Vintage efect în Photoshop

Efectuarea imaginea „deschis“, puteți adăuga unele efecte simple, una dintre care - un efect retroactiv. Dar aici este necesar să se digresiune, unele fotografii sunt ideale pentru acest efect, în timp ce altele nu. Cel mai bun mod pentru incepatori este prin încercare și eroare, suntem creatorii. Să ne gândim și să decidă care adaugă efectul de „îmbătrânire de culoare“? Calitatea ei principal - adăugarea de o atmosferă specială și profunzime. Trebuie doar să găsească echilibrul corect. Să începem!
straturile de ajustare


Selectați o imagine
Trebuie să realizăm că unele imagini sunt potrivite pentru retro-efect, iar unele nu. Ca punct de plecare, în acest tutorial, vă voi arăta un exemplu. În viitor, va fi capabil de a experimenta și de a afla ceea ce va da un rezultat care va satisface. Uneori, s-ar putea găsi unele efecte se răcească accidental. Dar totul se reduce la o preferință personală. Am luat un exemplu, mai multe imagini diferite. Pentru fiecare dintre acestea, un set de ajustare a straturilor Ajustări Layer. Exemplele de mai jos.

Rezultat: (folosind Hue / Saturație, stil vechi și Boost roșu)

Un alt exemplu.

Rezultat: (Saturație -40 și Contrast +54)

straturile de ajustare
În primul rând, se pune o imagine pe un strat separat. Dacă imaginea arată un pic întuneric - îl puteți ușura utilizând niveluri. În paleta Straturi, faceți clic pe straturile de ajustare și selectați niveluri. Mutați tonurile luminoase marcator spre stânga (la ridicarea histogramei) pentru a face fotografia un pic mai ușor.
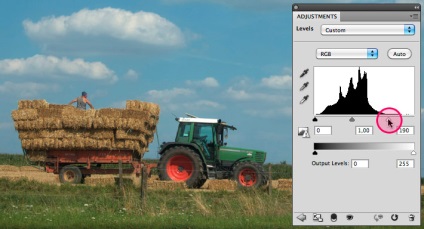
Adăugarea de contrast și saturație
ajustarea curbelor
Adăugați un alt strat de ajustare. De data aceasta selectați Curbe .... Selectați canalul roșu (canalul roșu), și asigurați-vă că punctele de pictograma de editare este selectată. Schimbare linie ușor curbată, așa cum se arată mai jos.
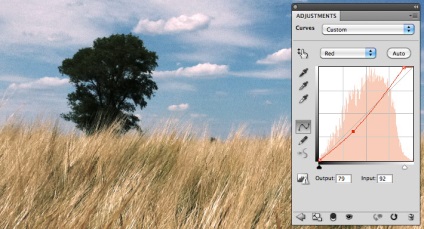
Selectați canalul verde (canal verde) din meniul drop-down și de a regla curba de canale așa cum se arată mai jos.
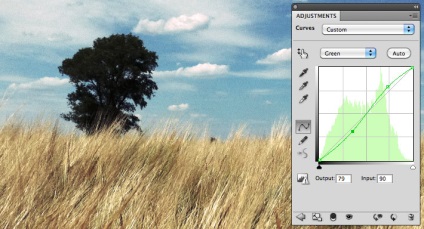
Acum, selectați canalul albastru (canal albastru) din meniul vertical și curba de canal nastroqnt așa cum se arată mai jos.
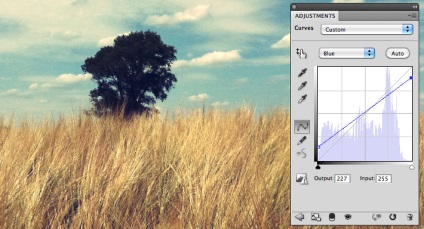
Adăugarea de vignetarea și denaturare
Selectați stratul cu fotografia, accesați meniul Filtru și selectați Conversie pentru filtre inteligente. După ce face acest lucru, puteți aplica filtre fotografiilor fără consecințe ireversibile pentru original. Faceți clic pe OK.
Adăugarea de antichități
Acum, după manipulările, fotografia ar trebui să arate destul de dramatic (datorită contrastului ridicat). Acum vom schimba tonul ei pentru a face să arate ca pe o adevărată fotografie veche. In paleta de straturi, du-te la straturile de ajustare și alegeți Hue / Saturație. Din meniul drop-down, selectați stilul vechi prestabilit (care stabilește Saturation -40 și Lightness 5). Opacitatea stratului de ajustare la 50%.
Creșterea de culoare roșie
În funcție de rezultatul ați putea adăuga un alt strat de ajustare Hue / Saturation peste altele și selectați o presetare Boost Roșu (care stabilește și Hue -5 Saturație 20). Acest efect adaugă o placă roz mic pentru fotografie. Ultimele 2 sunt efecte presetate, dar, desigur, se pot modifica valorile glisoarele și să vedem ce se întâmplă. În plus, puteți ajusta, de asemenea, opacitatea stratului pentru a slăbi efectul.
Folosind stratul mască
În plus față de cele de mai sus, este foarte important să se utilizeze o mască în fiecare dintre straturile de ajustare atunci când aveți nevoie de o mai „subtil“ pentru a aplica efectul. Uneori, din cauza efectelor unora dintre elementele pot fi supraexpuse sau chiar dispar. De exemplu, într-o fotografie cu grâu, partea superioară a grâului dispare. Am stabilit acest lucru: selectați masca din paleta Straturi și pictat peste partea de sus a grâului perie foarte moale efect clar slăbire.
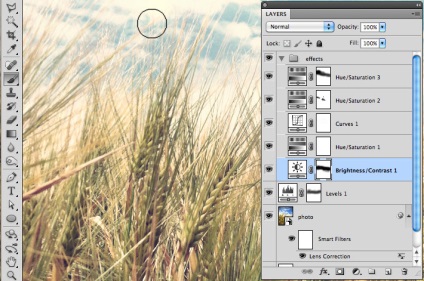
Utilizați opțiuni diferite pentru diferite imagini
Dupa cum se poate vedea - variația cu un efect retro este cu adevărat nelimitate. Exemplele pe care le vedeți în această pagină toate au diferite straturi de ajustare de tuning.
Ce fac - grupurile toate efectele, și când vreau să le aplice la fotografiile pur si simplu am drag and drop grupul Photoshop în document la imaginea dorită. Apoi, pot configura numai setările, opriți unele dintre efectele (dacă este cazul), și reglați transparența straturilor. Asta este!
Câteva exemple

Rezultat: (au existat de mult „deșurubat“ niveluri)


Rezultat: (distorsiune aici a crescut foarte mult)

Asigurați-vă că experimentați cu setările straturilor de ajustare și Filtru inteligent. De asemenea, rețineți că o mulțime de imagini care nu se potrivesc aceste efecte. Prin urmare, alegeți cu atenție ele. Sper că va plăcut din nou această lecție și ai învățat câteva lucruri noi pentru ei înșiși.
lecții și articole similare
- Modul de amestecare Blend Magic Dacă în Photoshop

- Crearea unui text strălucitor în Photoshop

- Text cu efect de explozie în Photoshop

- Text efect în Photoshop dantelă

- Modul de amestecare de culoare în Photoshop
