Bună ziua tuturor cititorilor blog-ul Olston3D! Aceasta este o altă lecție Sergey Romanov. Mulți vor fi utile.
Mulți dintre voi ați gândit cu siguranță despre cum să încorpora un obiect 3D din imaginea reală. De exemplu, în fotografie. În ciuda faptului că internetul este de astfel de lecții, vă voi arăta cum puteți face un truc asemănător, folosind un material special și umbre vray și transparență.

Trucul constă în faptul că umbra obiectului tridimensional care urmează să fie proiectate pe imaginea în sine, care este, fundalul este. Acest lucru se vede clar în imaginea de mai sus. Deci, cum o faci, dacă știm că umbra este turnat numai pe suprafață.
Astăzi vă voi arăta o modalitate ușoară de a face un model cu o umbră, dar cu o suprafață transparentă.
1. În 3ds Max crea iubit Ceainicul (Ceainicul).

Parametrii pentru fierbătorul am fost după cum urmează:
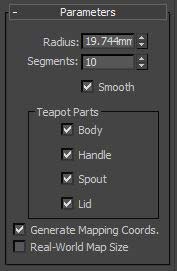
2. Crearea unui ceainic Plane (acest lucru este mai ușor de făcut în vedere de sus)
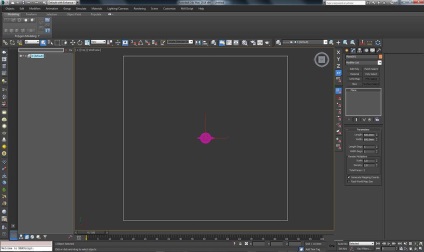
Parametrii obiect plan sunt după cum urmează:
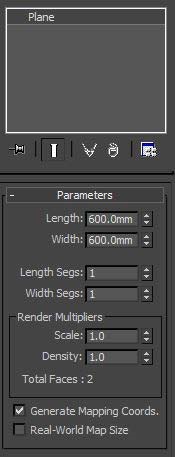
Apoi, creați Materiale necesare:
3. În primul rând, vom avea un standard de material Vireevsky VrayMtl, pe care le aplicăm ibric.
Creați un material:
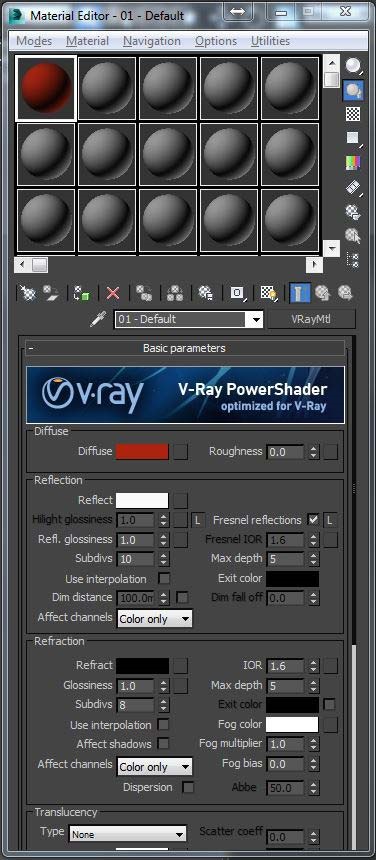
Schimbarea Diffuse Color (ar trebui să fie de culoare roșie pe ideea mea).
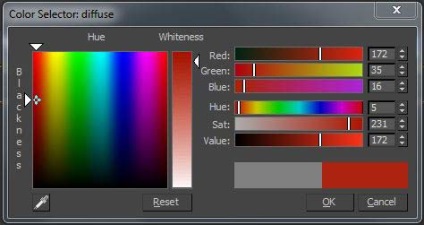
De asemenea, schimbarea de reflecție Color (Reflect). Asigurați-vă că aproape alb pentru a reflecta au fost mai puternice (cum ar fi, știi, luciu). 🙂
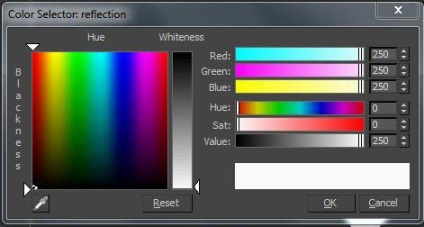
Asta este o astfel de materialchik frumos ar trebui să obțineți:
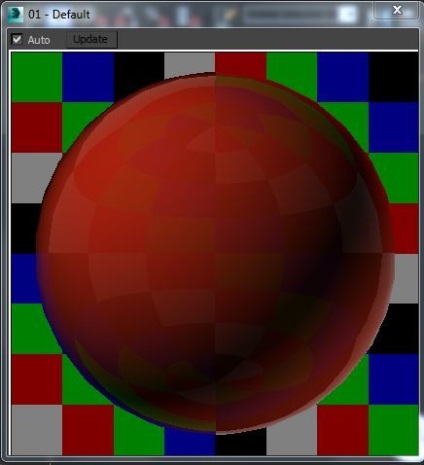
APLICA obține materialul ceainicul.
4. Copiați, prin tragere și redenumirea materialul nostru în orice interval disponibil și să alocați un alb difuz, dar nu alb pur, dar acest lucru:
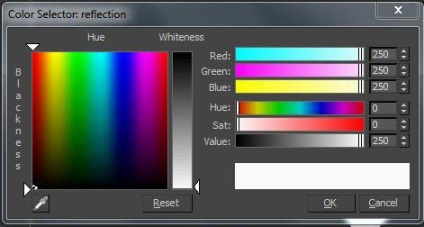
De fapt, ne-am transformat materialul alb lucios.
5. Acum, să creeze materiale pentru Plano. După cum probabil ați ghicit deja pe ea va arăta umbre, dar cum ne asigurăm că umbrele erau vizibile, și Câmpia - nu. Pentru aceasta vom folosi un material special vireevsky VRayMtlWrapper.

Aici aș dori să o digresiune de la narativ principal și să descrie unele dintre parametrii acestui material interesant și mai nedetectabile:
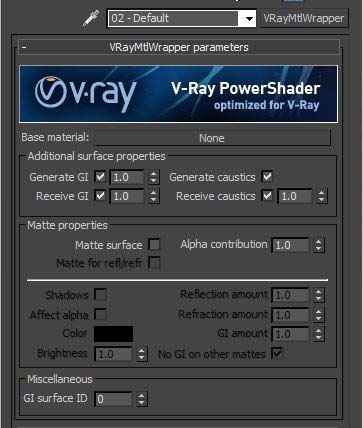
Material de bază: Materialul de bază ale cărui setări vor afecta umbre: mat, lucios, alb, gri, rosu. Luați în considerare faptul că umbrele vor cădea exact pe materialul pe care l-am numit Plano.
Următoarea secțiune proprietăți suplimentare de suprafață (proprietăți de suprafață mai mult).
Acești parametri indică dacă să ia GI noastre materiale (Iluminare globală) și calculează-l pentru orice caustică. Aceste ciori aș sfătui să nu se atingă, pentru a evita problemele cu calcularea greșită a umbrelor noastre.
Proprietăți Secțiunea Matte responsabile pentru modul în care acest material va fi mascat și va apărea în canalul alfa.
checkbox Inclus Mată Surface (făcând un material mască, adică suprafața de acoperire, dar nu este vizibil) și «mată pentru refl / Refr» (aceasta făcând ca o mască pentru reflecții și refracții).
Parametrul Contribuția Alpha determină modul în care va apărea umbra în canalul alfa:
O valoare de 1,0 - Alpha transparență va moșteni materialul de bază (adică, în cazul nostru va fi absolut transparentă)
O valoare de 0.0 - obiectul nu apare în canalul alfa.
Valoarea -1.0 - transparența obiectului (în acest caz, umbra) va fi dedusă din canalul alfa, și umbra muncii noastre, alocarea alfa cu nevoia de transparență! (Versiunea noastra)
casetă de selectare umbre, nu este greu de ghicit, include umbre.
Afectează alfa - efect pe canalul implicit. Se afișează în canalul Alpha, în cazul în care este clar.
De asemenea, aici este posibil să se corecteze nuanța și saturația acesteia (Color, Luminozitate)
Suma de reflecție (puterea de reflexie) face reflexie vizibilă din materialul de bază. Aceasta funcționează numai dacă este folosit ca material de bază VRayMtl
Suma refractie (indicele Strength) face refractie vizibile la materialul de bază. Aceasta funcționează numai dacă este folosit ca material de bază VRayMtl
Suma GI - GI Impact - determină numărul de GI-umbre.
Aici sunt parametrii noștri pentru a fi MATERIAL VRayMtlWrapper.
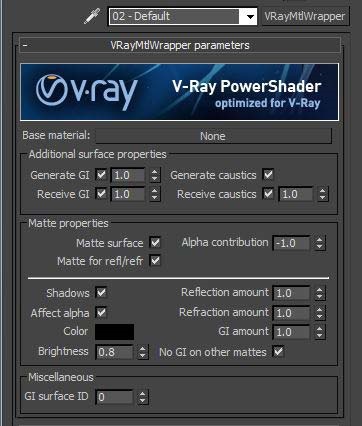
Dar acolo avem cel mai important lucru - materialul de bază. Ia-am creat materialul de bază albă și trageți-l ca plashechku instanță pe materialul de bază în cazul în care se spune Nimic.
Iată ce ar trebui să aveți:

APLICA acest material Plano noastră.
6. Acum, avem nevoie pentru a crea o sursă de lumină, care va oferi umbra.
Ca atare, vom lua VrayLight sursa - sursa de lumină plat vireevsky. Pentru a crea-l du-te pentru a crea o filă, selectați unde luminile. În meniul drop-down, găsiți vray. Ei bine, acolo VrayLight.
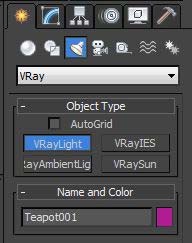
Crearea sursei VrayLigh (Plain) într-o vedere plană.
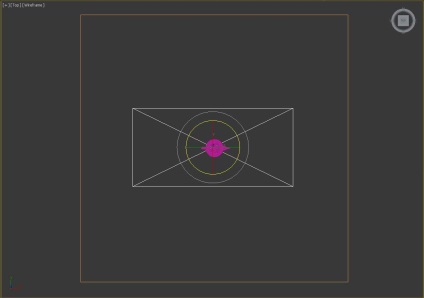
parametrii sursei de lumină se stabilesc după cum urmează:
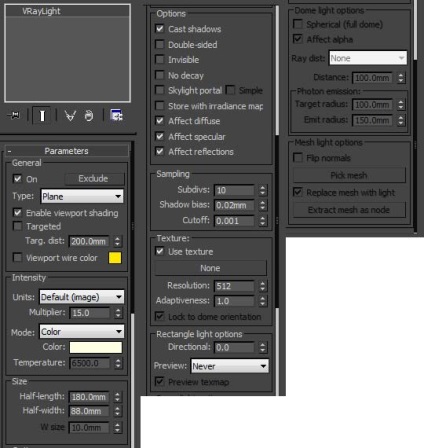
7. Porniți obiectul luminii 45 de axa Y 0 și 45 0 la axa X.
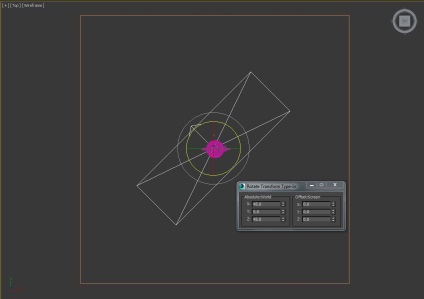
Sus și transportat înapoi și spre dreapta:
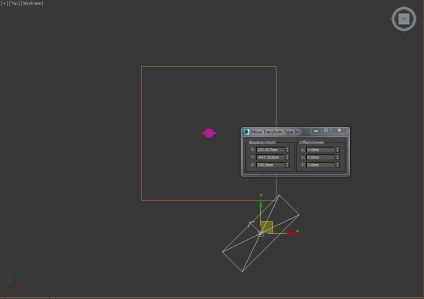
Iată câteva opțiuni au dovedit la mine:
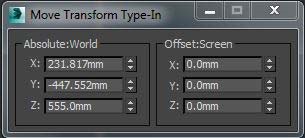
8. Setați această sursă scop (a pus un control în caseta din panoul orientat Parametri)
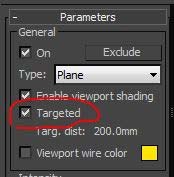
Dupa cum se poate vedea din sursa noastră de lumină a apărut „trompa“. 🙂
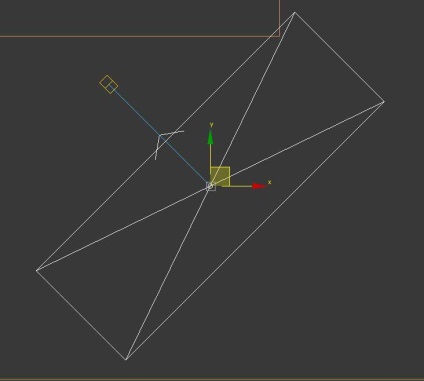
Trageți obiectivul a apărut la marginea ibric nostru.
Coordonatele I au fost următoarele:
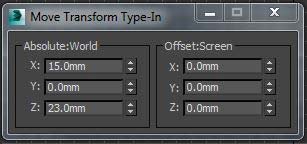
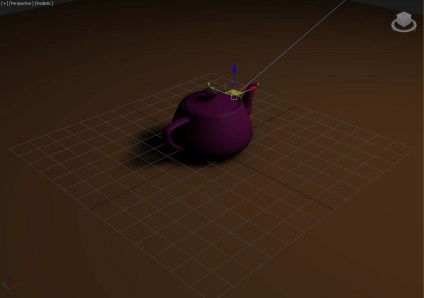
9. Creați reflecție textură pentru a face clar faptul că Creatorul nostru lucioasă.
10. Nu voi sta mult timp pe setările reale de redare, cu excepția să spun că acest card trebuie să copiați ambele instanță la reflecție fila vray / Refracția Mediu în redarea reală.
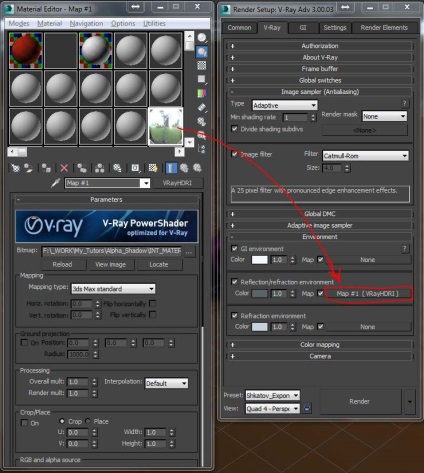
11. Render și a vedea rezultatul:

12. Salvați imaginea ca TIFF cu canal alfa:
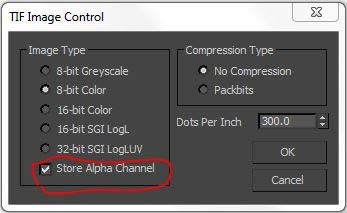
13. Run Photoshop și deschide fișierul salvat în ea. Paleta «CANALE» vezi canalul nostru Alpha:
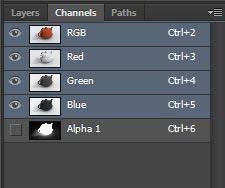
Ce putem face cu ea? E simplu! Putem separa rapid subiectul nostru din fundal.
14. Facem click pe tasta Ctrl canalul implicit în timp ce țineți și Alpha este convertit într-o selecție.
15. Du-te la paleta Straturi și să facă o masca pentru selecție:
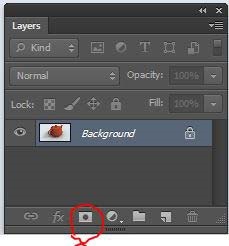
Astfel, stratul de fundal se transformă într-un strat cu un strat de tip mască:
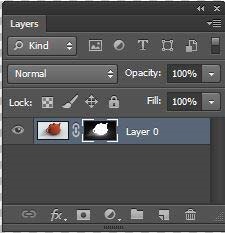
Acum fundalul este mascat, dar umbra a rămas.
Acum putem face cu imaginea ce vrem. Aplica-l la alte fotografii sau puse pe orice fundaluri. Foto redat cu un canal alfa din umbra.

Pentru simetrie, să se plece înainte de următoarea lecție!