Adăugarea rădăcina folderului țintă.
Specificarea țintă rădăcină multiplă pentru un dosar domeniu rădăcină vă permite să mențină sănătatea unui sistem de fișiere distribuit asociat cu rădăcina DFS, în cazurile în care serverul gazdă devine indisponibil pentru orice motiv.
Pentru a adăuga o țintă rădăcină, selectați domeniul rădăcină și din meniul Acțiune, faceți clic pe Creare o țintă rădăcină. Wizard pentru a crea o nouă rădăcină va fi lansat.
- În prima etapă a expertului, în câmpul Nume Server, introduceți DNS-numele serverului. care va găzdui acest obiectiv rădăcină și faceți clic pe Următorul.
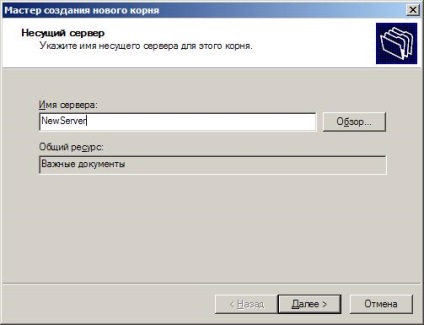
Microsoft recomandă să creați nu mai mult de 16 goluri pentru rădăcina DFS.
Pentru a adăuga un link DFS, efectuați următorii pași:
- Deschideți fișierul Distribuită înclichetare System DFS.
- În arborele de consolă, faceți clic pe rădăcina DFS.
- În meniul Acțiune, selectați Creare comandă rapidă.
- În caseta Nume de referință, tastați numele noului link-ul din calea pentru a viza folderul partajat specificați calea către noua legătură, sau faceți clic pe Răsfoire. pentru a selecta un dosar existent partajat din listă.
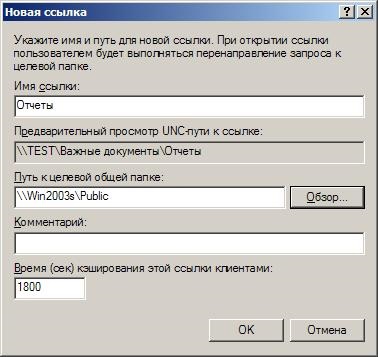
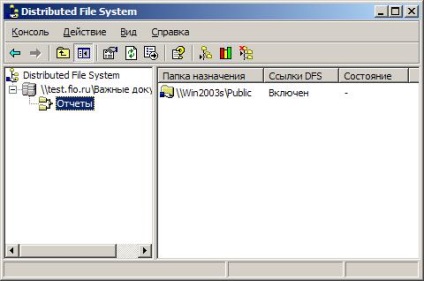
Adăugarea folderul țintă.
Puteți selecta ce vizează un anumit set de dosare vor participa la replicare. Dacă adăugați o țintă dosar pentru rădăcinile DFS în domeniu, trebuie să efectuați și următorii pași:
- Pune o politică de replicare pentru folderul țintă.
- Verificați starea de replicare.
Pentru a adăuga un dosar de destinație, urmați acești pași:
- Deschideți fișierul Distribuită înclichetare System DFS.
- În arborele de consolă, faceți clic pe link-ul DFS pe care doriți să comparați folderul țintă.
- În meniul Acțiune, faceți clic pe Dosar nou Sarcină.

Pentru backup și restaurare a bazei de date DFS, care rulează pe un server autonom, utilizați linia de comandă de utilitate dfscmd. Se creează fișierul batch (text), care conține informații despre rădăcina DFS.
Exemplele care urmează demonstrează utilizarea utilitatea dfscmd (înlocuiți Domain_Name și Imya_kornya numelor respective).
Pentru a realiza copii DFS rădăcină, utilizați următoarea mențiune:
dfscmd / vizualizare # 092; # 092; DomainName # 092; Imya_kornya / lot> dfs_backup.bat
Pentru a realiza copii DFS rădăcină fără a verifica corectitudinea referințelor și scopuri, utilizați următoarea mențiune:
dfscmd / vizualizare # 092; # 092; DomainName # 092; Imya_kornya / batchrestore> dfs_backup.bat
Pentru a restabili structura DFS, utilizați următoarea mențiune:
dfscmd / vizualizare # 092; # 092; DomainName # 092; Imya_kornya / restaurare> dfs_backup.bat