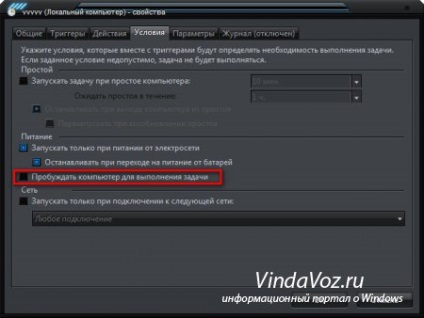Există mai multe programe și gadget-uri de diferite funcționalități pentru acest lucru, dar în acest articol vă voi arăta cum puteți dezactiva, reporniți, și de a trimite computerul pentru a dormi utilizând modul standard pentru Windows.
Această metodă a fost testat pe Windows XP, Windows 7 și Windows 8.
Pentru punerea în aplicare, avem nevoie de o „Task Scheduler“ (sau sarcină). Versiunea de Windows este situat un pic diferit.
Start - Panou de control - Mark "Sarcini programate"
Start - Toate programele - Accesorii - Instrumente de sistem - Sarcini programate
Start - Control Panel - Administrative Tools - sarcini Program
Start - Toate programele - Accesorii - Instrumente de sistem - Task Scheduler
În Windows 8, pur și simplu introduceți în ecranul inițial al „sarcinile Program“ și faceți clic pe țiglă în setările cu rezultatele căutării.
Înainte de a configura planificator, aveți nevoie pentru a vedea dacă este activată. Pentru această victorie apăsați + r (Start - Run) și introduceți services.msc.
În această fereastră sunteți în căutarea pentru „Task Scheduler“, si uita-te la starea lui. Acesta trebuie să fie „de lucru.“ Dacă nu, faceți clic pe ea și selectați Start PTP
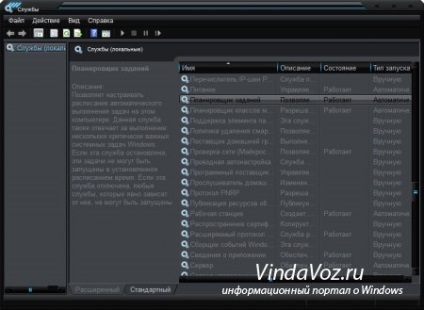
Noi acum trece direct la configurarea Task Scheduler.
Run, faceți clic pe „Task Add Programat“
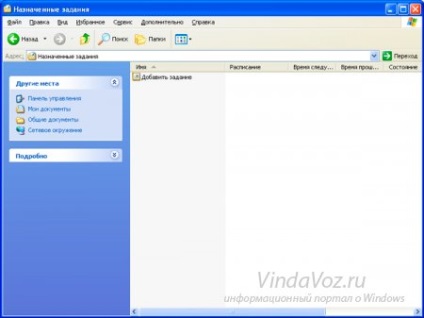
Expertul activitate programată apare în care selectați sarcina dorită din listă, sau caută prin recenzia ei.

Apoi petrec tot felul de setări cu ajutorul expertului. Nimic complicat.
La sfârșitul tuturor acțiunilor va trebui să introduceți un nume de utilizator și o parolă.
Numele pot fi găsite în Computer Properties, iar în cazul în care nici o parolă, lăsați câmpul gol.

Pentru Windows 7 și Windows 8:
Porniți expertul făcând clic pe Create Basic activități.
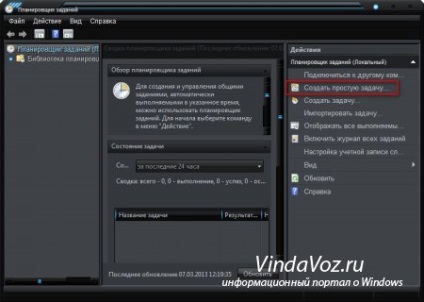
specificați un nume și o descriere. Apoi selectați pe trăgaci. În caz contrar, să-l puneți - frecvența lansării sarcinii
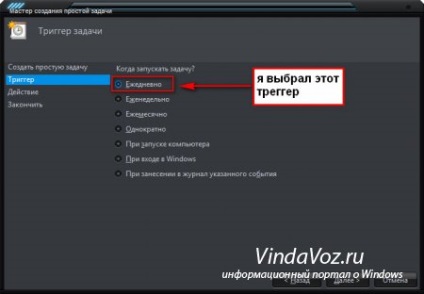
pentru acest declanșator, puteți specifica data și ora sarcinile
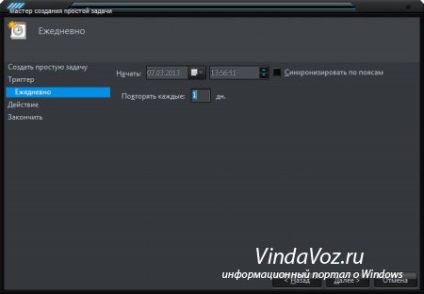
alege o acțiune. În acest caz, selectați „Run acest program“
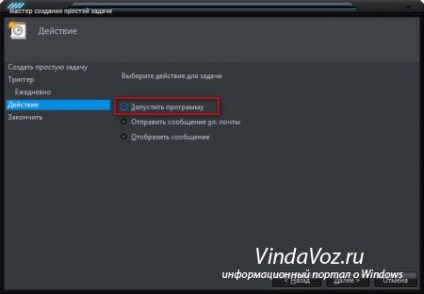
Și acum începe distracția. În principiu, puteți specifica modul în care și în Windows XP - faceți clic pe butonul Browse .. specificând calea către fișierul executabil al programului. Dar, de asemenea, vreau să atrag atenția asupra liniei „Adăugați argumente“. Aceasta este ceea ce scriu de mai jos.
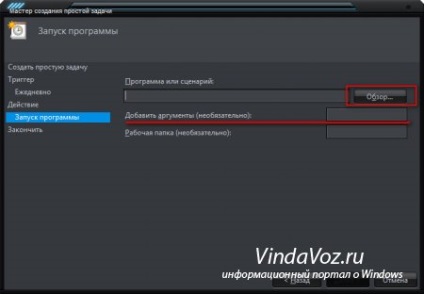
Apoi, va apărea o fereastră cu toate datele introduse, în cazul în care aveți nevoie pentru a verifica din nou și să accepte, făcând clic pe Finish.
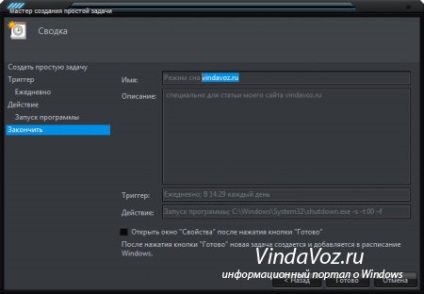
Acum, cu privire la modul de a folosi această metodă, puteți activa, dezactiva, reporniți, etc. Computer prin timp.
În timpul închiderii computerului îndeplinește cerințele de utilitate specială, care este situat pe unitatea de sistem în folderul \ WINDOWS \ System32 \ numit shutdown.exe (îl puteți găsi acum acolo și a alerga. Doar nu fi surprins dacă opriți calculatorul afișează un mesaj).
Pentru somn si hibernare responsabil rundll32.exe programm. care se află în același loc.
Deci Puteți fie să creați un fișier pentru a rula aceste programe cu parametrii necesari, sau pur și simplu să le setați în planificator.
Asta e doar XP nu acceptă argumentele și opțiunile. Prin urmare, este necesar să se creeze un fișier pentru el.
Opțiunea 1 - specificați argumente pentru programul să se închidă, reporniți, somn și hibernare.
Programul: shutdown.exe
Argumentul: -s -t 00 -f
Program:% windir% \ System32 \ shutdown.exe
argument: -r
Programul: C: \ Windows \ System32 \ rundll32.exe
argument: powrprof.dll, SetSuspendState 0,1,0
Programul: C: \ Windows \ System32 \ rundll32.exe
argument: powrprof.dll, SetSuspendState
Se afișează un ecran pentru „Turn Off Computer“ de pe exemplul Windows 7:
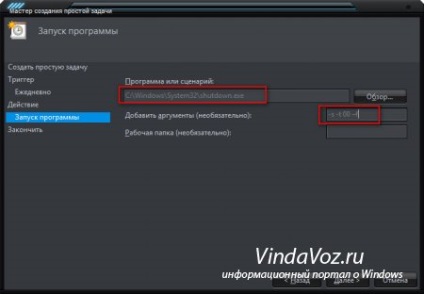
Aici este o mică listă de argumente care pot fi utilizate în sistem de operare Windows:
-. - afișarea de ajutor cu privire la utilizarea (sau fără cheie)
- i - afișarea o interfață grafică (utilizând cheia este pus în fața tuturor);
- L - logout (incompatibil cu -m-cheie);
- s - de pe calculator;
- R - reporniți computerul;
- a - Anularea repornire / închidere;
- m - aplicarea operațiunii la numele computerului la distanță;
- N t - operare temporizator în N secunde;
- f - încetarea forțată a cererii fără notificare prealabilă;
- d [u] [p]: xx: yy - codul motiv;
u - codul de utilizator;
p - programată finalizare;
xx - cod motiv principal (1-255);
yy - cod motiv suplimentar (1-65535).
Opțiunea 2 - a crea un fișier cu argumentele de oprire, repornire, somn și hibernare.
Totul e destul de simplu.
Crearea unui nou document în Notepad pentru a scrie comanda și argumentul (de exemplu, vreau să reporniți cronometrul la 16 secunde, iar sistemul la mine pre-avertizat pentru a închide aplicația), care va arata astfel:

Apoi (File - Save As) salvați, în "Salvare ca tip" selectați "All Files". Tu specificați orice nume, dar extensia trebuie să fie liliac
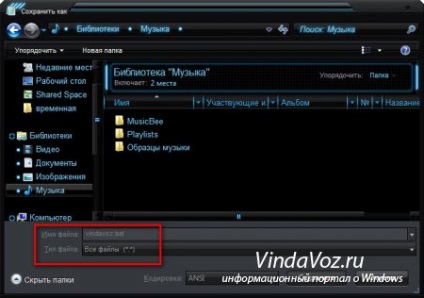
Și apoi - trebuie să-l aplice la acest fișier atunci când selectați un program în Scheduler (amintiți-vă în cazul în care selectat folosind butonul Browse.).
Apropo, cu ajutorul Scheduler puteți face un fel de ceas cu alarmă - indicând pur și simplu ca calea de fișier la muzica, și apoi specificați ora includerii pe exemplul 8am.
Desigur, pentru a porni calculatorul, nu are nevoie pentru a opri și de a trimite în Repaus sau Hibernare, și apoi (de exemplu ceasul de alarmă) în tab-ul „Opțiuni“ din proprietățile sale permit „trezi computerul pentru a rula această sarcină“ - aceasta este pentru Windows XP.
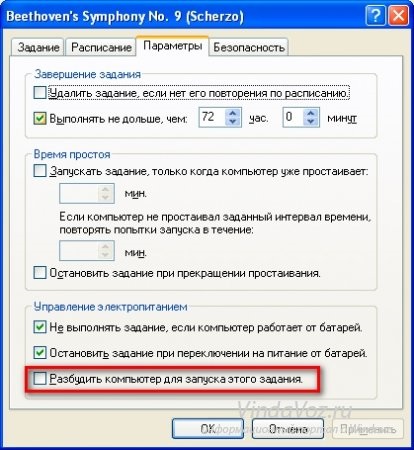
Pentru Windows 7, trebuie să faceți clic de 2 ori pe instrucțiunile care apar în fila „Stare“, selectați „Wake calculatorul pentru a efectua o sarcină.“