Oprirea computerului pe un program sau cum să configurați Windows Task Scheduler
În această vârstă de automatizare ar fi minunat să învețe calculatorul pornit fără asistență, aplicații de lansare sau fișiere deschise la un anumit moment. În acest scop, a creat o varietate de programe, vă permite să programați PC-ul pentru a efectua o mare varietate de acțiuni pentru conectarea la Internet sau trimite e-mail.
Cu toate acestea, mulți oameni uita ca sistemul de operare Windows are propriul instrument de automatizare numit Task Scheduler. Astăzi ne uităm la modul de a rula programul pe un program, folosind Scheduler pentru Windows Vista și Windows XP.
Pentru a porni Task Scheduler în Windows Vista, deschideți meniul Start și în caseta de căutare, începeți să tastați cuvântul „planificator“, și apoi faceți clic apare numele programului. Sau din meniul "Start", selectați "All Programs" - "Accesorii" - "System Tools" - "Task Scheduler".
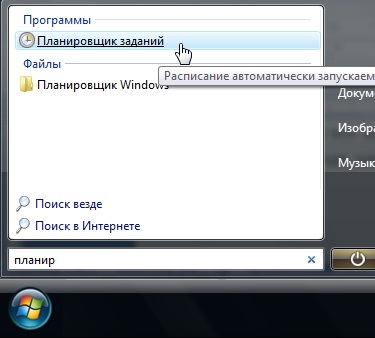
O fereastră se va deschide Windows Task Scheduler. Dacă problemele din arborele pe punctul culminant stânga „Task Scheduler“, veți vedea toate sarcinile finalizate. „Crearea de bază de activități“ pentru a crea o sarcină nouă, faceți clic pe.
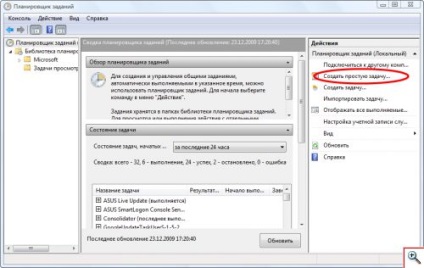
În primul rând, introduceți numele și descrierea problemei. În caietul de sarcini, scopul, caracteristicile și alte opțiuni de locuri de muncă. Pentru a continua, faceți clic pe butonul „Next“.
Ca un exemplu, am decis să predea un computer pentru a rula programul independent FlylinkDC ++.

Acum trebuie să decidă cu privire la parametrii de sincronizare ale problemei. Mai întâi, selectați frecvența de start sarcinii. În exemplul nostru FlylinkDC ++ program va rula în fiecare zi la un anumit moment, așa că vom selecta „Daily“.

În plus față de periodicitatea ar trebui să stabilească data și ora exactă sarcina va fi că trebuie să specificați „Start“ în domeniu. În cazul în care lucrarea trebuie repetată după un anumit număr de zile, îl puteți introduce în „repetă la fiecare:“. apăsați butonul „Next“ din nou pentru a continua.
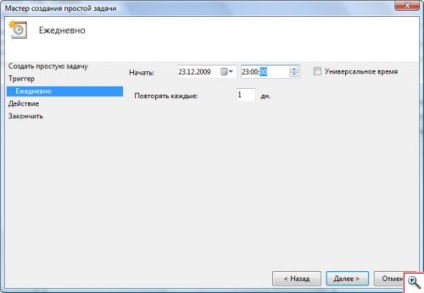
Acum aveți punctul cel mai important: alegerea acțiunilor care urmează să fie efectuate. Acest lucru poate fi:
- lansarea programului (inclusiv fișierele text, script-uri, etc.) - selectați "Run acest program"
- trimiterea unui e-mail - selectați „Trimite un mesaj e-mail. e-mail "
- afișarea unui mesaj pe desktop-ul Windows - selectați „Afișează un mesaj.“
Vom alege prima opțiune pentru a rula programul FlylinkDC ++. Dacă aveți nevoie pentru a deschide orice document, fișier sau executați un script (de exemplu, conectați computerul la rețea) și selectați opțiunea „Run acest program“. apăsați butonul „Next“ pentru a continua.
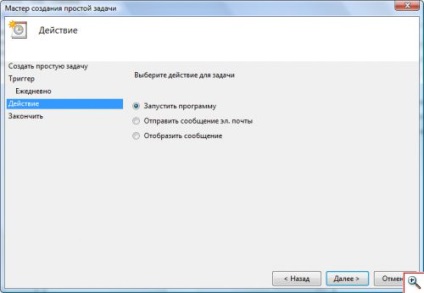
Pentru a rula programul va trebui să introduceți calea completă a executabil (extensia «exe») fișier sau comenzi rapide de program. Pentru a face acest lucru, faceți clic pe butonul „Browse“ și localizați programul pe computer. Faceți clic pe „Next“ pentru a continua.
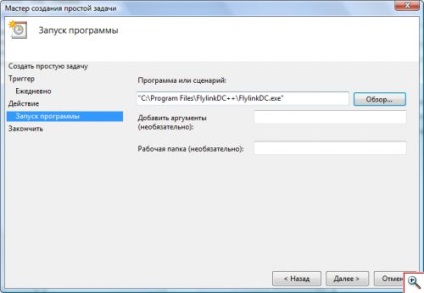
În cele din urmă, toți parametrii problemei identificate și sunteți plecat cu mai mult timp pentru a verifica afară, și apăsați pe butonul „Finish“. Nou sarcină creată va fi adăugată la programul Windows.
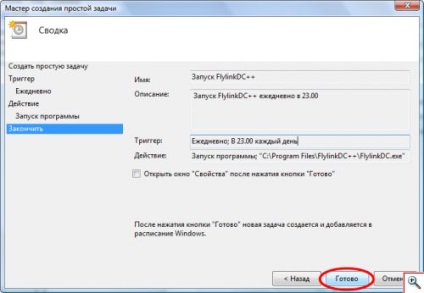
Odată ce sarcina va fi executat cel puțin o dată, va apărea în lista Task Scheduler Biblioteca. Prin clic dreapta pe numele sarcinii și selectând „Properties“, puteți modifica parametrii.
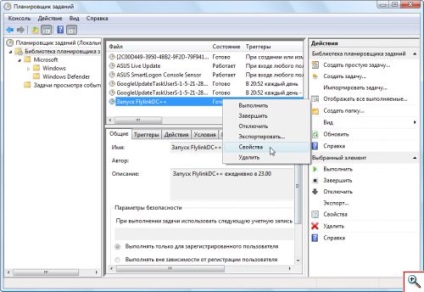
De exemplu, în fila „General“, puteți verifica opțiunea „Run cu cele mai mari privilegii“ pentru a rula programul ca administrator.

În „condiții“ este posibil să se determine dacă calculatorul din modul adormire pentru a efectua sarcina, și selectați rețeaua vă conectați la care sarcina va rula. De exemplu, pentru a descărca fișiere atunci când este conectat la o rețea locală prin intermediul VPN P2P.
Pentru a șterge o sarcină nu este necesară, trebuie doar să faceți clic pe ea cu butonul din dreapta al mouse-ului și selectați „Delete“. Permiteți-mi să vă reamintesc, să vedeți o listă cu toate sarcinile într-un copac de pe stânga, evidențiați „Task Scheduler Biblioteca“.
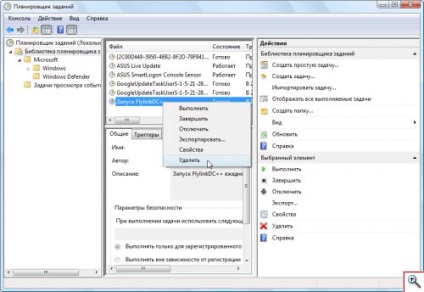
Configurarea Task Scheduler în Windows XP
În Windows XP, o nouă sarcină se adaugă un pic diferit. În primul rând, deschideți dosarul cu sarcinile atribuite făcând clic pe meniul „Start“ și selectând „Toate programele“ - „Accesorii“ - „System Tools“ - „Sarcini programate.“ Faceți clic pe „Adăugați nou loc de muncă“ pentru a porni Expertul de activități programate. Pentru a continua, faceți clic pe butonul „Next“.
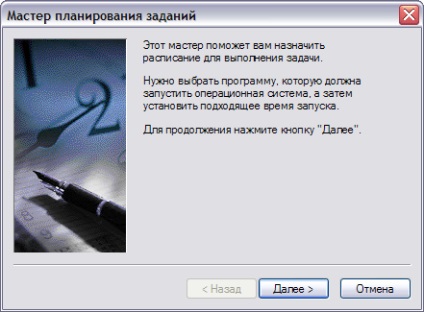
Selectați din lista de programe pe care doriți să îl rulați. În lipsa unei astfel, faceți clic pe butonul „Browse“ și selectați fișierul executabil (un fișier cu extensia „exe“) pe computer. Încă o dată apăsați butonul „Next“.
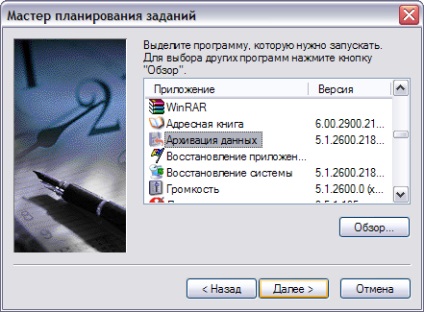
Introduceți numele de locuri de muncă și selectați frecvența cu care executați programul. Ca și în problemele Windows Vista poate fi rulat zilnic, săptămânal, lunar sau o dată, și anume, o dată. În plus, o sarcină începe la pornirea PC-ul sau atunci când utilizatorul se conectează la Windows. Pentru a continua, faceți clic pe butonul „Next“.
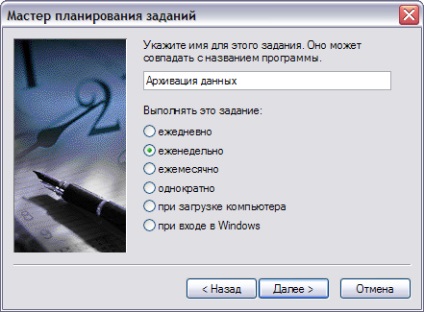
Setați ora curentă și zile de la începerea lucrării și din nou, faceți clic pe butonul „Next“.

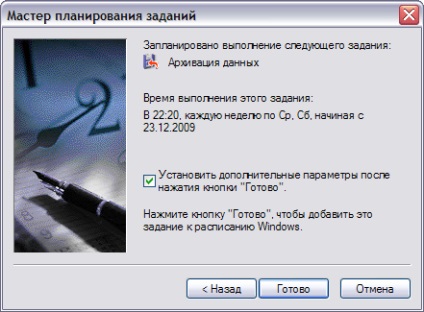
În parametrii suplimentari ale postului pe prima filă selectați „Run numai dacă faceți Log on.“ Aceasta este capusa, pe care am discutat mai sus, și care vă permite să rulați programul la ora programată, chiar dacă utilizatorul nu are o parolă. Dar pentru aceasta trebuie să porniți PC-ul și de încărcare pentru Windows, și conectați-vă cu contul dvs. de utilizator.
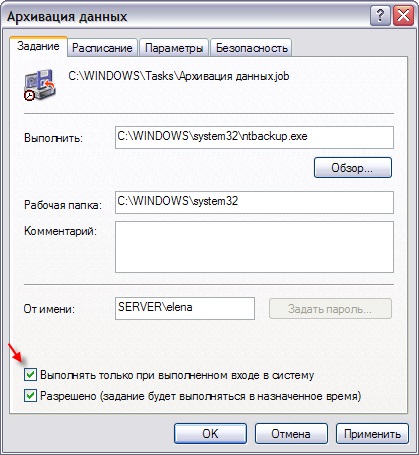
În dosarul, sarcinile programate, puteți șterge sarcini nedorite, manual începe să le schimbe sau proprietățile de locuri de muncă. Toate elementele necesare sunt disponibile în meniul contextual al fiecărei sarcini.
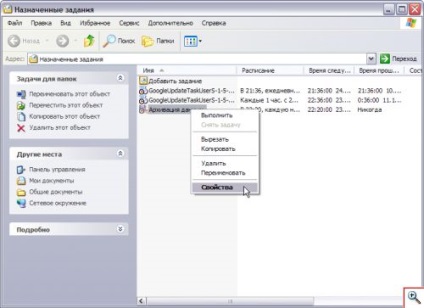
Pentru a programa finalizarea # 92; repornire pentru Windows
Pentru a încheia acest articol, aș dori să se concentreze asupra următoarelor aspecte: ce pentru a obține de pe Windows pe un program?
Ce program aveți nevoie pentru a rula sistemul de operare pentru a închide?
În ciuda faptului că programul shutdown.exe. care se află în „Disk este instalat pe sistem: # 92, # 92 din Windows, System32 folderul # 92;“ suntem oarecum complica sarcina - scrie propriul fișier ulterior poate fi accesat pentru a opri calculatorul nostru.
Înainte de a începe, să fie conștienți de faptul că sistemul de operare înțelege comanda shutdown. Și am înțeles cu un număr de parametri. De exemplu, dacă tastați „shutdown -s“, în linia de comandă (fără ghilimele.), Atunci computerul este oprit.
Permiteți-mi să vă reamintesc parametrii de bază cu care au intrat comanda de închidere:
-? - afișarea de ajutor cu privire la utilizarea (sau fără cheie)
-I - afișarea o interfață grafică (utilizând cheia este pus în fața tuturor);
-l - logout (incompatibil cu -m-cheie);
-e - de pe calculator;
-r - repornirea calculatorului;
-a - Anularea repornire / închidere;
-m <\\компьютер> - aplicarea operațiunii la un computer la distanță numit <компьютер>;
-t N - funcționare temporizator în N secunde;
-f - încetarea forțată a cererii fără notificare prealabilă;
-d [u] [p]: xx: yy - codul motiv;
u - codul de utilizator;
p - programată finalizare;
xx - cod motiv principal (1-255);
yy - cod motiv suplimentar (1-65535).
Acum vom trece la punctul principal. Vom crea Fail de lansare, care va face computerul nostru este oprit.
Pentru a face acest lucru, deschideți Notepad și tastați următorul text acolo:
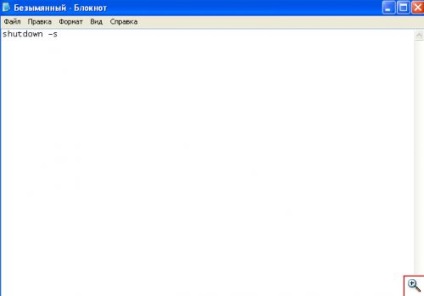
Acum vom merge la meniul principal „File“ și selectați „Save As“. În continuare, în „Salvare ca tip“ selectați „All Files“. Iar extinderea fișierul nostru indică modul. liliac
În special, ne-am întors „Vyklyuchenie.bat“ fișier care a fost salvat pe desktop acum apare această fereastră când dublu clic pe fișierul nou creat .:
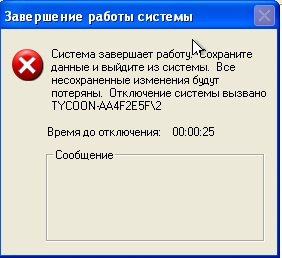
Și nu va crede! Calculatorul se oprește după timpul specificat. Computerul a fost oprit la ore regulate, doar vom merge la partea de sus a acestui articol și de a aplica tot ceea ce am scris mai sus.
După cum puteți vedea, Windows are un instrument destul de bun pentru a lansa automat programe. Dacă aveți unele competențe în administrarea calculatoarelor sau de programare, puteți scrie script-uri complexe care va automatiza multe activități de rutină, indiferent dacă acesta este trimiterea de e-mail, adăugarea unui nou utilizator la computer sau conexiunea la un server de la distanță.