Pro Tools Lecții - Lectia 2.
Principal în curs de desfășurare prin ProTools ideile tale muzicale.
Principal în curs de desfășurare, prin ProTools ideile tale muzicale sunt după cum urmează:
1. Creați o nouă sesiune
2. Creați piese
3. Înregistrarea sau importul de materiale (reprezentarea lor pe șine în formă de regiuni)
4. regiuni Editarea (modificarea limitelor acestora, în mișcare, clonare, efecte de prelucrare, etc.)
5. Utilizarea altor metode de prelucrare - inserarea efectelor module de o pauză în priza de cale sau utilizarea efectului asupra totală Aux-bus prin intermediul „promisiune-întoarcere“.
6. Reducerea evenimentelor de date mix, de înregistrare și editare de automatizare.
7. Exporturile către fișierul principal.
În timpul „debriefing“ Eu se va baza în primul rând pe tastatură și, în sensul literal și figurativ, pentru că eu cred că acest lucru este cele mai avansate aplicații dispozitiv de intrare și de control. Cu toate acestea, pentru a nu ofensa fanii de „rasă de șobolan“ ar putea fi în siguranță la menționarea combinațiilor de control de la tastatură și se referă la elementele de meniu corespunzătoare, butoane virtuale, etc.
Pentru cei care nu cred că programul este ușor de controlat cu tastatura Vreau să arăt imagini color de specialitate Claudia Digidesign adaptate pentru a lucra în ProTools:
imaginea de mai sus - Mac tastatură adaptată pentru utilizare în Pro Tools
fotografia de mai jos - tastatura PC-ul este adaptat pentru a lucra în Pro Tools

Desigur, puteți face fără tastele colorate spets.razmetkoy, asa ca nu doar a alerga afară de cumpărături, dar, în general, de profesioniști opta doar pentru un astfel de instrument la îndemână.
Dar mai mult, până la punctul. așa
Primul lucru pe care trebuie să faceți este să creați o nouă sesiune, sau deschide unul deja existent.
Pentru a crea o nouă sesiune:
[Ctrl] + [N]
sau prin intermediul meniului: File -> noua sesiune.
Veți vedea următoarea fereastră de dialog:
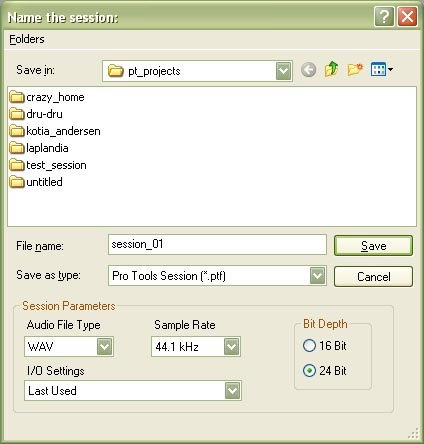
În această casetă de dialog, puteți selecta directorul de disc în care pentru a stoca fișierele de proiect, specificați un nume pentru proiect și a stabilit parametrii săi:
„Audio File Type“ - tipul de fișiere care vor fi folosite ca principalele piese audio în timpul înregistrării. Utilizatorii de PC-uri pot alege cu încredere WAV, utilizatorii MAC - AIFF (deși acest lucru nu este necesar)
„Profunzimea Bit“ - bitul care vor fi înregistrate și prelucrate date audio. Alegeți un unic pe 24 de biți, dar nu uita Cuantizare pe scena finală a exportului (mai mult pe aceasta mai târziu).
„I / O Setări“ - a configura conexiunea la proiect O interfață I / audio și fiecare anvelope auxiliare virtuale. Puteți alege fie „Stereo Mix“, sau „Ultima folosit“ (folosit ultima setări), sau setarea înșurubați panoul prin Setup I / O (denumit în meniul Setup -.> I / O), și salvați-l dvs. numele exclusiv în "C: \ program Files \ Common Files \ Digidesign \ \ Settings IO DAE".
Pe scurt, tot ce ai nevoie pentru a alege, personaliza, faceți clic pe Salvare și du-te la următorul pas „Creați trasee“.
În cazul în care sesiunea au fost deja create și salvate mai devreme, trebuie să-l deschidă
Deschideți o sesiune existentă:
[Ctrl] + [O]
sau prin intermediul meniului: File -> Open Session.
sau prin intermediul meniului: File -> Open recente (finală deschisă, cu care lucrați).
Înainte de a lăsa lucrătorii din fereastra proiectului ( „Edit“ sau „Mix“ -. Nu contează cum pentru a comuta între ele știi deja).
faceți clic pe:
[Ctrl] + [Shift] + [N]
O fereastră de dialog care permite să adăugați piese la proiect
Aici aveți următoarele opțiuni, în ordine de la stânga la dreapta:
1. Numărul de tipul și dimensiunea piese
2. Format piese create - stereo / mono
3. Tipul de piese create - AudioTrack / MidiTrack / AuxInput / MasterFader / InstrumentTrack
4. Track Base Time - Legarea creată de pista sau la audiovremeni absolută (în probele - contează discrete) sau la rata MIDI-sequence (în căpușe).
5. Runda un buton cu un semn plus adaugă în interiorul următoarea linie în care puteți specifica opțiunile corespunzătoare, care să permită o practic un pas pentru a adăuga la proiect odată ce toate piesele necesare tipurile și formate pe care le-ar putea fi utile în timpul lucrului.
6. „Create“ buton - pentru a confirma procesul de creare piese, după ce selectați tot ce ai nevoie.
Cateva detalii despre aceste cinci tipuri de piese create de:
Audio Track - utilizat pentru înregistrare și editare audio și evenimente de automatizare asociate.
Aux Input - poate fi utilizat pentru înregistrarea și editarea de evenimente de automatizare pot acționa ca
a) un autobuz controlat de comutare pentru un grup de piese
b) efectul total al autobuzului de retur inclusă în spațiul (inserați) pe această pistă.
c) un autobuz de ieșire pentru un instrument virtuale incluse în spațiul (inserați) pe această pistă.
MIDI Track - utilizate pentru înregistrarea / editare MIDI-date.
Instrumentul Track - este un hibrid MIDI-track și Aux-track, și este utilizat pentru evenimente de înregistrare / editare MIDI-date și de automatizare.
Masterat Track - autobuz comun de ieșire controlată pe parcursul sesiunii. Acesta poate fi utilizat pentru înregistrarea / editarea de evenimente de automatizare.
Vă recomandăm să creați mai întâi câteva (de exemplu, 4) mono audio piese pentru înregistrarea semnalului în direct, o pereche de piese audio stereo pentru exerciții cu fișiere audio de import, Aux pereche de piese și un master. Se va arata ceva de genul:
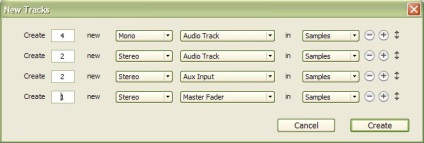
MIDI nu a fost încă atins, deoarece va continua să fie subiectul unei lecții, sau chiar mai multe.
Acum, în proiect, puteți înregistra sau importa date audio pentru a procesa semnalele de toate piesele audio în două magistrala Aux (la care doriți să inserați orice efecte), controlează nivelul expertului.
Pentru a continua, apăsați [Ctrl] + [=]. comuta la fereastra Mix. Notă următoarele pictograme și „Mix Window Selector“, în colțul din stânga jos al ferestrei Mix. Prima dintre aceste butoane este, respectiv, pentru a ascunde sortarea stânga-câmp de piese și grupuri, și „Mix Window Selector“ este necesar pentru a personaliza aspectul mixer. Faceți clic pe „Mix Window Selector“ și dezactiva toate opțiunile din meniu, cu excepția „inserturi“, „trimite o-E“ și „Color Track“. fereastra Mixer va arata acest lucru, atunci:
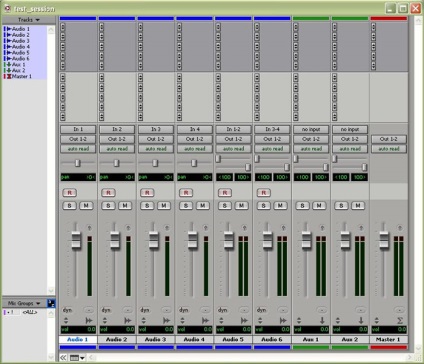
Am trecut la fereastra mixer și oprit la momentul toate inutile, pentru că aici putem rapid dublu verifica toate opțiunile și să se pregătească totul pentru procesul de înregistrare.
3a. de înregistrare piese audio
Înainte de a începe imediat înregistrarea, asigurați-vă că este selectată intrarea corectă, și apăsați pe butonul „Record Enable“ - (R), pe pista pe care doriți să se pregătească pentru înregistrare.
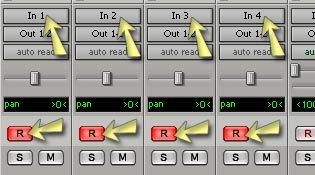
Ilustrația arată că fiecare dintre cele patru piese audio selectate intrare proprie și piese sunt lăsate să scrie. Acum, dacă apelați panoul de transport [Ctrl] + [NUM1] și apăsați butoanele sale "Rec" și "Play". acesta va înregistra patru semnale diferite pentru piesele selectate. Dar există un mod mai rapid pentru a începe înregistrarea - butonul [NUM3]. sau o combinație [Ctrl] + [spațiu] (spațiu), astfel încât panoul vehiculului nu poate provoca.
Pentru a opri înregistrarea, puteți apăsa pe [spațiu] sau [NUM0]. sau butonul de oprire de pe transport.
Panoul de transport, în perioada de înregistrare poate fi după cum urmează.
3b. Importul datelor audio
Apăsați [Ctrl] + [Shift] + [I] (sau du-te prin meniu: File -> Import -> Audio)
Va importa panoul audio, în cazul în care puteți selecta unitatea, director și fișierele pe care doriți să le pună în proiect.
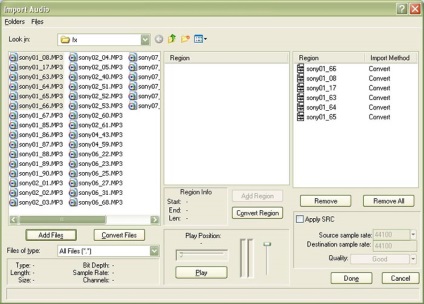
Cel mai simplu mod de a selecta unul sau mai multe fișiere din listă, apoi faceți clic pe „Adăugați fișiere“ sau „Conversia fișierelor“ (dacă ați importat formatul de date este diferit de setările de sesiune). După aceea, fișierele selectate vor apărea în lista din dreapta a regiunilor (pe dreapta), și va trebui doar să apăsați pe butonul „Efectuat“, pentru a merge la următorul dialog în cazul în care vi se va solicita să selectați directorul în care vor fi convertite datele.
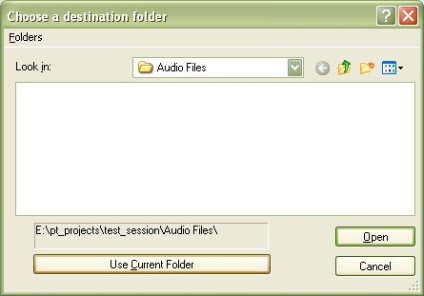
De obicei, trebuie doar să faceți clic pe butonul „Utilizare Folder curent“ ( „Folosește directorul curent“), deoarece implicit este propus pentru a converti directorul proiectului. Va începe procesul de conversie:
La final va trebui să răspundă pentru o altă întrebare - exact cum să pună fișierele în proiect:
1. Creați automat un traseu nou pentru ei (New Track)
sau
2. Se introduce în lista regiunilor proiectului (Regiune Lista)
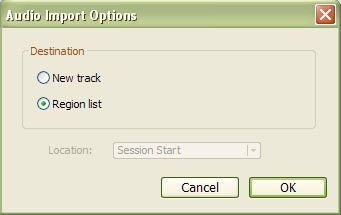
Să încercăm să se ocupe de posibilitatea de a importa pe lista regiunilor. Verificați opțiunea Region List, apoi faceți clic pe OK.
Acum puteți doar „drag and drop / arunca“ regiuni din lista acestor piese în pozițiile în care doriți să le plasați în proiect (cu mouse-ul).
Există multe alte moduri de a importa date, dar cel mai stabil și predictibil este cele de mai sus, prin urmare, despre celelalte opțiuni pe care se pot uita și totuși să nu fie luate în considerare în cadrul acestei lecții.
(Stay tuned la acest site prin intermediul newsletter)