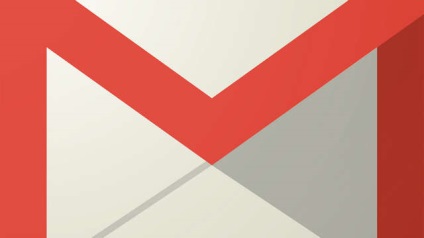Indents și liste - o modalitate foarte bună de a atrage atenția asupra zonelor importante ale documentului. Există mai multe modalități cum puteți indenta în Google Docs. Cu toate acestea, este important să se utilizeze aceste instrumente în mod corespunzător și de fiecare dată pentru a cresta corect. Acest lucru vă va economisi timp și pentru a simplifica procesul de editare.
În această lecție veți învăța cum să creați file și liniuțe, file, și folosind un conducător. Veți învăța, de asemenea, cum să setați liniuțele folosind butoanele Indentați și Micșorați indentarea, precum și cu privire la modul de a construi o listă.
Utilizarea liniuțele și file
liniuță de text
În multe tipuri de documente, puteți indenta doar prima linie a fiecărui paragraf. Acest lucru ajută pentru a separa vizual un paragraf dintr-un alt.

Pentru a indenta cu tasta Tab:
mod rapid și ușor pentru a determina adâncitura este de a folosi tasta Tab. Deci, este posibil să indenta primul rând de 1/2 inch.
- Plasați cursorul la începutul paragrafului în care doriți să indentați.

- Apăsați tasta Tab de pe tastatură. Textul prima linie se va deplasa spre dreapta de 1/2 inch.
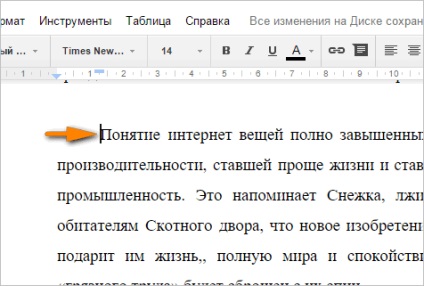
Indentare cu ajutorul tastelor de comenzi rapide:
Dacă doriți să indentare toate liniile într-un paragraf, puteți utiliza butonul de comandă rapidă Creștere Indentați sau Micșorați indentarea.
- Selectați textul pentru care doriți să indentați.

- Apăsați ușor butonul Indentați Crește indentarea în trepte de 1/2 inch.
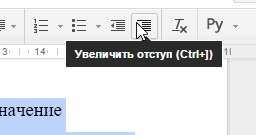
- Întregul paragraf indentare.
- Faceți clic pe Micșorați meniul pop-up Indent pentru a reduce marja de 1/2 dintr-un inch.
În mod similar, padding se poate face prin clic pe butonul Format de pe bara de instrumente, apoi selectați stiluri de paragraf și veți găsi o echipă Creșterea Indentați și Micșorați indentarea.
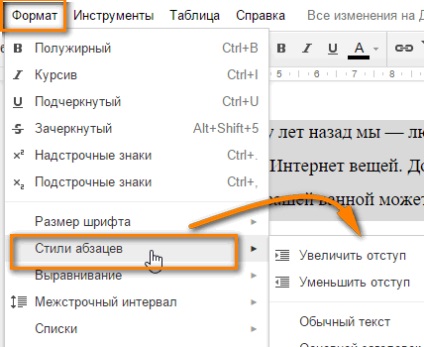
Setarea marginilor
Puteți utiliza trei tipuri de marker de umplutură și de riglă pentru a crea margini personalizate care sunt mai mari sau mai mici decât filele de comandă implicite jumătate de inch. Când mutați marcatorul liniuță trage un ghid de linie albastră, astfel încât să puteți vedea unde va apărea indentare.
- Indenta prima linie: Reglează prima linie liniuță
- Stânga Liniuță: Formatul de exemplu primul rând pentru toate liniile dintr-un paragraf
- medalion dreapta: Creșterea sau reducerea marginii din dreapta, se deplasează toate liniile spre dreapta paragrafului
Antete și subsoluri, note de subsol, întreruperi de pagină și o linie orizontală
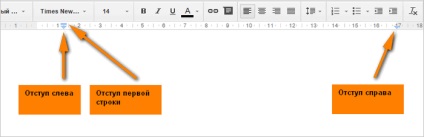
Pentru a configura linia de indentare:
- Plasați punctul de inserare la locația textului sau paragrafului pe care doriți să aliniați (puteți selecta unul sau mai multe paragrafe).

- Faceți clic și trageți marcatorul pentru a stabili padding necesară. În timpul mișcării liniei marcator trasează linia de ghidare albastră.

- Eliberați butonul mouse-ului la locul dorit. Pentru textul va stabili liniuță.
- Pentru a stabili un paragraf liniuță de pe partea dreapta, faceți clic și țineți liniuță din dreapta, trageți marcatorul.
Utilizarea filei
Utilizarea filelor vă permite să controlați cu ușurință aspectul textului. În mod implicit, de fiecare dată când apăsați tasta Tab de pe tastatură, cursorul se va muta la 1/2 inch la dreapta. Utilizați fila adăuga o filă, puteți modifica dimensiunea fila, și se aplică mai mult de o filă într-un singur rând. De exemplu, dacă adăugați fila corectă, vă puteți alinia datele importante în rezumat.
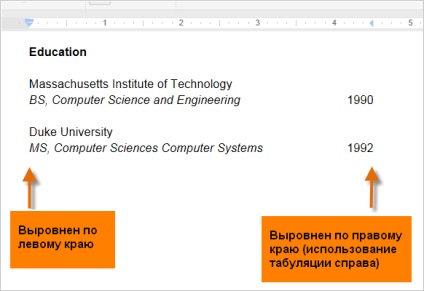
Există trei tipuri de file în Google Docs.
- Adăugați o filă din stânga oprire se aliniază textul de pe partea stângă
- Adăugați o filă în mijloc: textul este aliniat la centul
- Adăugați tabulator aliniază textul la dreapta la dreapta
Apăsarea tastei Tab poate fi adăugat pentru a crea o filă sau o liniuță pentru primul rând, în funcție de locația punctului de inserare. În general, în cazul în care punctul de inserare este la începutul paragrafului liniuță linia de stânga, în caz contrar fila adăugată.
Pentru a adăuga o filă:
- Selectați punctul sau punctele în cazul în care doriți să adăugați o filă. Dacă nu ați selectat paragraf, tab-ul va fi aplicat la paragraful curent, precum și la toate punctele pe care le urmează.
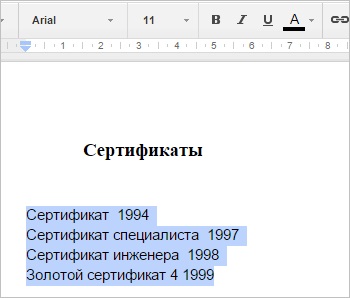
- Faceți clic pe locația de pe rigla prin care aveți nevoie pentru a alinia textul. Un meniu vertical, cu o serie de opțiuni fila.
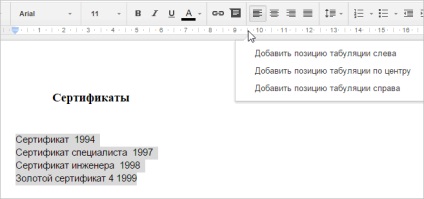
- Selectați fila dorită. Puteți adăuga cât mai multe tab-ul se oprește, după cum doriți
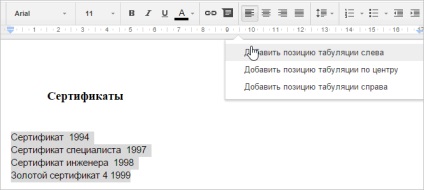
- Plasați cursorul în locația în care doriți să adăugați o filă.
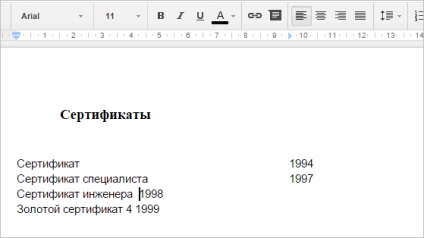
- Apăsați tasta Tab de pe tastatură. fila Text pentru a trece la marcatorul următor.
Conversia și imprimarea documentelor Google Drive
Pentru a elimina o filă, apăsați și țineți apăsată fila trageți marcatorul pentru linia de frontieră.
Generarea listelor
Pentru a format, organiza și de a evidenția textul liste cu marcatori și numerotate, puteți utiliza în documentele. În Google Docs, puteți adăuga un nou liste cu marcatori și numerotate, listă numerotată pentru a reînnoi, modifica un stil de liste existente și formata liste multi-nivel.
Pentru a crea o listă:
- Selectați textul pe care doriți să-și prezinte o listă.
- Faceți clic pe o listă cu marcatori sau numerotate din meniul de comenzi rapide.
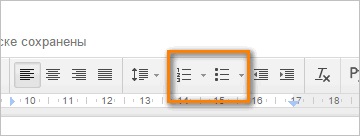
- Lista cu marcatori sau numerotată va apărea în document.
Opțiunile pentru lucrul cu liste
Pentru a șterge un număr sau elementul din listă, selectați / numărul și apăsați pe listă cu marcatori sau Listă numerotată din butonul de meniu de comenzi rapide.
La editarea listei, apăsați Enter, pentru a începe o nouă linie și un element nou va apărea sau numărul automat. Când ați ajuns la sfârșitul listei, apăsați Enter de două ori. pentru a reveni la formatarea normala.
Glisarea marcatorii de indentare pe rigla, puteți configura o listă de indentare și distanța dintre text și numărul de listă sau elementul de listă.
Pentru a reporni o listă numerotată:
Pentru a schimba numerotarea listei, Google Docs are numerotarea opțiunea de repornire. Acesta poate fi aplicat pe liste numerice și alfabetice.
- Faceți clic dreapta pe elementul din lista din care doriți să începeți numerotarea din nou.
- Selectați „Reluați numerotarea ...“ din meniul drop-down.
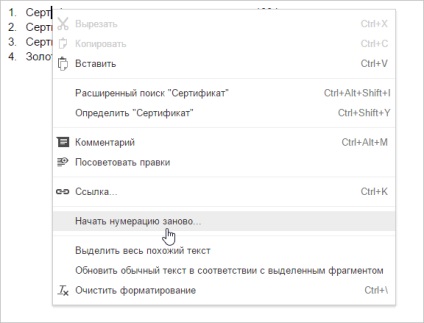
- Va apărea caseta de dialog numerotare. În „Start numerotarea din ...“, introduceți numărul sau litera dorită.
- Faceți clic pe OK.
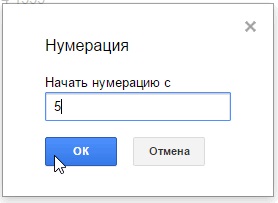
- Numerotarea listei va fi schimbată.
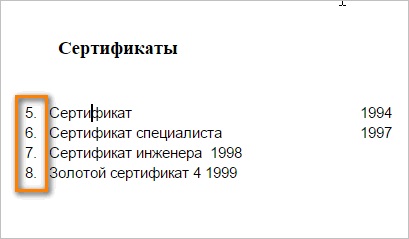
Pentru a schimba stilurile listă:
- Selectați lista dorită.
- Faceți clic pe Format> Liste> Stiluri List. și selectați un nou stil.
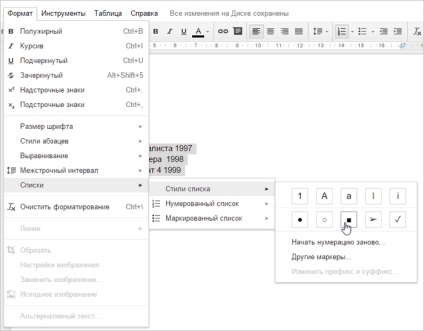
- modificați lista de stil la unul nou.
De asemenea, puteți comuta rapid între stiluri listă cu marcatori și numerotate selectând din listă și apăsați butonul de meniu rapidă listă cu marcatori sau numerotate.
Pentru a crea o listă de mai multe niveluri:
Listele Multilevel vă permit să creați o listă cu mai multe niveluri. Sau lista cu marcatori numerotate pot fi incluse într-o listă cu mai multe niveluri, pur și simplu prin plasarea cursorului la începutul liniei și apăsând tasta Tab pentru a modifica nivelul pentru acel element.
- Plasați cursorul la începutul liniei.

- Apăsați tasta Tab pentru a crește nivelul de listă.

- Apăsați tasta Shift și apăsați Tab în timp ce țineți pentru a reduce nivelul listei.
În mod similar, puteți mări sau micșora indentarea textului prin selectarea textului și apăsarea butonului de comandă rapidă Creștere Indentați sau Micșorați indentarea.
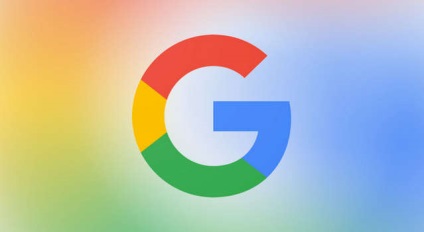

Care este sistemul de operare? Tipuri de sisteme de operare
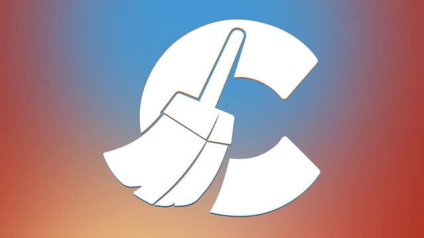
CCleaner - cum să curățați calculatorul de praf?
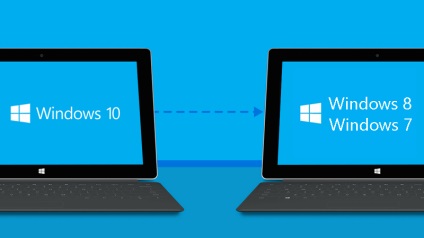
Cum să se rostogolească înapoi la Windows 10 sau Windows 7 8.1

Conturi și siguranța familiei pentru Windows 10

Cum de a stabili bug-uri și isdone.dll unarc.dll

Cum de a înregistra Yandex Mail