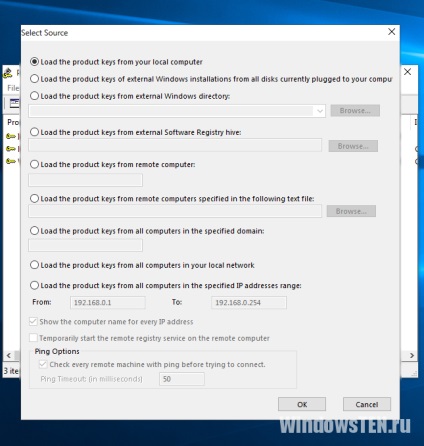După ce faceți upgrade computerul la Windows 10 utilizatori pot fi interesați: în cazul în care pentru a vedea cheia sistemului de operare instalat? Cu toate că, în viitor, aceasta nu poate fi necesar, este încă necesară pentru a înțelege modul de a găsi cheia produsului Windows 10. Citiți despre el poate fi in articol.
Se afișează instalat OS utilitate cheie PowerShell
Echipe, care vor vedea sistemul de operare instalat direct cheie, prevăzută în PowerShell. Pentru a face acest lucru, utilizați script-ul special.
- Porniți Notepad și lipiți textul în ea. [Bara de instrumente Powershell = »true» jgheab = »false»] Funcția Get-WindowsKey param ($ tinte = "")
$ HKLM = 2147483650
$ RegPath = "Software \ Microsoft \ Windows NT \ CurrentVersion"
$ RegValue = "DigitalProductID"
Foreach ($ țintă în ținte $) $ productKey = $ null
$ Win32os = $ null
$ WMI = [WMIClass] "\\ $ țintă \ rădăcină \ default: stdRegProv"
$ Date = $ wmi.GetBinaryValue ($ HKLM, $ regPath, $ regValue)
$ BinArray = ($ data.uValue) [52..66] $ charsArray = "B", "C", "D", "F", "G", "H", "J", "K", "M", "P", "Q", "R", "T", "V", "W", "X", "Y", "2", "3", "4", „6 "" 7 "" 8 "" 9 "
## decripta base24 date codificate binar
Pentru (i = $ 24; $ i -ge 0; $ j-) $ k = 0
Pentru ($ j = 14; $ j -ge 0; $ j-) $ k = $ k * 256 -bxor $ binArray [$ j] $ binArray [$ j] = [matematica] :: trunchia ($ k / 24 )
$ K = $ k% 24
>
$ ProductKey = $ charsArray [$ k] + $ productKey
Dacă (($ i% 5 -eq 0) -și ($ i -ne 0)) $ productKey = "-" + $ productKey
>
>
$ Win32os = Get-WmiObject Win32_OperatingSystem -calculator $ țintă
$ Ob = Nou-Obiect Obiect
$ Ob | Add-membru Noteproperty calculator țintă $ valoare Kq
$ Ob | Adăugați-membru Noteproperty Caption $ win32os.Caption valoare Kq
$ Ob | Adăugați-membru Noteproperty CSDVersion $ win32os.CSDVersion-valoare
$ Ob | Adăugați-membru Noteproperty OSArch $ win32os.OSArchitecture-valoare
$ Ob | Adăugați-membru Noteproperty BuildNumber $ win32os.BuildNumber-valoare
$ Ob | Adăugați-membru Noteproperty RegisteredTo $ win32os.RegisteredUser-valoare
$ Ob | Adăugați-membru Noteproperty ProductID $ win32os.SerialNumber-valoare
$ Ob | Adăugați-membru Noteproperty productKey $ productKey-valoare
$ obj
>
> [/ Powershell] - Salvați fișierul selectând „Salvare ca tip“ menținând în același timp „All Files“, care indică extinderea .ps1 (a se citi despre modul de a schimba extensia de fișier, consultați articolul „Cum se afișează și de a schimba extensia de fișier în Windows 10?“) și orice nume (în cazul nostru - kluch-PowerShell).
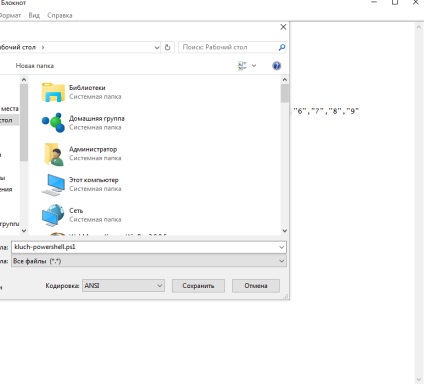
- Caseta de căutare din meniu, introduceți Start «PowerShell» → listate pe utilitarul, faceți clic RMB → Executare ca administrator.
- În fereastra PowerShell, tastați următoarea comandă: Set-ExecutionPolicy RemoteSigned.
- Confirmați acțiunea, apăsați Y și Enter.
- Rulați comanda: Import-Modulul C: \ kluch-powershell.ps1. în cazul în care C: \ kluch-powershell.ps1 - calea către fișierul salvat anterior.
Important! Dacă o echipă din prima dată nu pornește, faceți clic RMB pe salvat fișierul → → Modificare în fereastra care se deschide, faceți clic pe → salva PowerShell va face ajustările necesare.
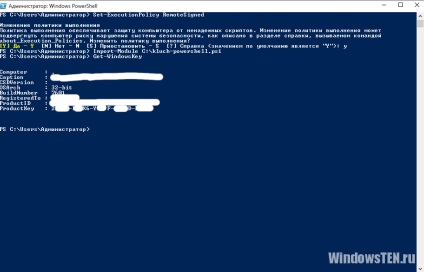
Important! Cheia rezultată poate fi diferită de cea utilizată în prezent în sistemul de operare. Acesta poate fi activat pentru revenirea Windows original.
ShowKeyPlus avantaj utilitate în faptul că nu are nevoie să fie instalat pe computer, și afișează cele două taste odată: cheia curentă și OEM UEFI. De asemenea, programul va arăta ce versiune de Windows este cheia UEFI responsabil.
- Descărcați și rulați programul ShowKeyPlus.
- Fereastra prezintă două taste:
- Cheie Instalat - sistem de operare existent;
- OEM cheie - preinstalat, în cazul în care acest lucru a fost pe PC.
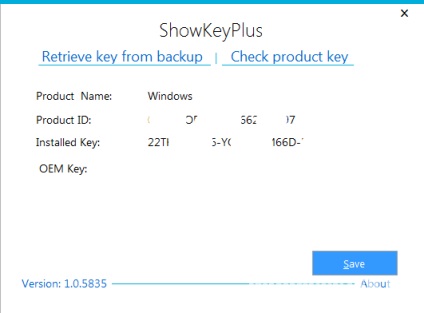
Bine de știut! Utilitatea este disponibil pentru funcția de a păstra cheile de la un fișier text pentru a le utiliza în viitor.
script VBScript
- Porniți Notepad și lipiți textul în ea. [Bara de instrumente Powershell = »true» jgheab = »false»] Set WshShell = CreateObject ( "WScript.Shell")
regkey = "HKLM \ SOFTWARE \ Microsoft \ Windows NT \ CurrentVersion"
DigitalProductID = WshShell.RegRead (regkey - "DigitalProductID") Win8ProductName = "Windows Nume produs:" - WshShell.RegRead (regkey - "ProductName") - vbNewLine
Win8ProductID = "ID-ul produsului Windows:" - WshShell.RegRead (regkey - "ProductID") - vbNewLine
Win8ProductKey = ConvertToKey (DigitalProductID)
strProductKey = "Windows 8 cheie:" - Win8ProductKey
Win8ProductID = Win8ProductName - Win8ProductID - strProductKeyMsgBox (Win8ProductKey)
MsgBox (Win8ProductID) ConvertToKey Funcția (regkey)
Const KeyOffset = 52
isWin8 = (regkey (66) \ 6) și 1
regkey (66) = (regkey (66) și -HF7) Sau ((isWin8 și 2) * 4)
j = 24
Chars = "BCDFGHJKMPQRTVWXY2346789"
face
Javră = 0,
y = 14
face
= * Javră 256 javră
= Javră regkey (y + KeyOffset) + javră
regkey (y + KeyOffset) = (Cur \ 24)
= Mod javră 24 javră
y = y -1
În timp ce Buclă y gt; = 0
j = j -1
winKeyOutput = Mid (Chars, + 1 Cur, 1) - winKeyOutput
Ultimul = Cur
În timp ce Buclă j gt; = 0
Dacă (isWin8 = 1) Atunci
keypart1 = Mid (winKeyOutput, 2, Ultima)
insera = "N"
winKeyOutput = Înlocuiți (winKeyOutput, keypart1, keypart1 - insert, 2, 1, 0)
Dacă Ultima = 0 Apoi winKeyOutput = inserați - winKeyOutput
End If
a = Mid (winKeyOutput, 1, 5)
b = Mid (winKeyOutput, 6, 5)
c = Mid (winKeyOutput, 11, 5)
d = Mid (winKeyOutput, 16, 5)
e = Mid (winKeyOutput, 21, 5)
ConvertToKey = a - "-" - b - "-" - c - "-" - d - "-" - e
End Function [/ PowerShell]
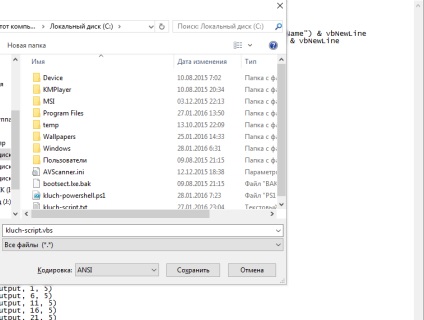
- prima fereastră cu sistem de operare cheie de activare apare → faceți clic pe „OK“;
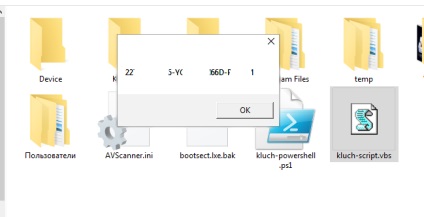
- în a doua fereastră se va afișa mai multe informații detaliate.
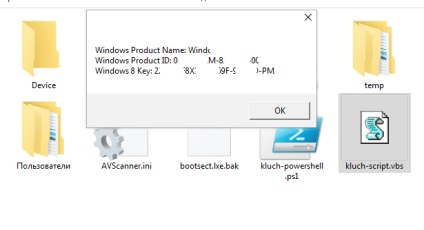
ProduKey utilitate
Programul ProduKey arată tasta Windows și alte produse Microsoft: Office, Internet Explorer, Edge. Principalul său avantaj - nu este nevoie pentru a instala utilitarul pe PC.
- Descărcați și rulați ProduKey administrator.
- Produsele Taste Windows și Microsoft sunt afișate în fereastra principală de utilitate.
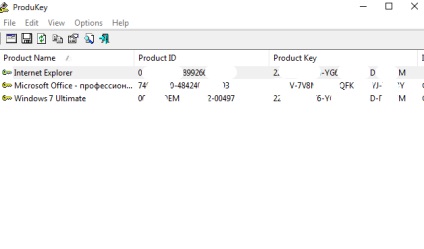
Utilitarul detectează tastele OS sunt instalate pe dispozitivele locale și la distanță, și vă permite să obțineți cheia de registry nu este încărcat încă Windows. Această caracteristică este utilă atunci când reinstalați sistemul atunci când nevoia de a reactivați.
- Bara de instrumente pentru ProduKey de presă «Selectați sursa» și specifică ce fel de copie a sistemului de operare utilizat pentru a descărca datele originale.