Despre un program util ca „Naratorul“ am scris mai devreme. În Windows 10, gestionarea acestei cereri sa schimbat. Luați în considerare răspunsurile la cei doi utilizatori cele mai frecvente de întrebarea: „Cum pot activa și dezactiva cititor de ecran.“
Activarea Naratorul
- Pe tastatura, apăsați combinația de taste «Win + Enter».
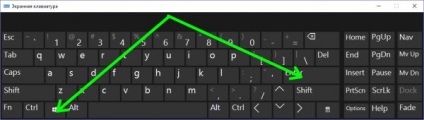
- În „Run» (Win + R) naratorul introduceți o comandă și faceți clic pe OK.
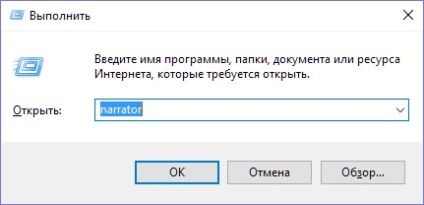
- Facem click pe pictograma de căutare, scrie naratorul într-un rând. începe aplicația.
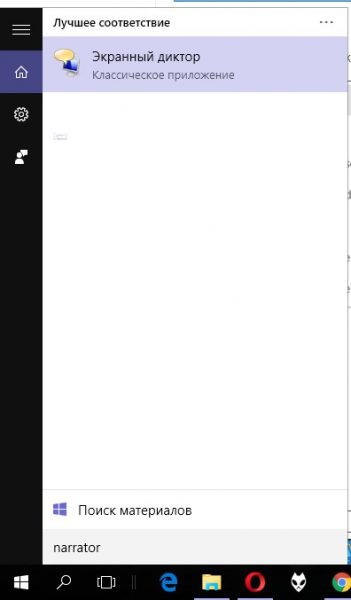
- Executați linia de comandă și ca răspuns la un prompt de sistem, introduceți naratorul comandă.
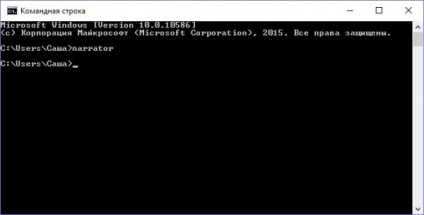
- Deschideți Windows PowerShell. introduce un narator și apăsați Enter.
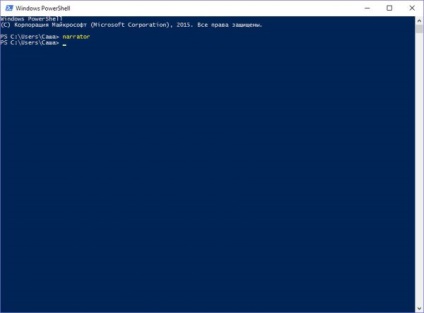
- Facem click pe „Start“ - „Toate aplicațiile“, vom găsi un grup de „Special. Oportunități „și-l“ narator. "
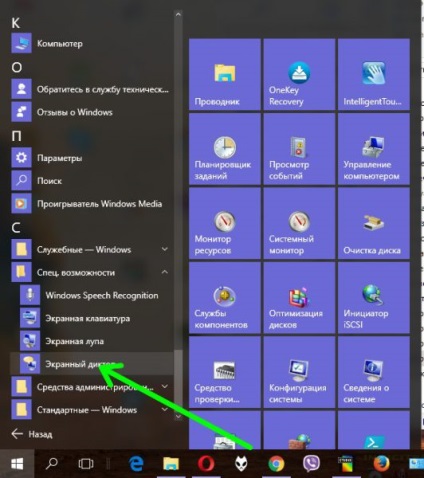
- Facem click pe "Start" - "Settings" - "Accesibilitate". Du-te la subsecțiunea „Narator“ și cursorul corespunzător în poziția „On“.

- În clasic „Centrul de acces“ Control Panel, selectați, să construiască extensia corespunzătoare. facem clic pe „Enable“ în fereastra următoare.
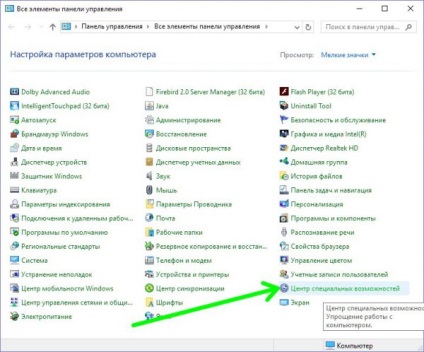
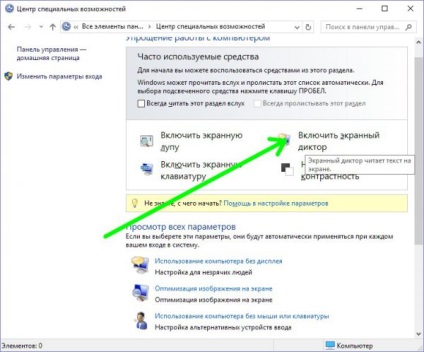
Dezactivarea cititorului de ecran
- Pentru a închide cititorul de ecran, apăsați combinația de taste Caps Lock + Esc.

- Faceți clic pe butonul din dreapta pe pictograma cititor de ecran din bara de activități și selectați „Închide fereastra“.

- Facem click pe pictograma din bara de activități cu un cititor de ecran, deschideți „Setări“ și acolo selectați „Exit“.

Ne-am uitat la mai multe moduri diferite prin care puteți activa sau dezactiva cititorul de ecran în Windows 10.