Dacă doriți să creați o manipulare fotografie cu adevărat frumoasă, va trebui să combine mai multe imagini și să aplicați efecte multiple pentru a obține imaginea dorită. În acest tutorial vă voi arăta cum să combine un cuplu de fotografii am luat în timpul călătoriei sale pentru a crea o imagine a unei tornade distructive care consumă totul în calea sa. Bine, să începem!

1. Creați o schiță și adăugați imaginile originale
Pentru a crea o manipulare fotografie similară, trebuie să știți despre viitor și obiectivul principal, în jurul punctului de fugă în viitor, etc. Această cunoaștere vă va ajuta prin combinarea diferitelor imagini într-o singură compoziție.
În primul rând, creați un nou document în Photoshop, numit „Tornado“. Creați un nou strat, umple-l cu orice nuanta de culoare, și apoi trece pentru a crea o schiță a unui exemplu de compoziție noastre.
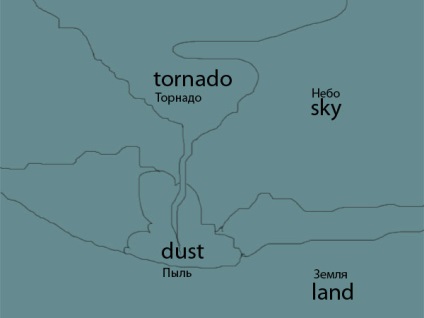
Descărcați următoarele imagini, care sunt prezentate mai jos. Deschide-le în Photoshop. Imaginea de sus vom folosi pentru a crea cerul și coborî imaginea pentru a crea pământ.

2. Crearea unui nor vortex
Cu instrumentul Lasso (LassoTool), cu o valoare de umbrire (pene) 20 px, selectați porțiunea din imagine a cerului și apoi lipici selectat imaginea de pe documentul de lucru.

Astfel, cerul este gata, următorul pas este de a consolida cerul, după ce a înăsprit nori.
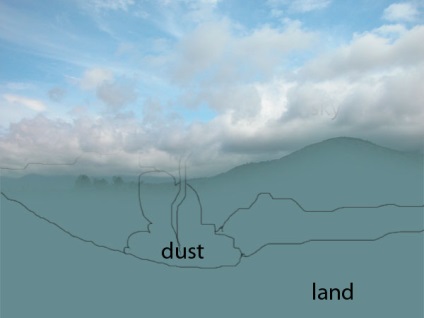
În continuare, vom organiza corecția cer prin ajustarea Luminozitate / Contrast (Luminozitate / Contrast) și Hue / Saturation (Nuanță / Saturație).
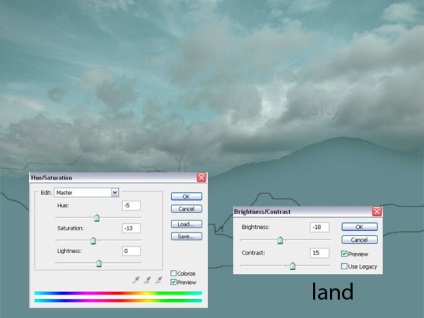
Cu instrument de timbru (CloneStampTool) se adaugă nor.
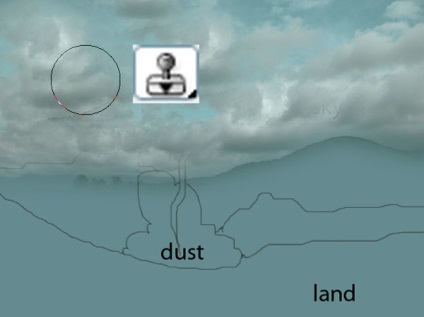
Cu instrument de timbru (Clone Stamp Tool) ajusta tonul de culoare al norilor.
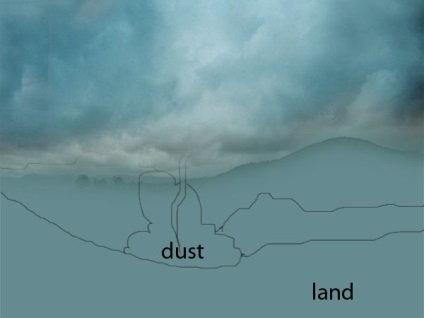
Deschideți a doua imagine originală. Selectați secțiunile individuale de iarbă și arbuști prin intermediul instrument de Lasso (Lasso Tool), cu o valoare de umbrire (pene) 5px. Atunci când se lucrează cu lasoul, am folosit selecție multiplă.

Acum, Adeziv zone de vegetație pe documentul de lucru selectat, și apoi să le îmbinați. Cu Lasso (Lasso Tool) instrument de a distribui zone de vegetație pe întreaga suprafață.
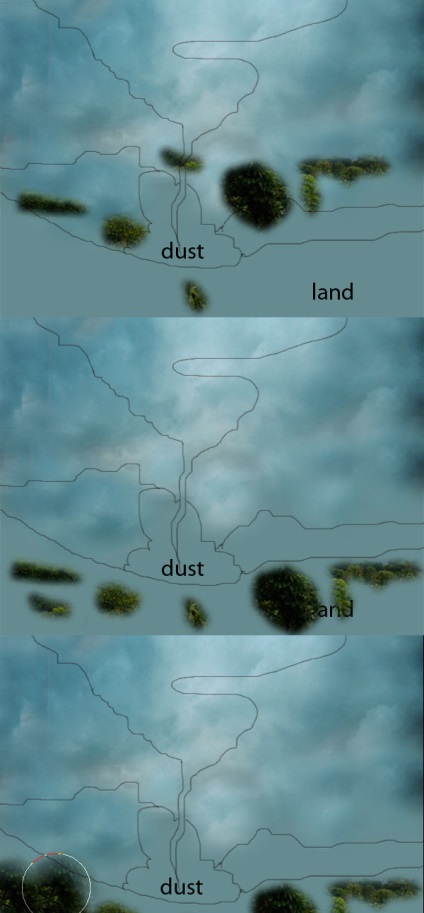
Începe să aloce fragmente din cer. Joaca-te cu luminanța (luminozitate) și contrastul (contrast), pentru a crea o textură neomogenă cer.
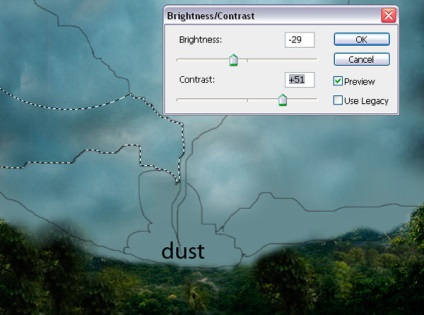
Folosind aceeași tehnică, prelucrează porțiunile rămase ale cerului, conform unui contur desenat. Schimbarea luminozitatea porțiunilor de date ale cerului.
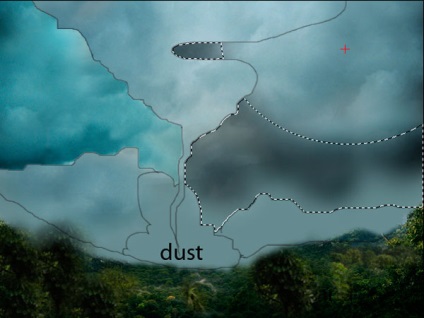
În această etapă a lecției, a fost timp pentru a crea o tornadă.
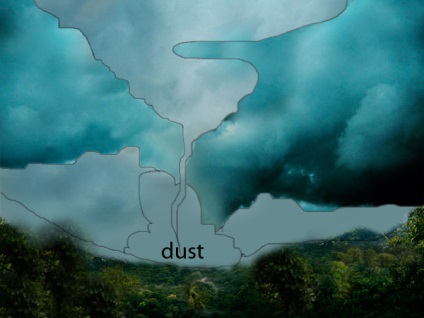
Cu Stamp instrument (Clone Stamp Tool), a crea un vortex tornadă pe o porțiune dedicată a conturului.
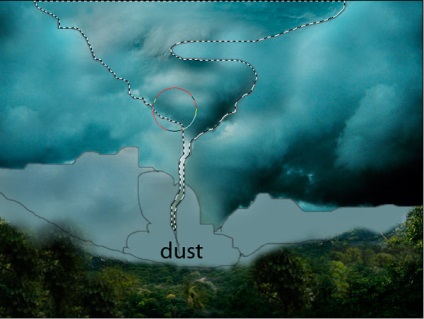
Se repetă același proces pentru alte zone selectate.
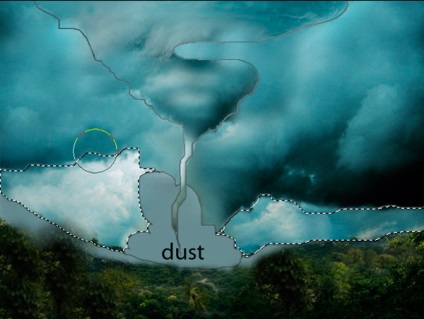
Un nor de praf poate fi creat prin donarea porțiuni ale cerului și alte schimbări în strălucirea lor.

Cu instrument de timbru (Clone Stamp Tool) crea o tranziție lină între diferitele elemente ale compoziției.

3. Adăugați retușuri
Pentru a consolida scena noastră, avem nevoie pentru a adăuga un nou strat de ajustare gradient (Gradient). tip gradient de la negru la transparent. Schimbarea modului de amestecare pentru acest strat de ajustare la lumina moale (softlight).
Scopul acestui pas - este de a consolida scena noastră, astfel încât marginile superioare ale imaginii arate mai întunecată și atenția privitorului că a fost concentrat în centru. Repetați acest pas încă o dată, dacă doriți să adăugați umbrire la o imagine.
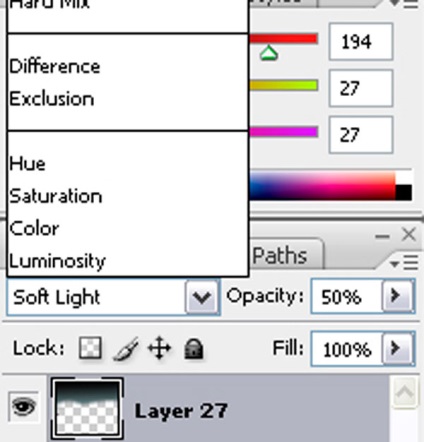
În continuare, vom întuneca zonele din jurul marginilor compoziției. Cu unealta suprafața dreptunghiulară (Rectangular Marquee Tool) (cu o valoare de pene (pene) 0 pi), creați o selecție dreptunghiulară pe un strat nou separat. Se umple selecția cu negru. Și apoi utilizați instrumentul Lasso (Lasso Tool), tăiate de umplere negru, așa cum se arată în imaginea de mai jos.
După aceea, ajustați modul de amestec pentru stratul umplut cu negru pentru lumina moale (Soft Light). Scopul acestei etape este întunecarea secțiunilor individuale ale conturului exterior al imaginii pentru a direcționa focalizarea spre centrul scenei.
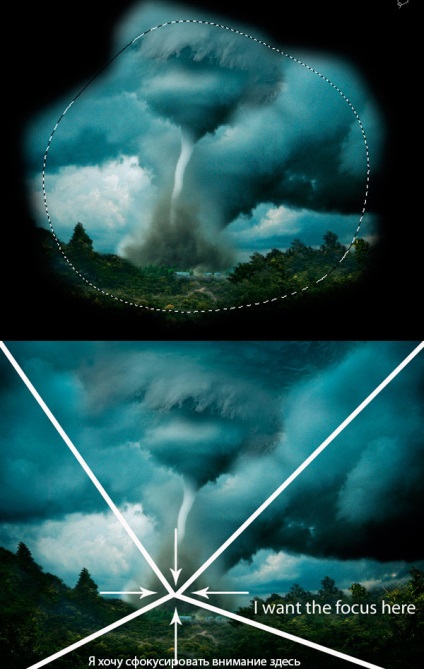
Acum, să se joace în jurul cu corecție de culoare. Corecția culorii este necesară pentru utilizarea straturilor de ajustare, astfel încât, dacă nu vă place compensarea, atunci puteți șterge pur și simplu noul strat de ajustare.

Este timpul pentru a merge în țara din Oz!
Am finalizat lecția. Sper ca acest tutorial a ajutat să învețe ceva despre arta de a crea manipulare fotografie. Mult noroc!

Add-ons:
23370
abonați:
70 000+
Experiența utilizatorilor:
328998
alte proiecte noastre:
înregistrare
Înregistrează-te prin e-mail