Ești gata pentru lecție? Vă veți bucura de această lecție, îți promit!
In acest tutorial, vă voi arăta cum să aplice efecte de iluminare la portretul omului. Vei invata despre tehnicile de înregistrare a imaginii și texturi, utilizând modurile de amestecare, straturile de ajustare și perii, inclusiv crearea de efecte de lumină.
Așa că hai să începem!

Crearea unui nou document de 915 × 630 px în Photoshop, umple-l cu alb. Deschideți imaginea originală cu oraș de noapte, și apoi mutați imaginea pe documentul de lucru, aranjate așa cum se arată în imaginea de mai jos:
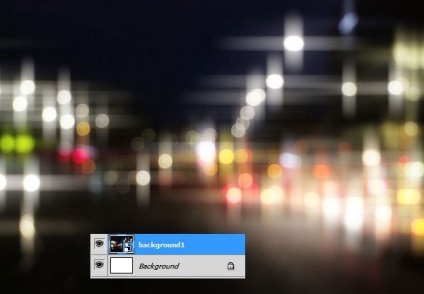
Apoi, du-te Filter - Blur - Gaussian Blur (Filter> Blur> Gaussian Blur). Setați raza (raza) neclaritate 8 px. Acest pas va adăuga adâncime scena:
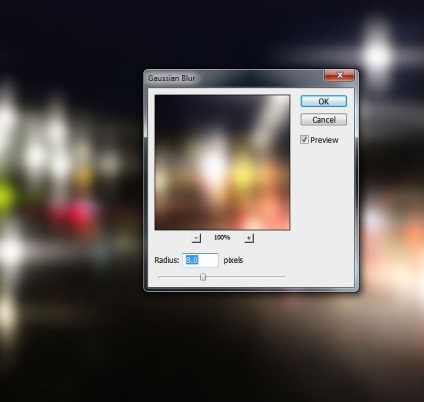
Go Layer - Strat de ajustare nou - Curbe (Layer> Strat de ajustare nou> Curbe). Reduceți luminozitatea imaginii. Acum, faceți clic pe curbele de ajustare strat masca (curbe) și folosind o perie moale cu negru opacitate scăzută (aproximativ 20%), ascunde corecția innegrire în partea superioară a imaginii. Puteți vedea rezultatul tratamentului cu o perie de pe masca de straturi din imaginea de mai jos:
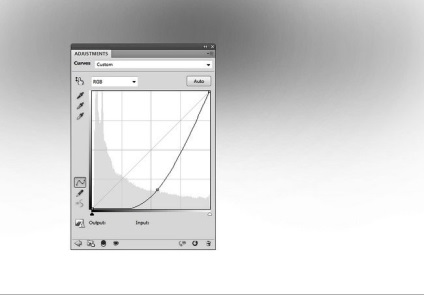
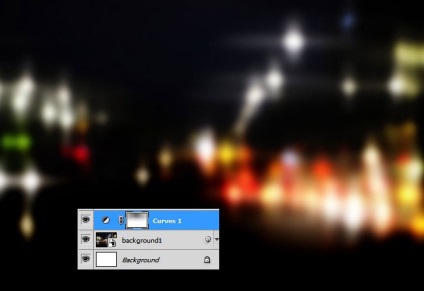
Creați un nou strat și cu o perie moale neagră, ascunde patch-uri de lumină în centrul și partea de jos a imaginii.
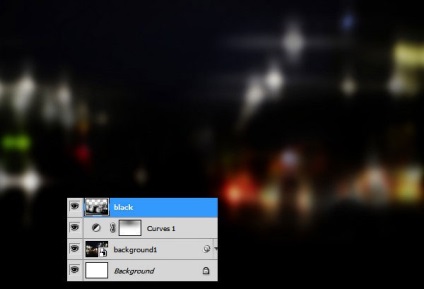
Adăugați un strat de ajustare Hue / Saturation (Nuanță / Saturație), pentru a schimba culoarea luminilor de noapte la verde / albastru:
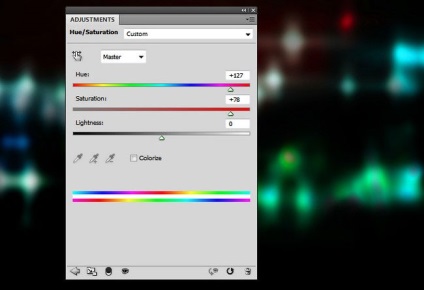
Creați două straturi noi. Pe un strat de vopsea culoarea umbra # 00d9f0 stânga, și pe un alt strat, vopsea de culoare umbra # 79c839 dreapta, astfel încât vom crea efecte de lumină în fundal. Schimbarea modului de amestecare pentru aceste două straturi pe cromaticitate (Color), opacitate (Opacity) straturi de 100%:
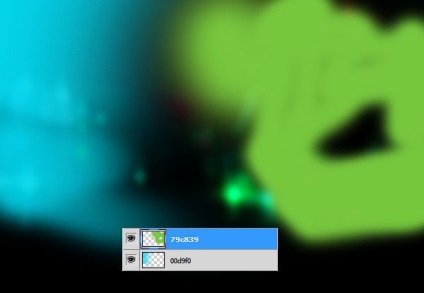
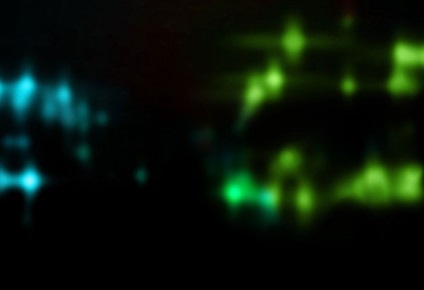
Deschideți imaginea originală, cu un episod acut de lumină în Photoshop. Mutați această imagine la documentul de lucru. Schimbarea modului de amestecare pentru strat strălucire pe Limpezirea (ecran), opacitatea stratului 100%:

Pentru un strat de strălucire, adăugați masca strat prin apăsarea a doua pictograma din partea de jos a straturilor panoului. Folosind un negru perie moale, slăbiți lumina saturație orbire, așa cum se arată în imaginea de mai jos:

Acum, stratul cu pete deschise la culoare, se adaugă strat de ajustare Hue / Saturation (Nuanță / Saturație) ca masca de tăiere, pentru a schimba culoarea la albastru flare:
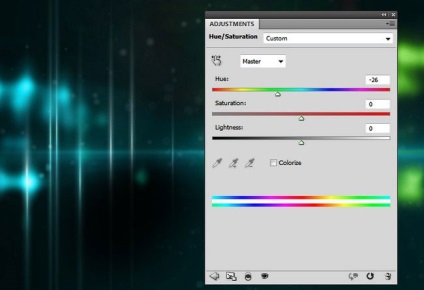
Adăugați un alt strat de ajustare Hue / Saturation (Nuanță / Saturație), pentru a schimba culoarea la flare verde. Acum, faceți clic pe masca stratului de ajustare și de a folosi o perie moale neagră, ascunde corecția în partea stângă a imaginii pentru a menține strălucirea albastră. Astfel, culoarea de evidențiere luminii va corespunde cu fundalul din spate:
Nota traducătorului: nu uitați pentru a converti stratul de ajustare Hue / Saturation (Nuanță / Saturație) la o mască de tăiere.
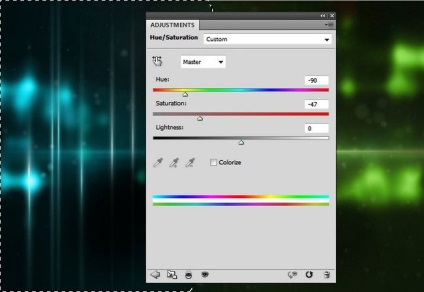
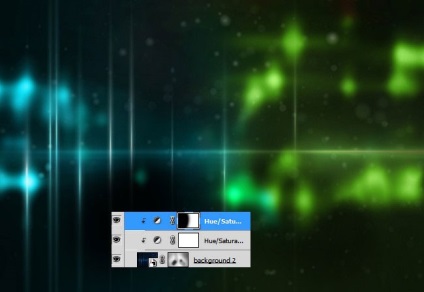
Deschideți imaginea originală, cu un portret al omului. Se separă bărbații din fundalul imaginii. Mutați imaginea selectată unui om pe documentul de lucru:

Utilizați strat de ajustare curbe (curbe), pentru a întuneca oamenii de imagine.
Nota traducătorului: asigurați-vă că pentru a converti Curbe strat de ajustare (curbe) la un strat mască de tăiere cu un bărbat.
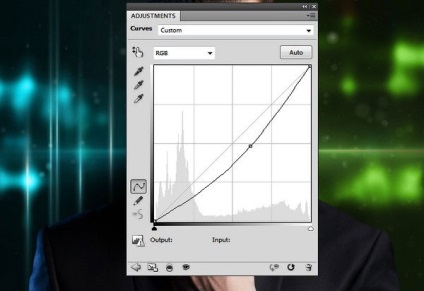
Acum, faceți clic pe stratul mască de curbe de corecție (Curbe) și cu o perie moale neagră, ascunde corecția întunecare în dreapta bărbați imagine laterală stânga și, așa cum se arată în imaginea de mai jos:

Adăugați un alt strat de ajustare a curbelor (curbe), pentru a spori luminozitatea în partea dreaptă. Acum, faceți clic pe stratul mască de curbe de corecție (Curbe) și cu o perie moale neagră, ascunde corecție peste restul imaginii, păstrând efectul întunecare:
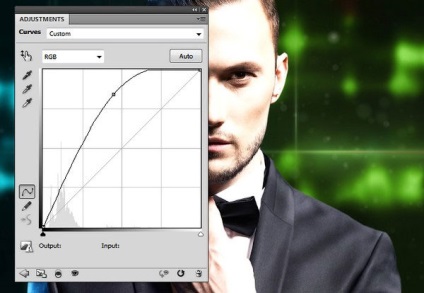

Adăugați un strat de ajustare Hue / Saturation (Nuanță / Saturație), pentru a reflecta lumina de pe umărul stâng al omului se potrivea cu nuanța fundalului:
Nota traducătorului: nu uita pentru a converti stratul de ajustare Hue / Saturation (Nuanță / Saturație) la o mască de tăiere la stratul cu omul.
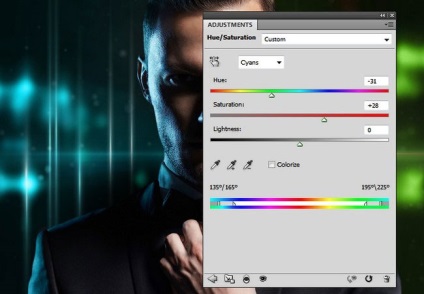
Creați un nou strat, pentru a regla modul de amestecare pentru acest layer pe Overlay (Suprapunere), stratul de opacitate 100%. Umple acest strat cu 50% gri (50% gri). Selectați un instrument de decantor / dimmer (Dodge și Burn Tool (O)), în setările gamei set de instrumente (interval) medie la ton (Midtones), un suport (expunere) aproximativ 20-50%. Cu acest instrument, efectuați lumina de corecție și umbra pe oamenii de imagine, în special pe umeri. Puteți vedea rezultatul unei perii cu modul de procesare Normal (Normal), iar rezultatul final cu modul Suprapunere (overlay):
Nota traducătorului: asigurați-vă că pentru a converti stratul activ cu gri de umplere o mască de tăiere într-un strat cu un om, iar următoarele două straturi din Etapa 15.

Creați un nou strat pe partea de sus a tuturor celorlalte straturi. Folosind o perie moale, de culoare perie # 79c839, adaugă strălucire verde de pe partea dreaptă a imaginii unui om, umăr, cu fața, mâinile, părul, jacheta. Schimbarea modului de amestecare pentru acest strat la cromaticitate (Color), opacitatea stratului 80%:

Creați un alt strat nou. Folosind aceeași perie, se adaugă un accent pe imaginea de detaliu bărbați jacheta, obraz, mână și buze:

Deschideți imaginea originală cu șablonul în Photoshop. Mutați această imagine la documentul de lucru. Schimbarea modului de amestecare pentru un strat cu o matrice pe Limpezirea (ecran), opacitatea stratului 100%:
Nota traducătorului: Se pune stratul textura pe partea de sus a straturilor de matrice.

K cu stratul de matrice, se adaugă stratul de masca si cu o matrice neagră perie moale pe oamenii de imagine ascunde textura pentru a combina textura matricei, cu un fundal de spate existente:

Adăugați Niveluri strat de ajustare (nivele), pentru a face efectul mai blând - nu este nevoie de a arunca cod binar prea în ochi.
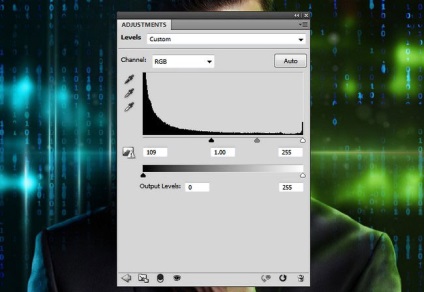
Adăugați un strat de ajustare Hue / Saturation (Nuanță / Saturație), culoarea codului binar se potrivește cu culoarea fundalului:
Nota traducătorului: nu uitați să convertiți straturile de ajustare într-o mască de tăiere la stratul cu textura matricei.
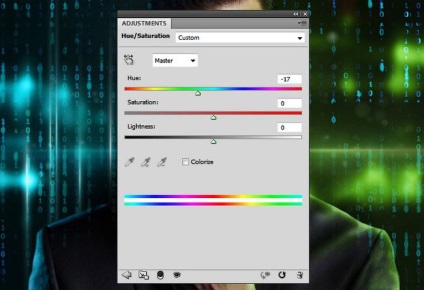
Adăugați un alt strat de ajustare Hue / Saturation (Nuanță / Saturație), pentru a schimba culoarea de cod binar în partea dreaptă a imaginii pe verde. Du-te pentru a masca strat de ajustare Hue / Saturation (Nuanță / Saturație) și cu o perie moale neagră, ascunde corecție în partea stângă a imaginii, păstrând nuanța verde doar în partea dreaptă.
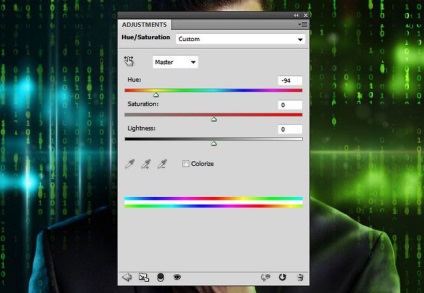

Creați un nou strat, pentru a regla modul de amestecare pentru acest strat pentru a decantor Linear (Linear Dodge), opacitate (opacității) 100% strat. Folosind o perie moale, de culoare perie # 00d9f0, adaugă strălucire la ochiul stâng, iar apoi schimba culoarea perie pentru # 79c839, adaugă strălucire pe ochiul drept.

Deschideți imaginea originală cu efect de lumină în Photoshop. pentru că efectul de lumină creat cu un fundal transparent, pur și simplu trageți efectul de lumină pe documentul de lucru. Poziționați efectul luminii asupra oamenilor pentru ochiul stâng și apoi reglați modul de amestecare pentru un strat cu efect asupra luminarea (ecran), opacitatea stratului de 100%. Cu instrumentul Free Transform (Free Transform Tool (Ctrl + T)), schimba perspectiva efectului de lumină, așa cum se arată în imaginea de mai jos:

Pentru un strat cu un efect de lumină, adăugați strat mască și cu o perie moale negru estompa efectul de a face sa arate mai delicată:

Duplicate cu efect de lumină. Flip strat dublu exemplar orizontal, pentru a merge Edit - Transform - Flip orizontal (Edit> Transform> Flip Horizontal). Se pune un strat duplicat cu efect de lumină în ochiul drept:

Evidențiați straturi cu efecte de lumină, și apoi apăsați tasta (Ctrl + G), pentru a le grupa într-un singur grup. Schimbarea modului de amestecare pentru un strat cu un grup cu Modul Skip (Trecere) pe modul Limpezirea (ecran), opacitatea stratului de 100%. Adăugați un strat de ajustare Mixer canale (Mixer canale), pentru a schimba culoarea la efecte de lumină albastră:
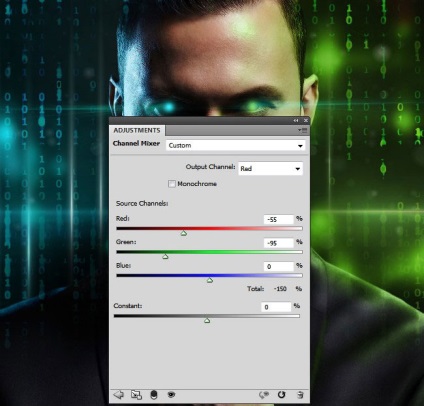
Adăugați un strat de ajustare Hue / Saturation (Nuanță / Saturație) pentru a schimba culoarea efectului luminii asupra dreptului de verde, pentru a se potrivi culoarea de fundal. Eliminați efectul în ochiul stâng cu o perie moale negru:
Nota traducătorului: după ce aplicați un strat de ajustare Hue / Saturation (Nuanță / Saturație), du-te la masca stratului de ajustare și de a folosi o perie moale neagră, ascunde corecția în ochiul stâng, păstrând culoarea albastră a efectului luminii din stânga.
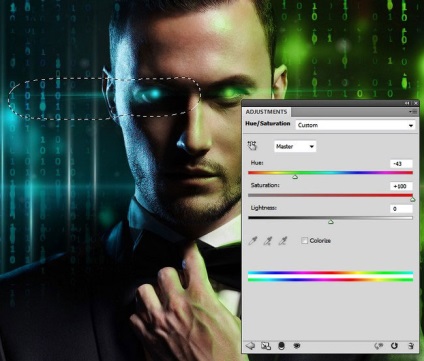


Bună treabă! Stăpânești! Se răcește, nu-i așa? Acum puteți crea portrete ale prietenilor lor sau membri ai familiei. Sper că va plăcut acest tutorial. Mult noroc, nu ezita să se stabilească în munca sa! Până când ne vom întâlni din nou!

Add-ons:
23370
abonați:
70 000+
Experiența utilizatorilor:
328995
alte proiecte noastre:
înregistrare
Înregistrează-te prin e-mail