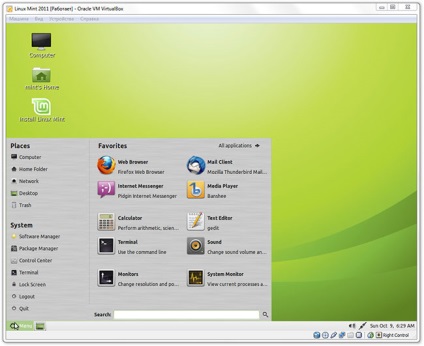Instalarea sisteme de operare cu VirtualBox
In ultimul articol am arătat cum se instalează VirtualBox mașină virtuală în Windows, iar acum este momentul să-ți spun cum să instalați un sistem de operare deja în VirtualBox.
Pentru a începe, descărcați imaginea dorită a sistemului nostru de operare. De obicei, acesta este imaginile ISO. Dacă aveți deja imaginea dorită sau un disc de instalare CD / DVD, este natural nu are nevoie să descărcați nimic.
De fapt, lista de sisteme de operare care VirtualBox suportă destul de mari și în continuă creștere - versiuni aici și Windows de la XP la 7, MacOS 10.5-10.7, diferite distribuții Linux. Și astfel același ansamblu un dispozitiv Android, WebOS și altele.
Între timp, vom lansa VirtualBox și începe procesul de instalare. Faceți clic pe butonul „Create“ din bara de instrumente.
Aceasta pornește New Wizard Virtual Machine. Trecerea la pasul următor prin apăsarea butonului „Next“ (Înainte).
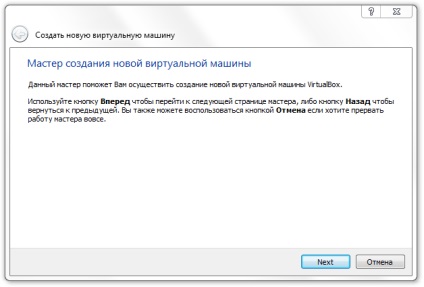
Dă numele mașinii virtuale. Personal, eu nu sunt în proces nu prezintă nici o fantezie violentă, ci pur și simplu da numele sistemului de operare instalați. Expertul va încerca să determine în mod automat tipul de sistem de operare instalat pe numele dvs. introdus. Dacă da un nume, de exemplu, „New Dev“, apoi în mod automat tipul sistemului de operare este în mod natural nu decid și va trebui să selectați manual dintr-o listă a sistemului de operare și versiunea.
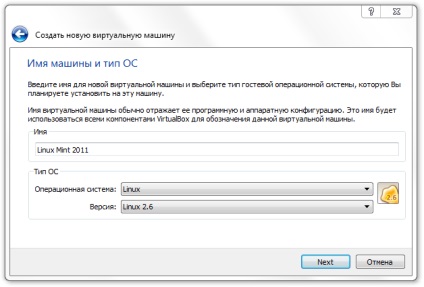
Determina dimensiunea memoriei alocate. RAM să aloce mai puțin decât cerințele minime specificate stabilite de sistemul de operare nu este necesar.
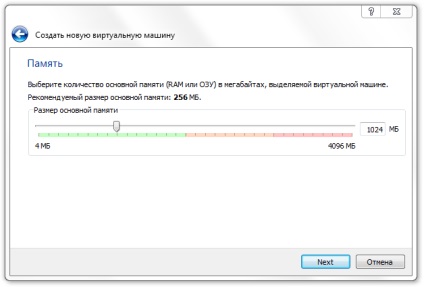
Acum aveți nevoie pentru a crea un hard disk virtual. De fapt, discul va îndeplini rolul fișierului. Dimensiunea virtuală trebuie să fie suficientă pentru a instala sistemul de operare și programul pe care îl doriți. În această etapă, este necesar, cu dimensiuni determinate exact, deoarece după crearea discului al redimensiona prin intermediul regulate va fi imposibil.
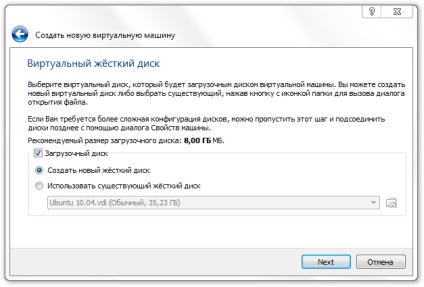
În procesul de creare a unui hard disk virtual, puteți selecta formatul. Implicit va folosi formatul nativ pentru VirtualBox - VDI.
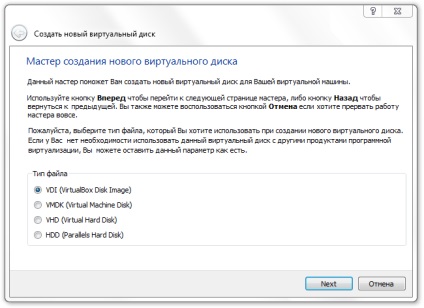
Următorul pas este de a alege între tipul dinamic și fix de disc. Când selectați o dimensiune fixă a discului odată ce fișierul este creat cu dimensiunea pe care o specificați. disc dinamic se va redimensiona în funcție de spațiul ocupat, dar nimic mai mult decât ați specificat în timpul creării discului virtuale.
Trebuie remarcat faptul că un disc de dimensiune fixă mai repede. Un disc dinamic nu poate fi redusă în timpul eliberării de loc.
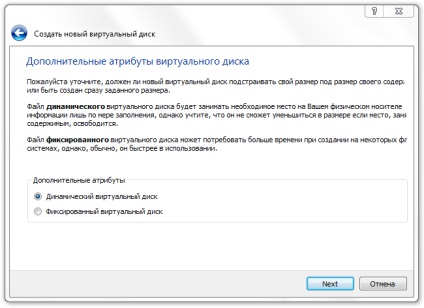
În această etapă preliminară de creare a unei mașini virtuale este finalizată.
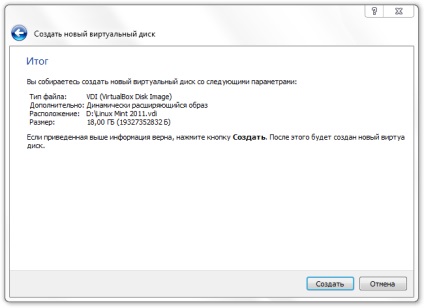
Faceți clic pe „Start“ și apoi disc virtual va fi creat cu elementul selectat.
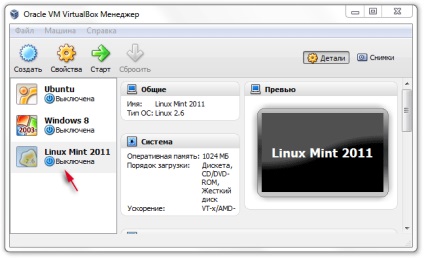
Este timpul pentru a începe instalarea sistemului de operare pe un disc virtual. Dar, în primul rând, vom merge la „Properties“ și alegeți secțiunea „Media“
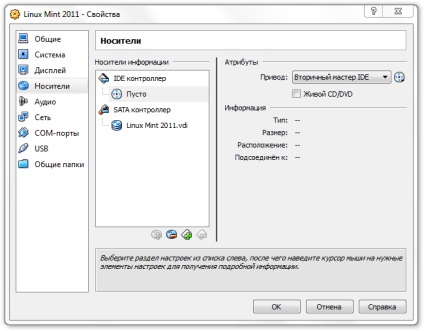
În secțiunea „Storage Media“, selectați secțiunea „gol“ și „Atribute“, faceți clic pe pictograma CD-ului. O listă cu acțiunile necesare. Dacă aveți un disc de instalare este scris pe unitatea CD / DVD, apoi selectați „Host Disc" X“, unde X este litera de unitate. Ei bine, dacă aveți sistemul de operare stocate în imagine ISO, apoi selectați opțiunea „Selectați o imagine a discului optic ...“ și punctul de la fișierul de imagine.

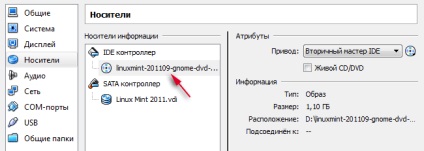
Aceasta completează setarea. Nu există alte setări, în cele mai multe cazuri, nu produc. Și acum putem porni mașina noastră virtuală făcând clic pe pictograma „Start“. Alte acțiuni sunt total dependente de sistemul de operare. De exemplu, puteți citi procesul de instalare Windows XP sau Windows 7. După ce procesul de instalare, obținem sistemul de operare care rulează într-o mașină virtuală.