VirtualBox - mașină virtuală intuitiv, aveți un program care vă permite să rulați alte sisteme de operare în cadrul principal, pe hard disk sau SSD. Windows XP - vechi, dar a încercat și, într-un anumit sens, mai real sistem de operare, ușor și familiar. Odată instalat pe o mașină virtuală, este posibil pentru a rezolva diverse probleme.
De ce contează:
În primul rând, o anumită terminologie. Sistemul de operare în care lucrați și citesc acest text, numit gazda. Sistem de operare instalat și rulează în cadrul sistemului gazdă, denumit oaspete. Setarea „ex-Pee“ pe Virtualbox pot urmări obiective diferite. Chiar dacă sistemul de operare Windows XP, oaspetele „copie“ poate fi, de asemenea, util. Iată câteva utilizări populare de o astfel de posibilitate:
- Instalați și rulați „ferestrelor“ programe în diferite medii (sistem de operare Ubuntu, Debian, și așa mai departe. N.).
- Utilizarea aplicațiilor vechi și jocuri care nu lucrează la noi sisteme (7, 8,1 sau 10).
- Testarea aplicațiilor potențial periculoase (sistem de operare oaspete este izolat din sistemul gazdă, dacă nu creați un folder public).
Aici sunt cel puțin trei motive pentru instalarea Windows XP pe o mașină virtuală nu este o idee fără sens. În final, puteți practica doar de dragul de sine. Programul VirtualBox este cross-platform si ruleaza pe majoritatea sistemelor de operare. Singura regula pentru ca acesta să funcționeze corect - să aibă un stoc bun de resurse de sistem. Asta este, pentru a rula Windows XP ca sistem de operare musafir ar trebui să fie de cel puțin 500 MB de RAM neutilizate sau mai mult sau mai puțin nu este încărcată procesor.
Pas cu pas de implementare a sistemului de operare de oaspeți
Vezi mai multe: Cum se instalează iTunes pe un computer cu Windows XP
Interfața programului pe diferite sisteme de operare este ușor diferit, dar, în general, arată astfel:
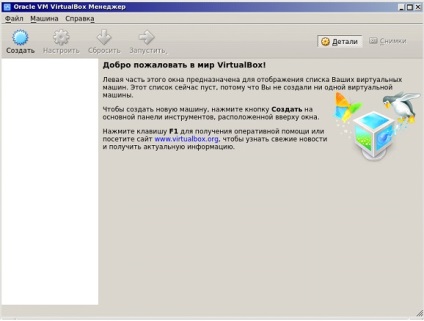
Trebuie să aveți CD-ROM sau disc de imagine pentru Windows XP în ISO format. Dar noi trebuie să creați mai întâi o mașină virtuală în sine. Pentru a face acest lucru:
- Faceți clic pe „Create“ buton.
- În meniul drop-down, selectați tipul și versiunea sistemului de operare, precum și a seta aparatul orice nume (aceasta nu depinde de nimic altceva decât numele în bara de titlu).
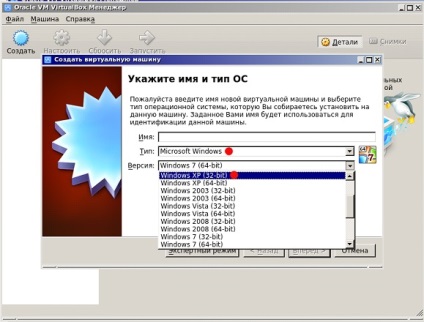
- Faceți clic pe butonul „Next“.
- Acum, selectați Memorie RAM disponibilă sistem de oaspeți. Valorile implicite sunt suficiente pentru majoritatea Windows XP, dar nu suficient pentru a rula programul. În cazul în care memoria RAM permite, mutați cursorul la cel puțin 512 MB, de preferință de 1024 (zona verde - acesta este cel mai confortabil pentru valorile sisteme ale gazdei și lucrul în echipă).
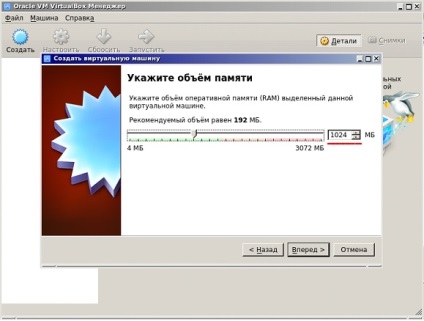
- Faceți clic pe "Next".
- Creați un hard disk virtual pentru oaspete. Toate prezentate în captura de ecran.
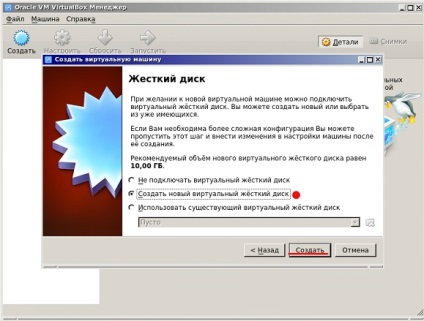
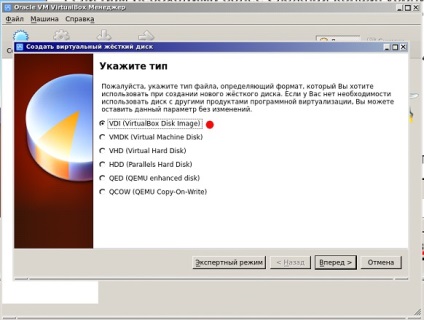
Notă importantă: selectarea unui hard disk fix, vă va crea automat pe fișierul disc real dimensiunea specificată. hard disk dinamic va crește proporțional cu instalat pe el Windows XP (cu instalarea de noi programe, și așa mai departe).
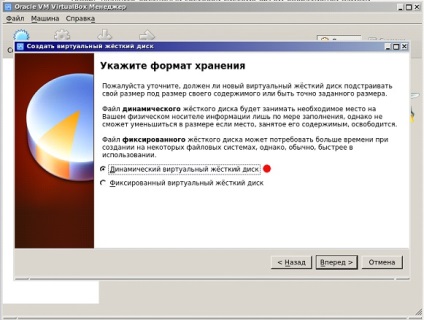
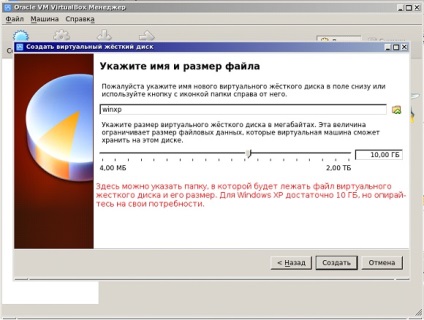
- După ce faceți clic pe butonul „Create“ pentru mașina virtuală va fi gata.
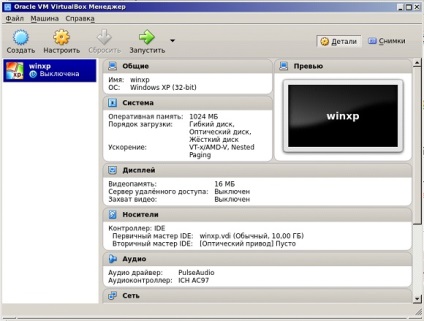
Poti sa te uiti la setările făcând clic pe butonul „Customize“.

Acum, asigurați-vă că unitatea se execută în imagine sau unitatea de disc este în orice folder. Faceți clic pe butonul „Start“. Ferestrele deschise aici sunt:
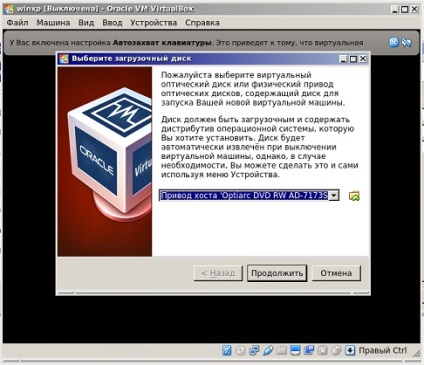
Dacă utilizați un disc în unitate, trebuie doar să faceți clic pe „Continue“. În cazul în care imaginea .iso format - apoi pictograma folder și selectați imaginea și, de asemenea, apăsați pe butonul „Continue“. Pornește instalarea sistemului de operare. Acesta nu este diferită de cea care se poate face pe hardware reale. Pentru cei care au uitat, aici sunt cele mai importante.
Vezi mai multe: Nu opriți închidere computerul Windows XP
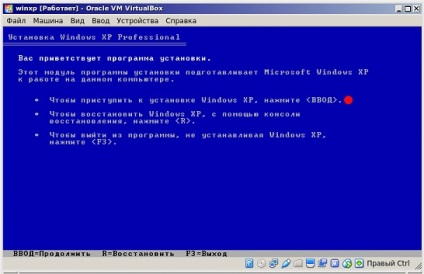
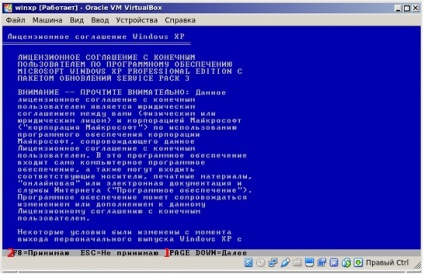
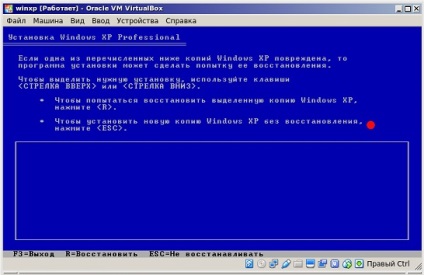
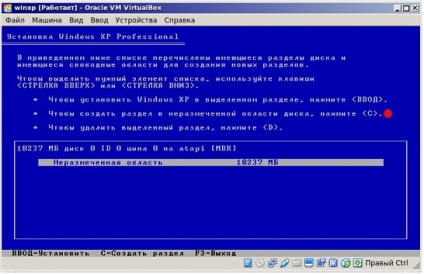
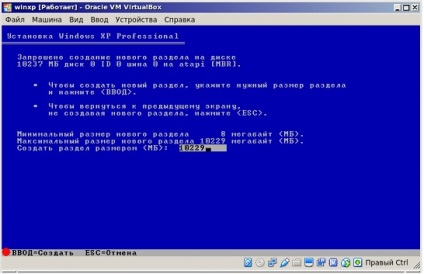
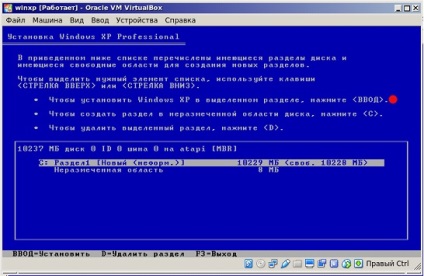

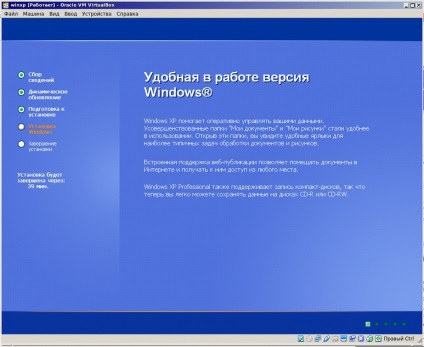
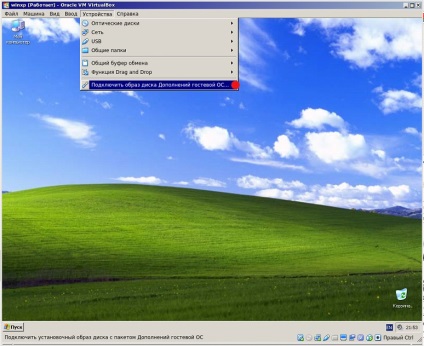
Tasta Enter, numele computerului proprietarului, fusul orar, precum și alte informații variază în funcție de faptul dacă aveți Windows XP, astfel încât această problemă nu va fi luate în considerare.
Este demn de remarcat doar un moment. fereastra VirtualBox poate captura cursorul mouse-ului (nu întotdeauna) și devine indisponibil pentru alte activități. Pentru a „reveni“ l, țineți dreapta Ctrl de pe tastatură și a făcut clic pe butonul stâng al mouse-ului.
După instalarea sistemului pe Virtualbox va fi de peste și veți vedea pe desktop, Instalare Additions clienților pentru o mai bună rezoluție de ecran și finaliza lucrarea operatsionki- „oaspete“.
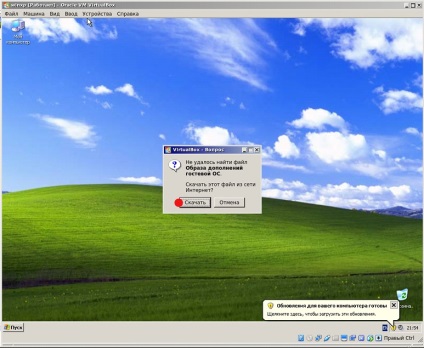
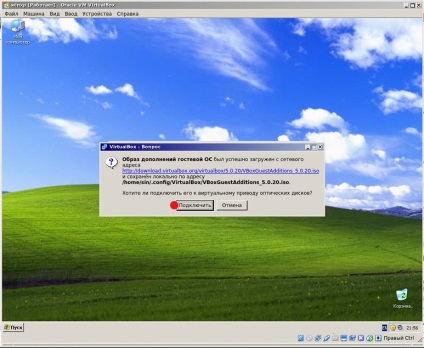
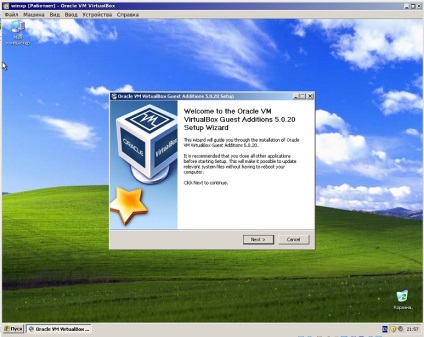
Instalarea și repornirea sistemului.
În plus, dacă aveți nevoie de foldere publice între sistemele de operare gazdă și oaspeți, urmați acești pași.
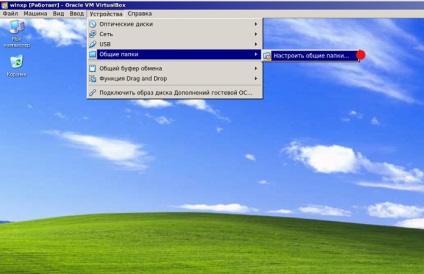
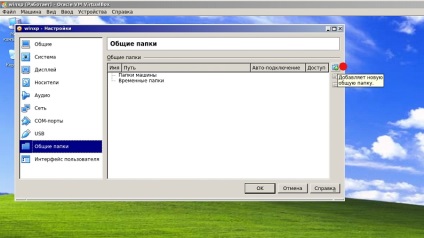
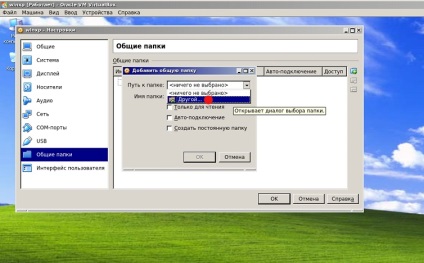
Selectați directorul dorit. De exemplu, acesta este un dosar numit Descărcări, situată în document. Salvați rezultatul și du-te la linia de comandă în oaspete. Introduceți următoarea comandă:
net use x: \\ vboxsvr \ Descărcări
unde x - litera unității și descărcări - Numele directorului creat în etapa anterioară. Apăsați Enter. În caz de succes, în „My Computer“ va fi o unitate de rețea X, care va fi disponibil pe fișierele aflate în dosarul Descărcări al sistemului gazdă.
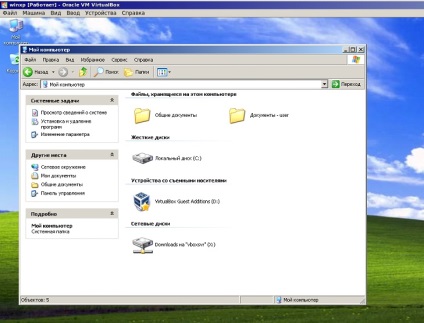
Instalarea este terminată. Puteți utiliza Windows XP, în paralel, sistemul său de operare de bază.
(Vizitat 17590 ori, 4 vizite azi)