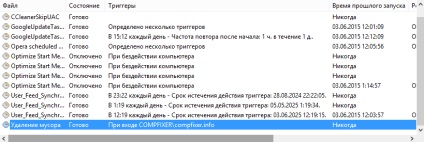curățarea automată a memoriei cache și alte resturi folosind CCleaner
Atenție! Înainte de a începe curățarea sistemului de automatizare folosind CCleaner, ai nevoie de un timp pentru a porni manual programul și marchează zona pe care doriți să curățați în viitor. Aceste setări vor fi salvate după ieșirea din program. Și în viitor - când executați CCleaner din linia de comandă, BAT-fișier sau de locuri de muncă - va fi de compensare cele mai multe dintre aceste domenii. Nu include curățarea de spațiu liber, astfel cum Această acțiune va dura foarte mult timp:
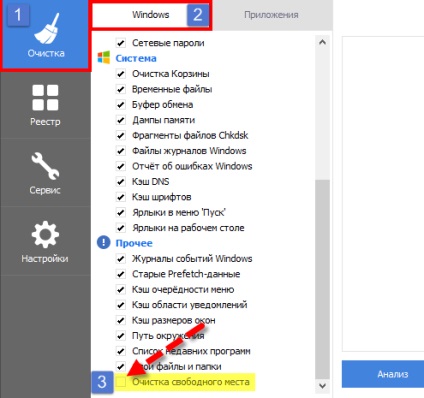
Setarea de curățare automată atunci când vă conectați CCleaner
Du-te la Setări.
În subsecțiunea verificare a eponim Efectuați curățarea la pornire:
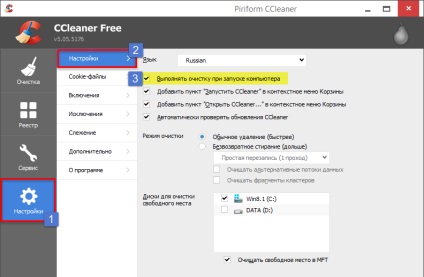
Când vă conectați la pictograma tavă de sistem va apărea CCleaner:
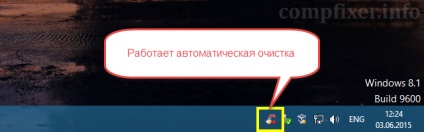
Dacă la acest punct dublu clic pe pictograma, puteți vedea modul în care sistemul efectuează CCleaner curățarea de moloz în conformitate cu setările ați ales anterior manual:
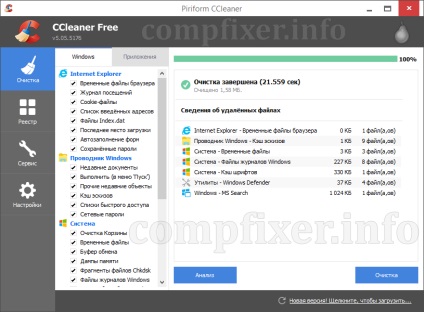
Rularea de curățare folosind Task Scheduler
Pentru a curăța sistemul de gunoi este de asemenea posibil să se utilizeze sarcina. Acest lucru vă permite să rulați CCleaner nu numai atunci când porniți computerul, dar, de asemenea, la timp sau la un anumit jurnal de evenimente.
Start Task Scheduler. Cel mai simplu mod de a apăsa combinația de taste Win + R. introduceți taskschd.msc:

Fereastra Scheduler:
- Faceți clic dreapta pe secțiunea Task Scheduler Library;
- Selectați Creare bază de activități.
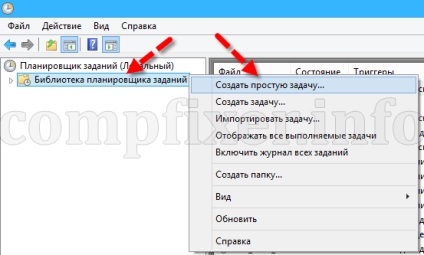
Setați un nume arbitrar pentru sarcina.
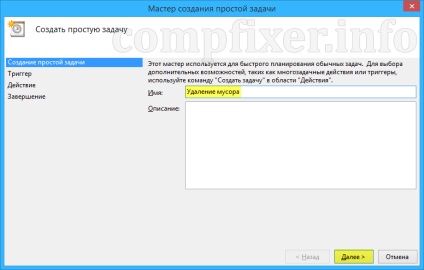
Selectați Când vă conectați în Windows (sau o altă opțiune pe care doriți).
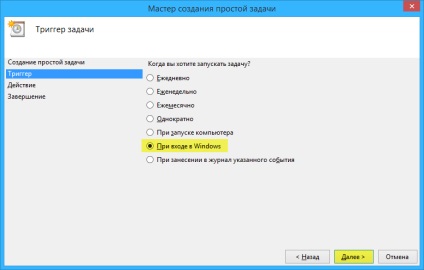
Selectați Executați acest program.
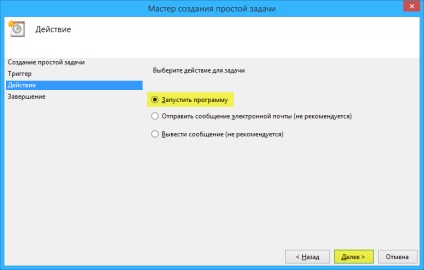
Introduceți calea către CCleaner dosarul de lucru. De obicei, aceasta:
Selectați fișierul CCleaner.exe.
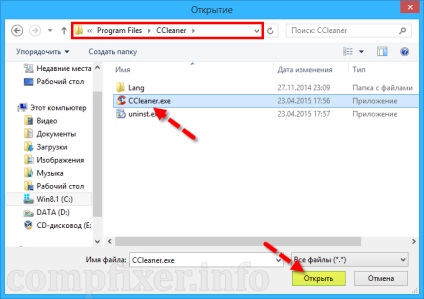
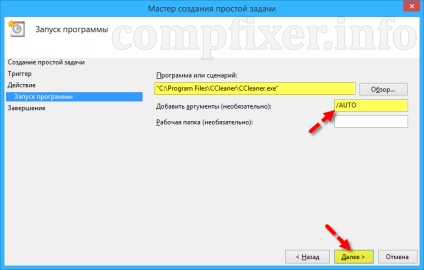
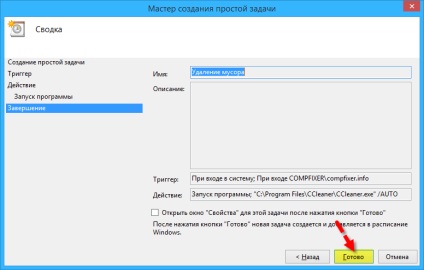
Noua sarcină apare în lista de sarcini: