Aceasta este lecția unei serii de efecte speciale, iar astăzi vom învăța cum să creeze iluzia unui oraș în miniatură în Photoshop CS6 folosind filtru Tilt-Shift, simularea blur, care se realizează prin utilizarea unui obiectiv de înclinare-descentrare. Aceste lentile sunt adesea folosite la fotografierea arhitecturii, pentru a evita denaturarea în perspectivă; când fotografiați un peisaj sau subiect, care ajuta la reglarea planul de focalizare; dar ele pot fi, de asemenea, utilizat atunci când fotografierea lumea exterioară, atunci dă impresia că imaginea reprezintă un model în miniatură cu mașini mici de jucărie, oameni și clădiri.
Acest efect este obținut prin reducerea adâncimii de câmp la această scară, pe care le puteți vedea în closeup, astfel încât o scenă din viața reală devine ca o miniatură, macro lentilă împușcat.
Cel mai bun din toate acest efect special arată în imagini luate de mai sus, la un unghi față de obiectul său. Inițial, imaginea de ansamblu ar trebui să fie în centrul atenției, profunzimea câmpului, deoarece noi se vor ajusta. Voi folosi această imagine:

Și iată cum va arăta după tratament:

Pasul 1: Creați o copie a stratului de stratul de fundal
Să începem, ca de obicei, prin crearea unei copii a fotografiei originale, pe care se va produce toate manipulările de a părăsi original intact. Pe Straturi mele strat panou poate fi văzut că imaginea originală este conținută în stratul de stratul de fundal:
Rapid a crea un BackgroundLayer duplicat strat poate prin apăsarea Ctrl + J (Win) / Command + J (Mac) de pe tastatură. Pe panoul Straturi, vom vedea o copie a acestui strat, Photoshop îl numește automat Layer 1. introducerea originalului:
Pasul 2: Selectați filtrul Tilt-Shift
Selectarea stratului Layer 1 (în legendă este evidențiată albastru) se filtrează pentru a selecta Tilt-Shift. De ce deschide meniul Filtru din partea de sus a ecranului și selectați Blur și Tilt-Shift:
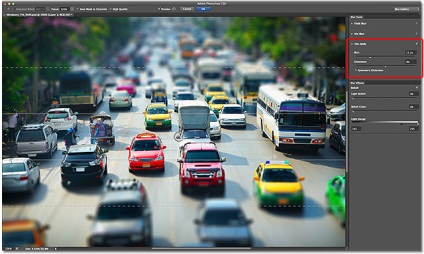
Pasul 3: încețoșarea reglabil
Notă inelul exterior în jurul știftului. Acesta poate fi rotit în direcții opuse, ajustarea cantității de neclaritate. Plasați mouse-ul peste inelul, faceți clic și țineți apăsat butonul mouse-ului, și apoi rotiți în sens orar sau antiorar, pentru a mări sau micșora, respectiv, cantitatea de neclaritate. Pe ecranul HUD va afișa estomparea curentă de pixeli și o previzualizare. Voi alege o valoare estompare de 12 pixeli. Practic depinde de dimensiunea fotografiei:
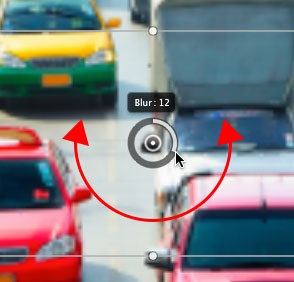
neclaritatea reglare prin rotirea inelului
Neclaritate este posibil și cu cursorul
Aici este poza mea în previzualizare, dacă selectați gradul de estompare de 12 pixeli. Dacă am folosit un filtru standard pentru a estompa, de exemplu, Gaussian Blur. modificări ar afecta întreaga zonă a cadrului, dar folosind Tilt-Shift este diferită: în zona centrală a cadrului nu se întâmplă neclaritate. Observați cele două linii orizontale. deasupra și sub pini noastre: zona dintre liniile nu este focalizată, este complet protejat de efectele unui filtru care simulează planul nostru de focalizare, și deasupra și dedesubt, toate neclare. Acum vom învăța cum să se adapteze dimensiunea și poziția acestei zone:

Imaginea de examinare în acest moment
Pasul 4: Dacă este necesar, mutați PIN-ul
Implicit PIN-ul este situat în centrul cadrului, dar poate fi mutat oriunde. Pentru a face acest lucru, treceți cu mouse-ul peste PIN-ul și apăsând și menținând apăsat butonul, trageți-l unde doriți. accentul se va muta la câmpul cu ea, iar restul terenului va fi neclară. De exemplu, atunci când am ridica un știft de mai sus, vom vedea că zona protejată crește împreună cu ea:

Faceți clic pe un cod PIN și trageți-l în cazul în care doriți
Dar, în acest caz, prefer să se întoarcă PIN-ul înapoi în centru. Photoshop ne permite să anulați ultima modificare. a făcut prin filtrul Tilt-Shift, asa ca am anula mutarea prin apăsarea Ctrl + Z (Win) / Command + Z (Mac) de pe tastatură. Pin și, în consecință, zona estompare înapoi în loc:

PIN-ul înapoi în centrul cadrului
Pasul 5: Modificați dimensiunea zonei de claritate
După cum știm acum, terenul protejat este închisă între două caracteristici solide. Schimbă dimensiunea prin simpla mișcare a liniei. Privind cu atenție, veți observa un mic punct în centrul fiecărei linii. Faceți clic pe ea, țineți apăsat butonul mouse-ului, deplasa în sus sau în jos. Filtru Tilt-Shift vă permite să se rotească, de asemenea, linia, dar, de obicei, într-un astfel de efect special, nu este necesar, astfel încât să nu porniți accidental zona de claritate, se deplasează linia, și țineți apăsată tasta Shift. Deci, va fi mai ușor pentru a muta linia orizontală:
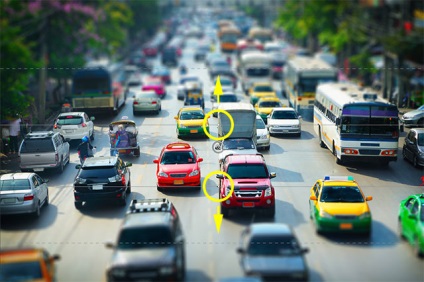
Se ține apăsată tasta Shift. muta limita câmpului zonei
Pasul 6: Modificați dimensiunea zonei de tranziție
În plus față de cele două linii solide și veți vedea două linii punctate. sunt situate mai aproape de limitele cadrului superior și inferior. În acest moment, neclaritatea devine cea mai mare. Zona dintre liniile punctate și solide se numește zona de tranziție. Blur incepe treptat, pe o linie solidă, și crește pe măsură ce ne apropiem de linia punctată. În afara neclaritatea liniute devine deținută în totalitate.
Pentru a modifica dimensiunea zonei de tranziție, mutați doar linia punctată. Dacă le-a pus mai aproape de liniile solide, tranziția între zonele ascuțite și încețoșate vor fi clare, iar dacă le transporta mai puternic, tranziția va fi mai lin:
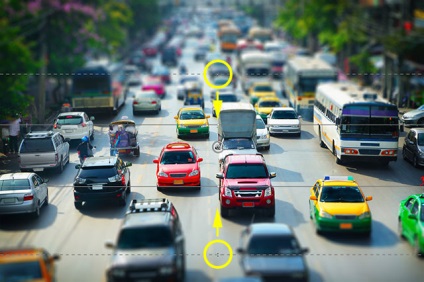
Mutați linia punctată, puteți schimba zona de zona de tranzitie
Etapa 7: Se adaugă distortsiey (opțional)
Această opțiune poate fi găsită doar în panoul Instrumente Blur. aceasta se numește Denaturarea și ne permite să adăugați la efectul estomparea mișcării luminii. Distortsiey Valoarea implicită este 0%, aceasta înseamnă că imaginea este neschimbată. Dacă mutați cursorul spre dreapta pentru a mări efectul neclaritate adăugat. iar în cazul în care stânga - efectul de rotație. De asemenea, în mod implicit, Photoshop adaugă efectul doar la partea de jos a fotografiei. Dacă doriți să modificați, iar partea superioară a căpușei în fața Simetric Deformarea sub glisorul:
Opțiuni distorsiuni panoului Instrumente încețoșat
Asta e ceea ce se întâmplă cu imaginea mea, în cazul în care se aplică zoom-ul (cu un marcaj de selectare în fața Simetrică Distorsiune). Nu puteți aplica distortsiey; de exemplu, în acest caz, cred că nu face nimic, asa ca muta cursorul înapoi la 0%, în scopul de a elimina efectul.

Opțiunea Denaturarea vă permite să creați efectul de zoom sau mișcare circulară
In imagine, există atât de multe linii, puncte și cercuri care evaluează rezultatele pot fi dificil. Pentru a scoate pinii de marcare, apăsați și mențineți H. Astfel PIN-ul la momentul ascuns. Eliberarea cheii, o vei vedea din nou.
Prin manipularea căpușa înainte de opțiunea Previzualizare. Puteți naviga între fotografii originale și editate
Pasul 8: Se aplică o neclaritate
Pentru a salva rezultatele, apăsați Enter (Win) / Return (Mac) și ieșire din galeria Blur galerie:

Foto după aplicarea filtrului Tilt-Shift
Pasul 9: Adăugați un strat de corecție de culoare Nuanță / Saturație
Propun pentru a finaliza lucrările privind crearea de miniaturi, sporind saturația culorilor, astfel încât s-ar părea că mașinile sunt pictate manual. Adăugați un nou strat pentru controlul Nuanță / Saturație. De ce deschide panoul Ajustări și faceți clic pe pictograma Nuanță / Saturație (extrema stângă, în al doilea rând):
Selectați Hue / Saturație din panoul Ajustări
Noul strat va aparea in straturile de deasupra stratului panoului Layer 1.
Panoul Straturi cu un nou strat
Pasul 10: mărește saturația culorilor
Gestionați noul strat va fi prin panoul Properties. Deplasați cursorul Saturație spre dreapta, acest lucru va crește saturația culorilor întregii imagini. Uită-te la imaginea în sine, nu pentru a merge prea departe. Am stabilit o valoare de 20:
Deplasați cursorul Saturație
Și, făcut! Aici din nou, original pentru comparație:

Dar, miniaturi, creat folosind noul filtru Tilt-Shift blur și creșterea saturația culorilor în Photoshop CS6:
