
După crearea blog-ul, aveți nevoie pentru a face cunoștință cu admin WordPress. În mediul său, trebuie să se simtă ca un pește în apă, este foarte important.

Cum de a intra în panoul de administrare WordPress
Aici este ecranul de conectare pe care le veți vedea când vom înlocui / wp-admin pentru domeniul site-ului:
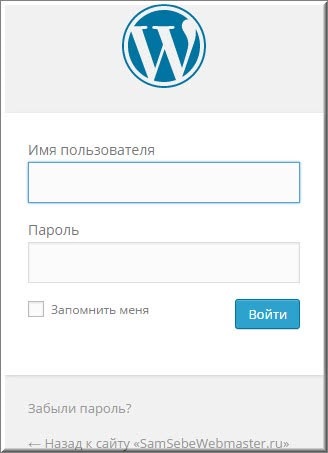
Figura 1. Intra in fereastra de administrare WordPress
După cum puteți vedea în forma standard a ferestrei de conectare are doar două câmpuri:
WordPress Admin: prezentare generală, setările de bază
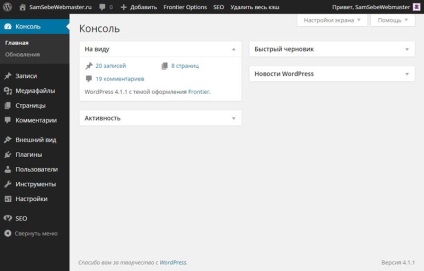
Figura 2. WordPress Admin
Tot de control este prin intermediul meniului de navigare din stânga, care are 10 elemente de meniu standard:
Unele importante plug-in-uri pot fi adăugate la WP lor elemente de meniu, de exemplu, WordPress SEO de Yoast plugin adăugat în zona de administrare din punctul meu de SEO a site-ului.
Să ne uităm la fiecare pas în detaliu. Luați în considerare pentru ceea ce spun ei, deoarece unele dintre instrumentele de meniu pe care le veți folosi tot timpul, iar unii trebuie să fie umplut o dată.
1. Consola - pagina principală admin. Sincer, aproape că nu-l folosesc. Consola are două file: Acasă și actualizări. Acasă interactive si are mai multe controale:
- Bine ai venit - bloc mare de sus, pe care le introduce la instrumentele de bază ale WP;
- Proiectul de rapidă;
- În văzul lumii;
- News WordPress;
- Activitate.
Figura 3. Consola
2. Înregistrări - blogerra instrument de bază care vă permite să publicați și să editați intrările. De asemenea, înființat coloane sau secțiuni și etichete.
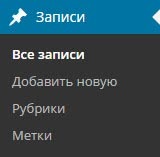
Figura 4. WordPress Entries
Figura 5. WordPress Media
4. pagini - cu ajutorul acestui instrument, precum și înregistrările adăugate la conținutul text. Paginile sunt conținut static:
Figura 6. WordPress pagini
6. Aspect - un alt instrument de important admin. Prin urmare, controlul model.
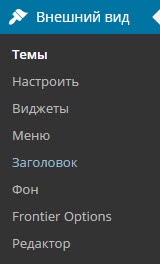
Figura 7. Aspect
7. Plugin-uri - Această secțiune vă permite să instalați, activați, edita și șterge extensii pentru WordPress.
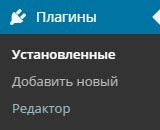
Figura 8. WordPress Plugin-uri
8. Controlul Polzovateli- profilului și utilizatorii dvs. care se înregistrează pe site-ul sau blog.
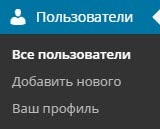
Figura 9. Membrii WordPress
9. Instrumente - date de import export și la WordPress.
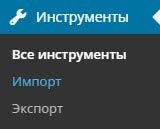
Figura 10. Instrumente WordPress
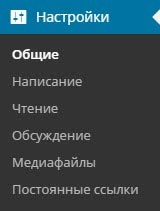
Figura 11. Setări WordPress
Așa cum am menționat mai sus, în plus față de principalele puncte din meniul de navigare plugin-uri WP pot fi puncte de control adăugat. Asta e tot, o prezentare generală a termina de admin, după cum se poate vedea nimic complicat despre asta. Ne întoarcem la protecția zona de administrare WordPress.
Câteva moduri de a proteja panoul de administrare WordPress
Vulnerabilitate admin că este posibil pentru a selecta numele de utilizator și parola corecte. Cum să-l evite? Dacă nu ați creat un blog, apoi în procesul de creare a acesteia, atunci când ajungi să setați parola și autentificare, datele de conectare foarte, foarte complicat Nader și parola mai complexe. Nimeni nu se oprește să utilizați pentru a vă conecta la 10 caractere, și mai mult de 20 pot fi folosite pentru parolă.
Dar dacă ați configurat deja un blog, și pentru conectare, de exemplu, a folosit propriile lor inițiale și data nașterii pentru o parolă. Trebuie să le schimbe, ceea ce face mai dificil de 80 de lvl.
Cum de a schimba numele de utilizator și parola în WordPress
Începeți prin schimbarea de conectare. Schimbare de conectare prin zona de administrare nu este posibil, chiar și administratorul. Dar există două soluții:
- Schimbarea de conectare prin phpMyAdmin si MySQL;
- Creați un nou utilizator cu drepturi de administrator și eliminați cel vechi.
Trebuie să spun că primii profesionisti modul nu recomanda, așa cum traversează în funcționalitatea WordPress și poate cauza probleme cu pagini de memorare în cache și să actualizeze atât motorul si plug-in-uri.
Să luăm în considerare 2 cale este de a crea un nou utilizator.
De ce ai nevoie? În primul rând, să vină cu o conectare complicată. și în al doilea rând: utilizați noua căsuța poștală diferită de cea care a fost în primul administrator.
Să adăugați un utilizator nou pentru blog-ul pentru acest element de meniu utilizatorul selectează Add new:
Figura 12. Adăugarea unui nou utilizator
Încărcați pagina pe care trebuie completate câmpurile obligatorii:
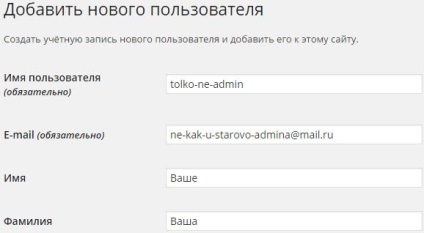
Figura 13. Page popularea un cont nou
Nu uita să precizeze rolul noului utilizator ca administrator:
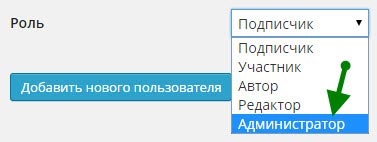
Figura 14. Selectarea unui rol de administrator
Finalizarea crearea unui nou utilizator.
Următorul lucru ce trebuie să faceți este să ieși din contul vechi și conectați la nou, apoi eliminați administratorul vechi și se transferă drepturile la noul conținut.
Noțiuni de bază. Selectați utilizatorii elementul de meniu> Toți utilizatorii:
Figura 15. Element de meniu toți utilizatorii
Ștergeți admin vechi:
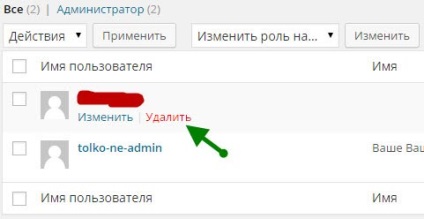
Figura 16. Înlăturarea unui utilizator
Când eliminarea atenție plata, va trebui să selectați un nou utilizator pentru legătura sa cu întregul conținut al blogului (articole, imagini și alte tipuri de conținut):
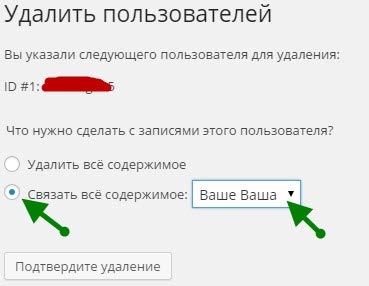
Figura 17. Conținutul Bundle cu un client nou
În ceea ce privește parola, atunci acesta poate fi schimbat prin panoul de administrare, asa ca du-te la profilul dvs. și în partea de jos indică noua parolă:
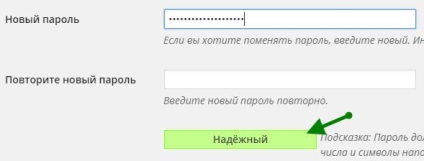
Figura 18. Instalarea unei noi parole
Păstrați un ochi la noua parolă aprins fiabilitatea LED verde. Există cu siguranță alte modalități de a schimba parola pentru un blog Wordpress despre asta, voi spune pobrobno într-un articol separat.
În această poveste despre finisajul admin. Să sperăm că problemele cu dezvoltarea sa nu va avea loc.