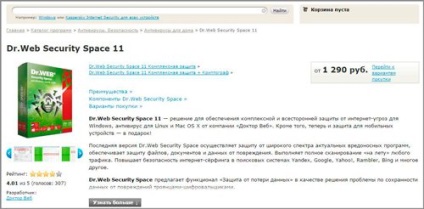lucrează în mod regulat cu un computer, există o probabilitate mare de „prinde“ un virus care va afecta stabilitatea sistemului de operare. În cazul în care eliminarea tuturor amenințărilor antivirusnik și dezinstalarea programelor și driverelor nu ajută instalate recent, este necesar să se utilizeze rollback sistemului windose 7.
Care este punctul de derulare înapoi?
Punct de derulare înapoi (TO) sau Punct de Recuperare (TV) - această versiune a sistemului de operare windose ascuns într-o arhivă (Ce este arhivarea datelor). Acesta poate fi utilizat în viitor pentru a relua computerul. Se creează, fie în mod automat de către sistem (după fiecare instalare a unui nou software sau driver), sau utilizatorul. Fără a windose punctul de restaurare pentru a face procesul imposibilă.

Crearea TO pentru propria lor siguranță
Dacă nu doriți să vă faceți griji cu privire la siguranța datelor lor, de a crea televizorul înainte de a instala un nou software sau drivere, și dacă aveți de gând să facă modificări în registry, sau configurația BIOS. Pentru a face o copie de rezervă, trebuie să faceți câțiva pași simpli. Acest lucru se face în câteva minute.
Faceți clic pe butonul „Start“ (localizat în partea din stânga jos a ecranului) și urmați această cale :. „Computer - Properties - System Protection“ Ar trebui să deschidă următoarele:

Această fereastră este nu numai crearea de ceva, dar, de asemenea, recuperarea directă a sistemului de operare. Înainte de a începe, verificați dacă protecția sistemului de disc este activ. Dacă nu este, faceți clic pe „Customize“. Se deschide o fereastră în care secțiunea dorită și alegeți cantitatea de memorie trebuie să fie alocate pentru copii de rezervă (suficient pentru 3-5 GB).
Acum ne întoarcem la procesul de formare a punctului de recuperare. Câți dintre voi ați ghicit deja, el începe apăsarea butonului „Start“.
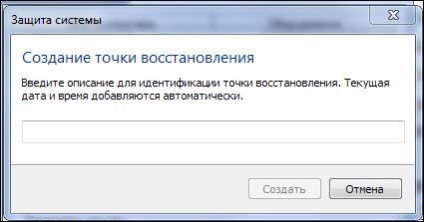
În fereastra care se deschide, introduceți o descriere. De exemplu, dacă aveți de gând să instalați programul «exemplul», puteți specifica numele acestuia. Când este vorba de rollback, va fi mai ușor de navigat. Trebuie remarcat faptul că acesta poate fi stocat într-un calculator de la câteva săptămâni la câteva luni. Deci, dacă ați creat câteva zile în urmă, va fi în măsură să ia cu ușurință profite de acest punct.
Vom efectua o revenire prin „Start“ și „Run“
În cazul în care computerul nu funcționează în mod constant, ci pentru a începe, apoi țineți restaurarea este posibilă direct din interfața Windows. Trebuie, mai întâi pentru a deschide utilitarul de sistem. Puteți face acest lucru în două moduri.
În primul rând - du-te la „Start“ și în tipul bara de căutare „Restore ...“. Va emite, în cazul în care trebuie să selectați aplicația „System Restore“. Al doilea - pe linia de comandă. Pentru ao deschide, apăsați combinația de taste Win (situată între CTRL și ALT) + R. La prompterul, tipul «rstrui.exe» (fără ghilimele). Dacă utilizați orice metodă pentru a deschide programul dorit care arata ca acest lucru:
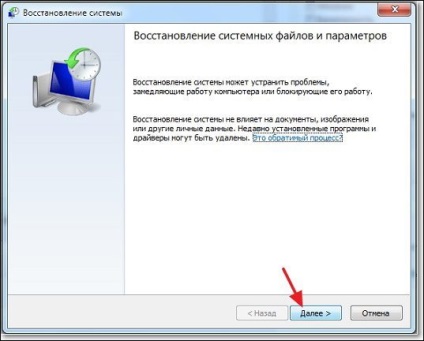
va apărea pe pagina următoare, o listă de puncte de restaurare disponibile. Selectați dorit (ghidata de descriere și crearea data).
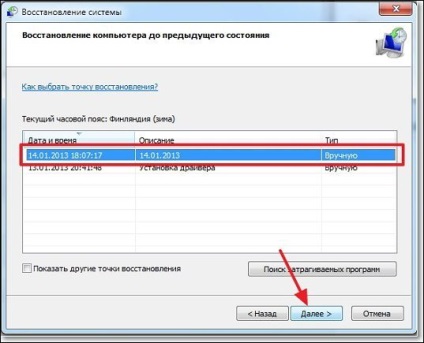
În etapa finală discul de sistem pe care doriți să îl selectați și faceți clic pe „Finish“. Vei vedea o altă fereastră. Faceți clic pe „Da“ în el. Următoarele câteva minute va fi derulată înapoi. El conduce după sistemul repornește. Pe deschis spațiul de lucru ar trebui să apară informații despre revenirea vechii parametri este finalizat. În cazul în care nici o schimbare, încercați să repetați procesul, dar de la un televizor mai devreme.
Utilizați Last Known Good Configuration
În cazul în care defecțiunile sunt atât de critică încât sistemul de operare nu pornește, trebuie să utilizați această metodă. De fapt, acesta este cel mai ușor. Este necesar să se efectueze un minim de acțiune pentru a reveni performanța PC-ului.
Repornește PC-ul și, după încărcarea BIOS-ul (atunci când va începe imaginea ecranului), apăsați în mod repetat tasta F8 (aflat în partea superioară a tastaturii pe cifrele în standard). Grație acestei pagini apare selectați parametri suplimentari OS de pornire. Aici ar trebui să selectați „Configuration Ultimul bun.“

Dacă totul merge bine, funcționarea stabilă va fi reluată. La reinstalarea repornește computerul după ce selectați elementul de mai sus și pentru a reveni la ecranul negru anterior, trebuie să utilizați metoda pe care o voi descrie mai jos.
Activează „Safe Mode“ să se rostogolească înapoi windose

Sistemul va rula, dar cu limitări serioase. Trebuie să spun că interacționează cu multe aplicații nu vor funcționa, deoarece acest mod este destinat acțiunilor de sistem (în special, să se rostogolească înapoi). Rulați utilitarul „System Restore“, așa cum am făcut în prima metodă. Doar aici, în primul pas trebuie să alegeți manual:
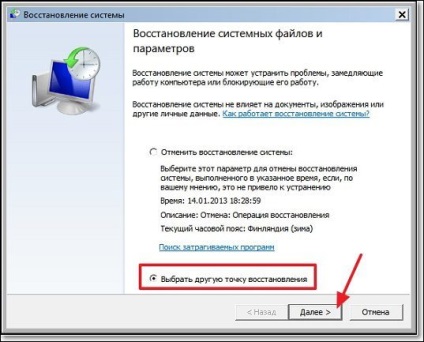
Apoi, algoritmul acțiunilor este deja familiar: selectați locația dorită și unitatea de sistem, și sunt de acord cu toți termenii următori. După repornire funcționarea corectă a sistemului de operare windose fi reluat. Dar, cu condiția ca backup-ați creat înainte de problema au avut loc.
Rolls înapoi discul de instalare de sistem și înapoi la setările din fabrică
Prin această metodă, du-te, în cazul în care nu a ajutat mai devreme. Pentru a utiliza aceasta, aveți la îndemână în cazul în care unitatea flash sau CD-ul cu versiunile de Windows necesare, cum să înregistrați imaginea unui disc de boot-am spus mai înainte. Asta este, dacă aveți un „Seven“, un CD cu „top zece“, rola 10-7 nu va funcționa. Pentru a începe, introduceți unitatea flash disc sau USB, porniți computerul repornește. După activarea presei BIOS în mod repetat F9 sau F11.
Acesta ar trebui să includă windose programul de instalare sistem de operare. faceți clic pe „System Restore“ de pe pagina de start.
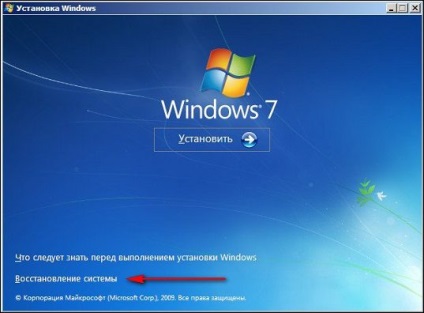
În continuare, va apărea o fereastră cu diferite opțiuni. Aici trebuie să alegeți „Restaurare sistem“ familiar:
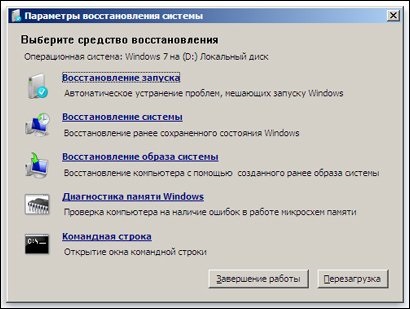
utilitate, în cazul în care trebuie să selectați un punct, unitatea de restaurare a sistemului, și sunt de acord cu toate avertismentele ulterioare Start-cunoscute. Este posibil să se rostogolească înapoi la setările din fabrică. Dar aceasta depinde de caracteristicile PC și programul de instalare. Acest lucru se poate face în timpul mijloacelor de selecție de fază de recuperare (a se vedea ecranul de mai sus.)
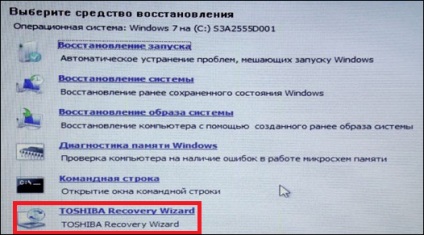
Următorul pas este de a selecta primul element:
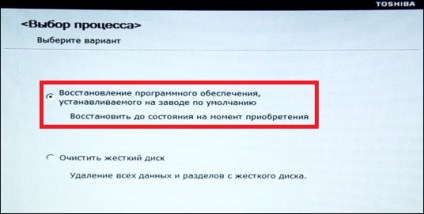
Odată ce procesul este complet, computerul va fi repornit și va trebui să re-specifica configurația sistemului. Este demn de remarcat principalul dezavantaj al acestei metode - după toate fișierele de pe hard disk vor fi șterse. Nu uitați să le salvați în nor.
Desigur, este mai bine niciodată cu un astfel nu se confruntă, dar nimeni nu este imun la activitățile de hackeri de astăzi. Dacă doriți să se protejeze împotriva amenințărilor de astăzi, utilizați antivirusnik Dr.Web Security Space 11. Puteți să-l cumpere la un mare magazin online de software AllSoft.