
Un punct de restaurare pentru Windows 10 vă permite să readuceți computerul la ultima stare stabilă de funcționare a calculatorului. Când creați un punct de restaurare pentru Windows 10 salvează o copie de rezervă a fișierelor de sistem. Astfel, în loc de a fi nevoie să reinstalați complet pentru Windows după ce ați instalat un virus conducător auto greșit sau cuvinte, puteți rula pur și simplu înapoi sistem.
Sunt create puncte de restaurare, înainte de a instala actualizări Windows, și în mod automat cu frecvența pe care le specificați. Spațiul mai liber pe hard disk rezervati un punct de restaurare, cu atât mai mare data de recuperare, va trebui să alegeți.
Sistemul vă permite să creați manual un punct de restaurare pentru Windows 10. Acest lucru poate fi necesar, de exemplu, înainte de a instala programe care pot perturba într-un fel sistemul. Dacă ceva nu merge bine, proprietarul computerului poate rula întotdeauna înapoi la data la care totul a funcționat corect.
Rețineți că un punct de restaurare conține un singur sistem de backup pentru Windows 10 fișierele care afectează încărcarea sistemului de operare. foldere și fișiere personale sunt incluse în copiile de rezervă. Dacă doriți să copie de rezervă fișierele personale, și mai mult, atunci ai nevoie pentru a face o imagine completă a sistemului.
Pentru Windows 10 setări de recuperare
Pentru a vizualiza setările curente ale recuperării de pe computer, faceți clic dreapta pe meniul „Start“ și du-te la „Control Panel“.
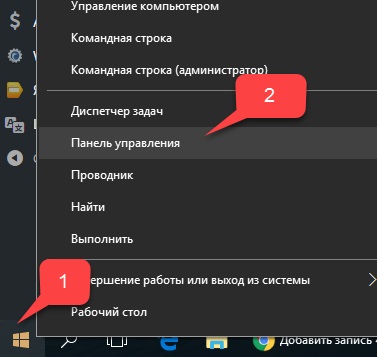
Du-te la „Sistem și securitate“ secțiunea.
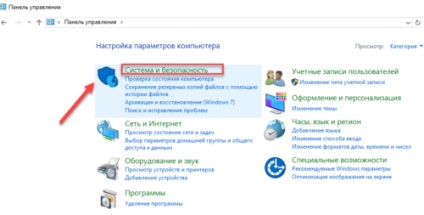
Du-te la secțiunea „System“.
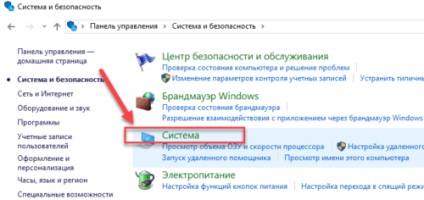
Facem click în coloana din stânga „System Protection“.
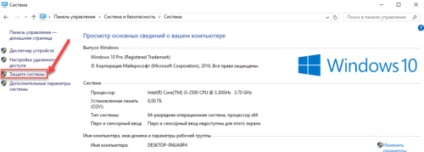
În fereastra prezentată setările de securitate pentru discurile video. Stare off înseamnă că punctul de recuperare pentru că unitatea nu se face, și este pornit, atunci când se face un punct de restaurare.
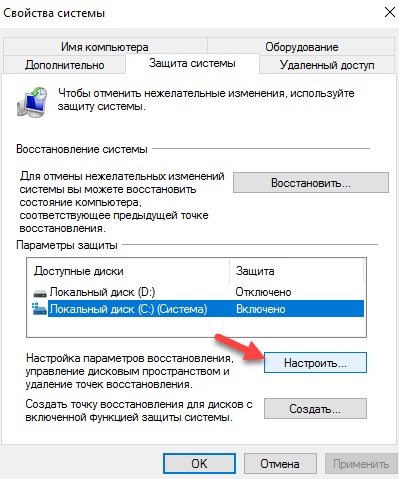
În cazul meu, un punct de restaurare se face numai C conduce, pe care este instalat sistemul de operare. Pentru a modifica setările, selectați setările de securitate care vă interesează unitatea și faceți clic pe „Configurare“.
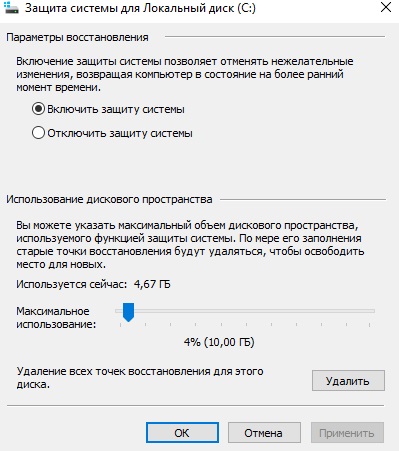
În partea de sus a ferestrei, puteți activa sau dezactiva crearea de puncte de restaurare pentru Windows 10, iar în partea de jos pentru a specifica cât de mult spațiu pe disc pe care sunt dispuși să rezervați pentru stocarea acestor copii de rezervă. Cu cât volumul pe care o specificați, cu atât mai mult puncte de restaurare vor fi stocate. Pe măsură ce completați acest volum, puncte de restaurare mai vechi vor fi șterse pentru a face loc celor noi. De obicei, magazin suficient sistem de 2-3 punct de restaurare.
Pentru a elibera spațiu pe hard disk, puteți apăsa pe butonul „Delete“ pentru a șterge toate punctele de restaurare salvate.
Crearea unui punct de restaurare manual pentru Windows 10
faceți clic pe „Create“ pentru a crea un punct de recuperare pentru Windows 10 pe fila anterioară „System Protection“.
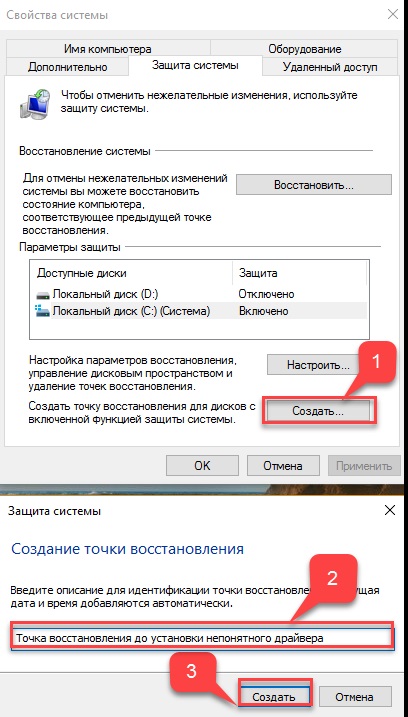
Pop-up, în care trebuie să fie într-un fel numit un punct de restaurare, în cazul meu, de exemplu, am numit-o „punctul de restaurare înainte de a instala driver de necunoscut.“ La aceeași dată și oră punctului va fi adăugat în mod automat. Apoi faceți clic pe „Create“.
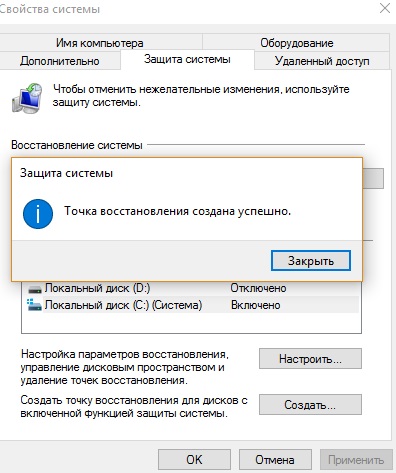
Începeți procesul de creare a unui punct de restaurare. De obicei, este nevoie de mai puțin de un minut. După finalizarea fereastră va apărea „punct a fost creat cu succes de restaurare“ (a se vedea. Imaginea de mai sus). Puteți instala acum de neînțeles conducătorului auto, din cauza pe care am experimentat în cazul problemelor să se rostogolească din nou sistemul cu ajutorul unui punct de restaurare.
Configurarea crearea automată a punctului de recuperare
După cum a fost scris mai sus, Windows 10 creează automat un punct de restaurare înainte de actualizările instalate, de asemenea, oferă posibilitatea de a face acest lucru manual. Dar pentru acoperire are sens pentru a configura crearea automată a punctelor de recuperare pentru perioada de timp specificată, de exemplu, în fiecare zi.
Faceți clic pe „Start“, faceți clic dreapta pe meniu și mergeți la „Control Panel“.
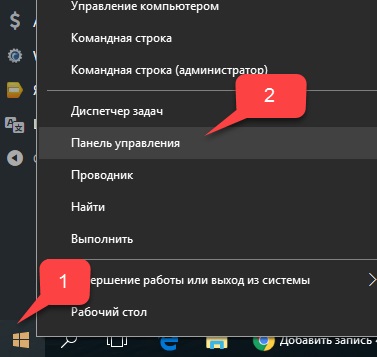
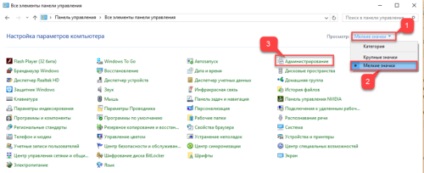
Deschideți "Task Scheduler".
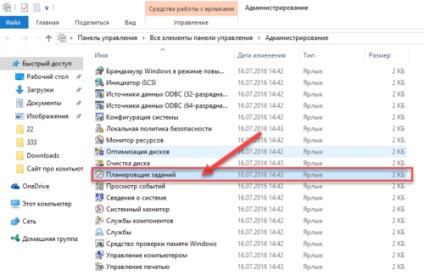
klikayte Alternativ dublu clic pe articolele „Task Scheduler Biblioteca» - «Microsoft» - «Ferestre» - «System Restore».
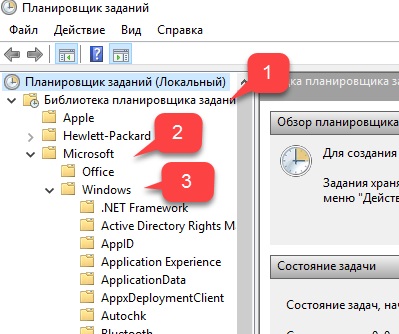
Sistemul de ramură Restore a creat o regulă SR pentru a crea un punct de recuperare pentru Windows 10. Putem specifica doar intervalul la care regula va fi declanșat. Dublu click pe regula SR.
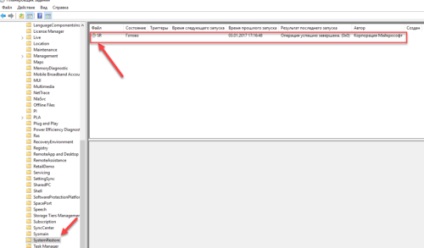
În fereastra care se deschide, faceți clic pe tab-ul „declanșatoare“ și faceți clic pe „Create“.
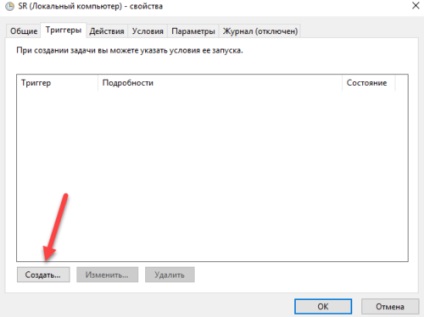
În fereastra următoare, puteți specifica perioada în care se va crea un punct de restaurare pentru Windows 10. Puteți specifica o creație zilnic, săptămânal, lunar, atunci când computerul pornește sau atunci când acesta este oprit, și așa mai departe.
Alegeți între crearea de puncte ar trebui să fie pe baza spațiului rezervat pe hard disk pentru stocarea backup-uri, ca atunci când umplere acest volum, cel mai recent punct de recuperare va șterge cele mai vechi.
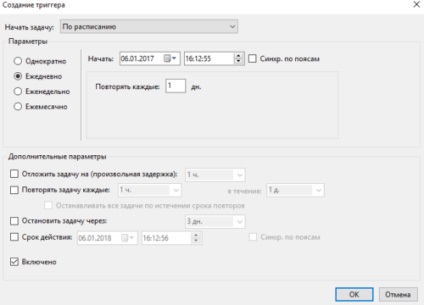
După ce ați selectat în timpul creării de puncte de restaurare, faceți clic pe OK.
Rollback pentru Windows 10 la un punct de restaurare
Acum, că am învățat cum să creați manual și automat un punct de restaurare, vă spune cum să recupereze de la blocarea sistemului.
Restabiliți sistem folosind puncte de restaurare în mai multe moduri - prin utilizarea interfeței pentru Windows 10, folosind linia de comandă, și folosind instrumente de diagnosticare.
Derularea înapoi a sistemului utilizând interfața pentru Windows
Cel mai simplu mod este atunci când puteți porni Windows 10. În acest caz, face totul la începutul acestui articol. Faceți clic dreapta pe meniul „Start“ și du-te la „Control Panel“. Apoi, du-te la „Sistem și securitate“ - „System“ - „Protecția sistemului“. În „System Protection“ faceți clic pe butonul „Restore“.
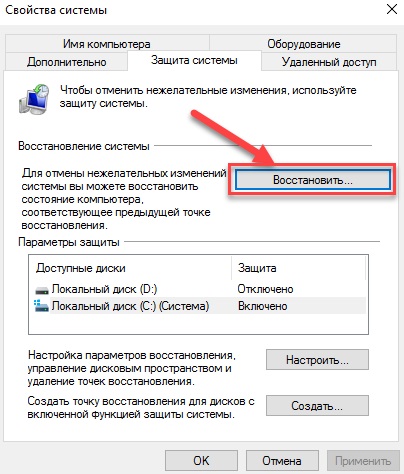
Expertul se deschide restaura fișierele de sistem și setările. Faceți clic pe "Next".
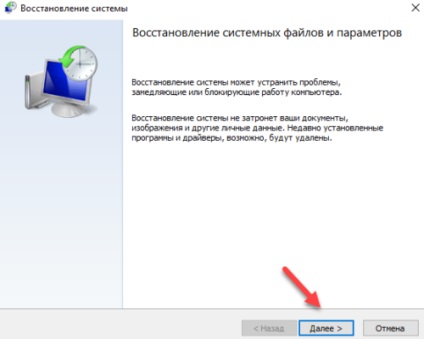
În fereastra următoare Bifați caseta de lângă elementul „Afișați mai multe puncte de restaurare“. Lista de mai jos arată posibil punct de recuperare. Coloana din stânga listează data creării punctelor de recuperare. În coloana din mijloc a descrierii de mai sus, astfel încât să putem identifica punctul.
După cum se vede în imaginea de mai jos, punctul de recuperare este numit „punctul de restaurare înainte de a instala driverul necunoscut“, pe care l-am creat în al doilea capitol al acestui articol este listat ca ultima creat.
Și, în sfârșit, în coloana din dreapta indică tipul punctului de restaurare (fie manual, sau pentru a seta sistemul), care este susținută în nici un caz.
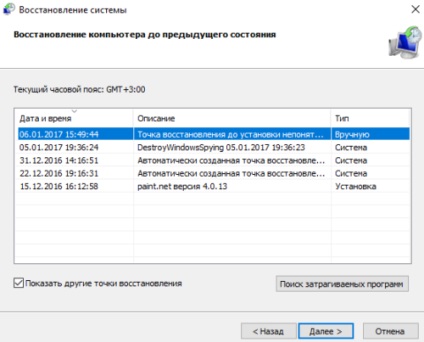
De asemenea, puteți face clic pe punctele de interes pentru a restabili și faceți clic pe „programe de căutare în cauză.“ În fereastra care se afișează o listă de programe care sunt afectate de o revenire la acest punct de restaurare.
Când selectați punctul de recuperare la care vrem să facem un sistem de derulare înapoi, faceți clic pe „Next“.
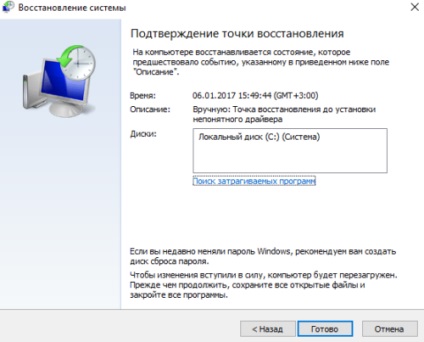
În ultima fereastră, avem nevoie pentru a confirma punctul selectat de restaurare. După ce faceți clic pe butonul „Finish“, sistemul va începe procesul de recuperare.
Derularea înapoi a sistemului prin intermediul unor instrumente de diagnosticare
Dacă Windows 10 nu pornește și spațiul de lucru nu se încarcă, apoi se ruleaza din nou sistemul se poate face folosind un mediu special pentru Windows 10 pentru a restaura sistemul. Atunci când este pornit calculatorul în loc de pe desktop, veți vedea un avertisment că sistemul Windows a pornit în mod corespunzător. Faceți clic pe „Opțiuni avansate de recuperare.“
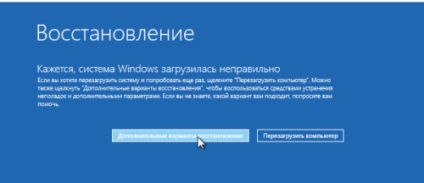
În continuare, selectați opțiunea „Diagnostics“.
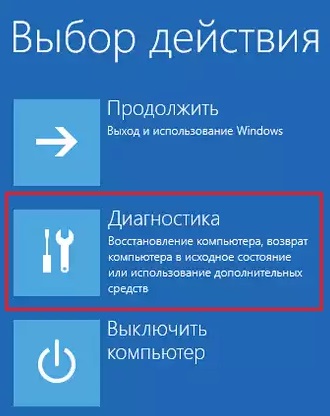
În „Setări avansate“, faceți clic pe elementul „System Restore“.

Intri în fereastra deja familiară selectați punctul de recuperare în cazul în care ar trebui să alegeți ultima stare stabilă a sistemului și faceți clic pe OK.
Derularea înapoi sistemul folosind linia de comandă
În cazul în care spațiul de lucru Windows 10 nu este încărcată, puteți rula din nou pentru Windows 10 la cele mai recente puncte de restaurare din linia de comandă.

În promptul de comandă rstrui.exe scriere. și apoi apăsați Enter.
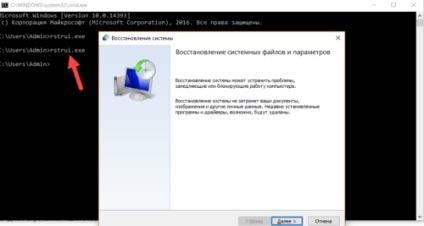
Ca rezultat al acestei comenzi, porniți sistemul de master standard, de restaurare la un punct de restaurare în GUI.