Sistemul de operare pe întregul ecran cu VirtualBox
După instalarea sistemului de operare în VirtualBox, acesta este rulat într-o fereastră mică. Desigur, dimensiunea ferestrei poate fi mărită prin instalarea de rezoluție mai mare ecran. Dar încă nu este convenabil. Puteți utiliza unele setări și ajustări pentru a întinde sistemul de operare musafir pe întregul ecran. Să înțelegem cum ...
Deci, aveți deja un sisteme de operare virtuale (sau citiți articolul nostru: Instalarea Windows 8 Consumer Preview pe VirtualBox și a instala Windows XP pe VirtualBox), care a început aici, în această casetă:
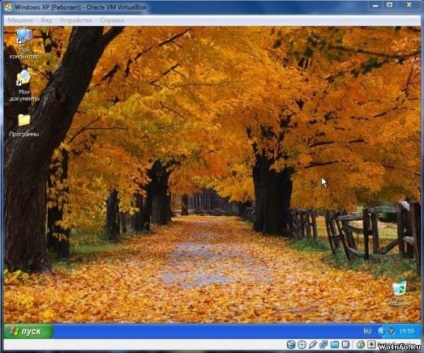
Începe personalizarea. În primul rând deschide opțiunea „Install Guest Additions ...“ în „Devices“.
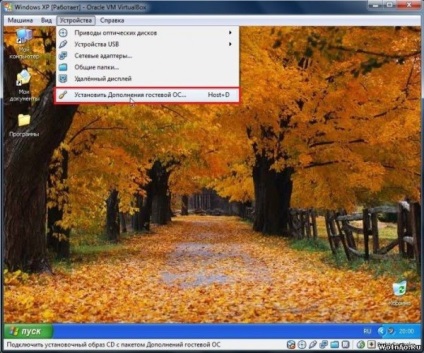
Acesta ar trebui să înceapă să instaleze componente suplimentare. Dacă nu pornește, atunci du-te la folderul „My Computer“, deschide dispozitivul amovibil (numit VirtualBox Guest adăugări) și executați fișierul «VBoxWindowsAdditions.exe».
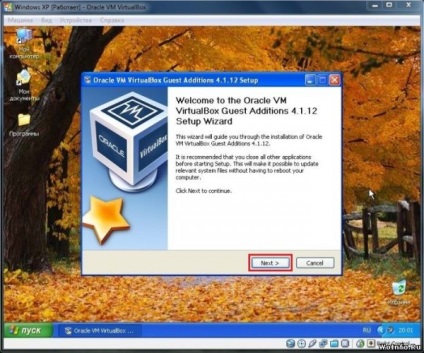
Push continua (Înainte). Apoi, fără a schimba calea de instalare, încă o dată faceți clic pe Next (Următor). Apoi, faceți clic pe butoanele de instalare (Install).
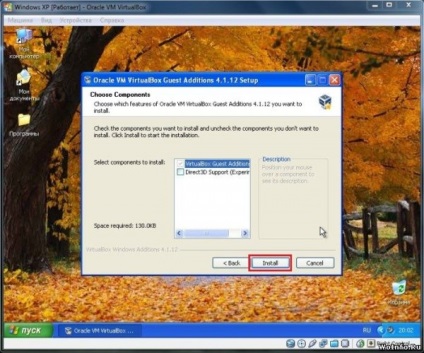
Va începe instalarea componentelor, în timpul căreia va apărea confirmând instalarea driverelor (au nevoie de ele pentru a rezolva).
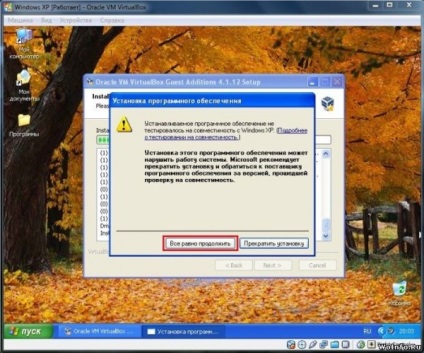
La finalizarea instalării sistemului virtuale va reporni (Finish).
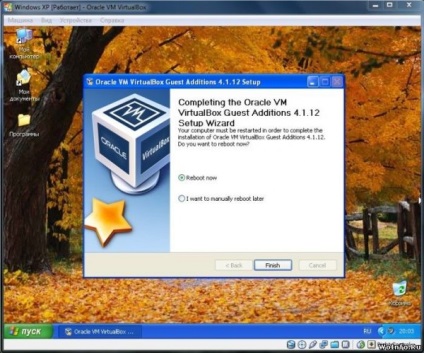
Acum, într-un sistem de rulare, selectați elementul „Integrarea Display Mode“ din meniul „View“.

Bara de activități apare în partea de jos a ecranului sau de la partea de sus (în funcție de tipul de sistem de operare). Deplasați cursorul mouse-ului peste mijlocul barei de activități pentru a afișa meniul de VirtualBox.
Și alegeți din meniul „View“ modul ecran complet.
Toate sistem de operare în ecran complet. Când executați va fi necesar pentru a efectua ultimele două etape (1 - modul de integrare 2 - ecran complet) pentru a întinde sistemul de operare.