
În acest articol vom descrie serviciul Xmarks, care este proiectat pentru a stoca marcajele de pe un server, precum și pentru cross-browser sincronizarea cu Internet Explorer. Mozilla Firefox și Google Chrome.
În ultimul articol privind aplicarea unuia dintre cititorii nostri, am vorbit despre modul în care să se mute file între diferite browsere. Cu toate acestea, stocarea securizată a site-uri valoroase bookmarking preferate (de exemplu, cadelta.ru) este, în opinia noastră, atât de important încât nu ar trebui să depindă de aleatoriu „adunare“ a sistemului, orice defecțiuni, eșec hard disk, invazia extraterestră, și așa mai departe. n.
Deci, acesta va fi de aproximativ un serviciu numit Xmarks. Nu cu mult timp în urmă a fost aproape de eliminare, după cum proiectul nu a avut nici un venit (altruismul solid). Dezvoltatorii au spus închiderea. Dar a luat ceva timp, iar serviciul a fost salvat de lastpass.com. Nici o taxă după care Xmarks nu. nimic nu este mai rău pentru utilizatorii obișnuiți. Dimpotrivă.
Până în prezent, Xmarks este un serviciu online care permite, în primul rând, pentru a stoca marcajele de pe un server și le-au acces fizic întotdeauna și oriunde direct din orice browser web. Și, în al doilea rând, pentru a le sincroniza cu oricare dintre cele trei browsere web populare, și anume: Microsoft Internet Explorer. Mozilla Firefox și Google Chrome.
În legătură cu cele de mai sus, materialul din acest articol este destinat în primul rând pentru utilizatorii de browser-ul Mozilla Firefox, Google Chrome și Microsoft Internet Explorer.
Începeți să utilizați.
Pentru a începe utilizarea serviciului Xmarks, aveți nevoie pentru a merge la site-ul xmarks.com.
Apoi, faceți clic pe link-ul «LOG IN» (în partea din dreapta sus), din meniul principal, sau să încerce să meargă pentru un link direct la pagina de înregistrare.
Apoi faceți clic pe «CREEAZĂ CONT»:
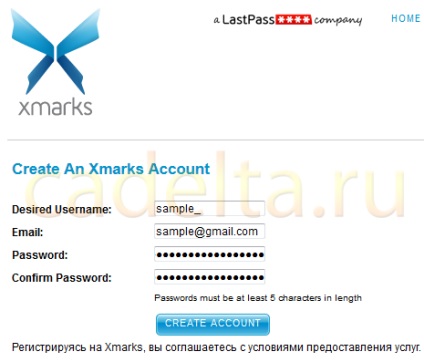
Instalarea Xmarks ONS în browser-ul Firefox.
Deschideți Firefox, du-te la pagina principala a site-ului Xmarks. apoi faceți clic pe butonul «INSTALL ACUM».
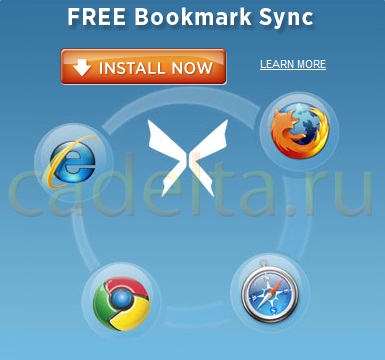
Sistemul detectează că ați venit din browser-ul Firefox și add-on-uri se va deschide pagina de descărcare pentru browser-ul Firefox. Dați clic pe butonul mare albastru «Descarca Xmarks» inscripția.
Firefox afișează un mesaj, faceți clic pe butonul „Permiteți“:
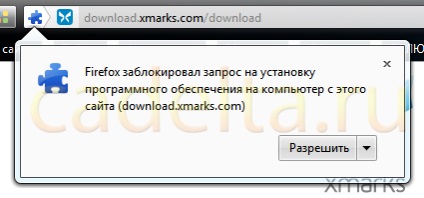
Supliment va începe să se încarce, Firefox afișează acest proces în fereastra următoare:
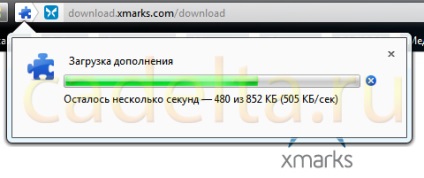
Apoi, o fereastră se va deschide solicitându-vă pentru a permite instalarea noilor adăugiri. Faceți clic pe "Install Now":
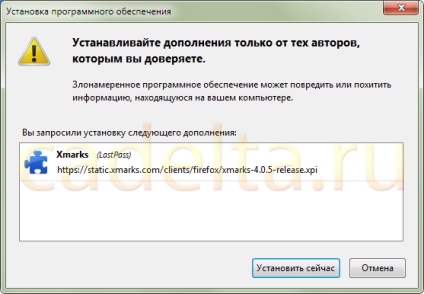
rapoarte de Firefox pe care o plus poate fi instalat după ce reporniți browserul. Dați clic pe „Restart“ din fereastra care se deschide:
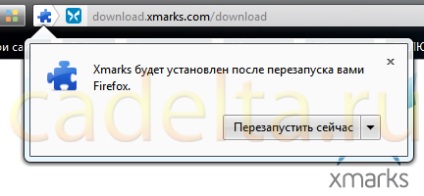
Setarea Xmarks add-on-uri în browser-ul Firefox
După repornirea fereastra browser-ului se deschide instalarea Xmarks este completă. Dați clic pe ea:
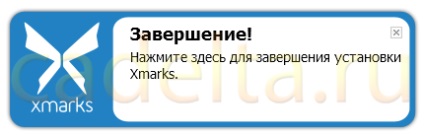
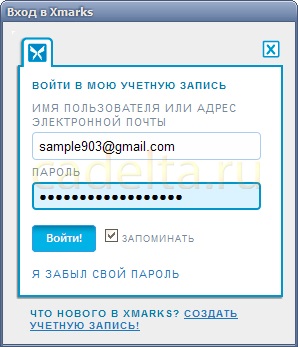
«Fereastra de configurare Xmarks Wizard“ se deschide după un cont de test de succes. Acesta va fi prima solicitare pentru a permite sincronizarea filelor deschise, care vă permite să sincronizați filele deschise în Firefox pe un alt computer în care ați instalat adăugarea, cu același cont Xmarks.
Apoi, programul este oferit inclusiv funcția de sincronizare istoricul browser-ului. Lăsăm la latitudinea dumneavoastră.
Programul vă va felicit pentru încărcarea cu succes a marcajelor pe server. Faceți clic pe "Finish".
Instalați Xmarks add-on-uri în browser-ul Firefox pe alte computere
Dacă instalați Xmarks add-on-uri în browser-ul Firefox pe un alt calculator sau după reinstalarea sistemului de operare este foarte important să ne amintim că, spre deosebire de primul caz, atunci când serverul Xmarks în filele contului dvs. nu au fost, de data aceasta un semn de carte acolo și în browser-ul, și pe server. În acest sens, programul atunci când primul set va pune o întrebare care trebuie să fie făcut: salva semnele de carte numai de la server, cu doar un browser, sau pentru a le combina:
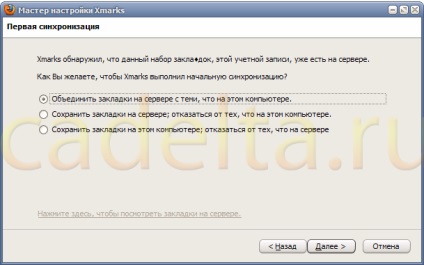
Dându-și seama că implicit în Firefox nici favorite, dar ele nu sunt deosebit de necesare, oferta selectați „Salvați filele pe server; abandoneze cele de pe acest computer. " Faceți clic pe "Next".
ATENȚIE! Precizăm din nou că, prin selectarea acestei opțiuni, programul va elimina toate marcajele din browser-ul dvs., și de a salva doar marcajele de pe server.
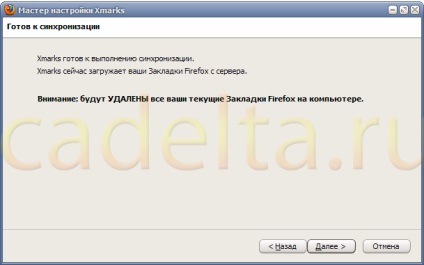
După terminarea ferestrei de sincronizare este afișată:
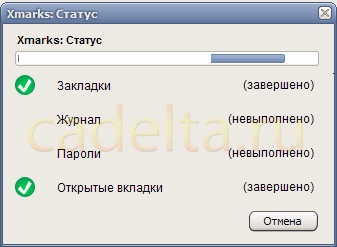
Xmarks marcaj în mod automat.
Instalați Xmarks add-on-uri pentru browser-ul Google Chrome
Porniți Google Chrome, du-te la xmarks.com. faceți clic pe butonul mare portocaliu «Instalează acum», și apoi pe pagina care se deschide spre o mare buton albastru «Descărcare Xmarks».
Apare destul de o fereastră mare cu descrierea aplicației. Faceți clic pe butonul „Install“:
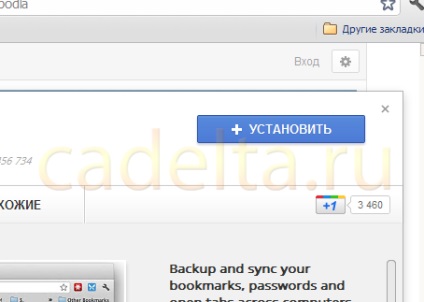
Chrome vă va cere să confirmați instalarea. În fereastra rezultată, faceți clic pe „Install“ din nou:

Reporniți browser-ul Google Chrome după instalarea add-on-uri nu au nevoie.
Setarea Xmarks add-in Google Chrome
Apăsați butonul de pe pictograma din dreapta sus cu o cheie, apoi faceți clic pe „Tools“ - „Extensii“.
Lista de extensie, localizați «Xmarks Marcaje Sync» și faceți clic pe „Setări“:
„Instalarea Xmarks» se deschide fereastra. Faceți clic pe "Next":
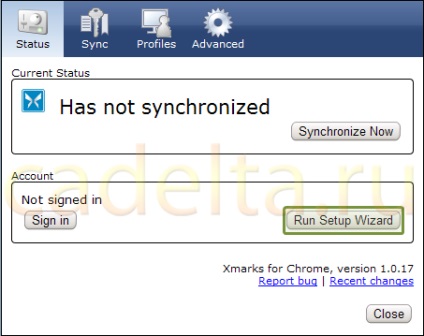
În ecranul următor, selectați „Da, vin în contul meu“:
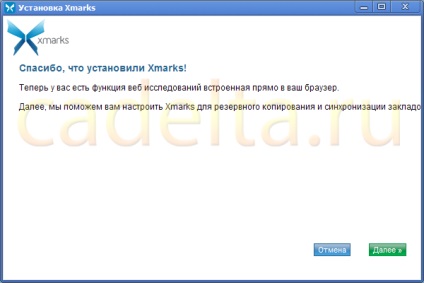
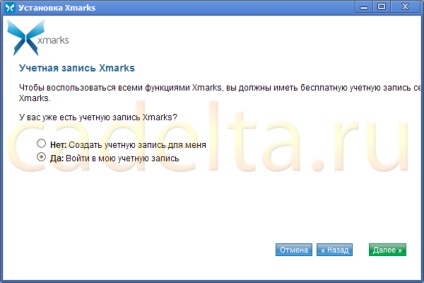
Un mesaj despre logon de succes. Faceți clic pe "Next".
Programul afișează o casetă de aspect ciudat. Puteți apăsa doar butonul «Sync», apoi fila în Google Chrome și uni serverul Xmarks. Dacă nu aveți nevoie pentru a păstra marcajele browserului dvs., sau, dimpotrivă, lăsați numai cele care sunt în Chrome, faceți clic pe «Modificare setări sincronizare»:
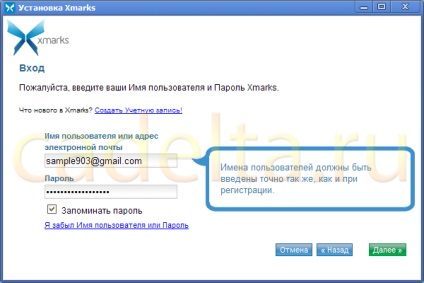
Dacă apăsați «Schimbare sincronizare setările», se deschide o fereastră în care ar trebui să selectați una dintre cele patru puncte. Dacă doriți să salvați marcajele în Chrome și ștergeți numai cele care sunt pe server, selectați punctul de jos ( «Păstrați marcajele de pe server, aruncați cele de pe acest computer»). Dacă doriți să salvați un semn de carte numai de server și browser-ul pentru a elimina - atunci al treilea element din partea de sus ( «Aruncați marcajele de pe server păstrează marcajele de pe acest computer»). click apoi pe butonul "OK", "Sync", după selectarea.
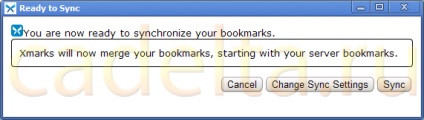
Sincronizarea va începe după finalizarea căruia, programul va afișa un mesaj despre fuziunea cu succes a marcajelor:
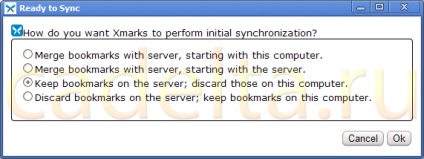
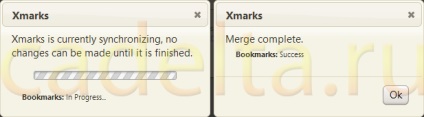
Instalați Xmarks add-on-uri pentru browser-ul Microsoft Internet Explorer.
Porniți browser-ul Internet Explorer, du-te la suplimentul pagina de descărcare de pe site-ul xmarks.com. faceți clic pe butonul mare albastru «Descărcați Xmarks».
Deschideți fereastra de avertizare de securitate. Faceți clic pe "Run":
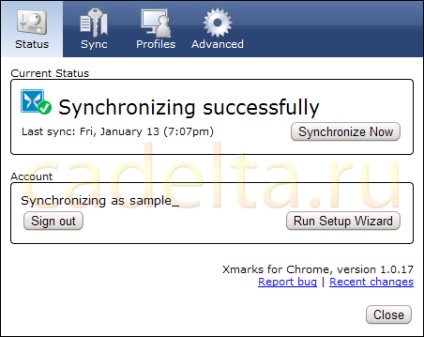
Va începe descărcarea fișierului executabil:
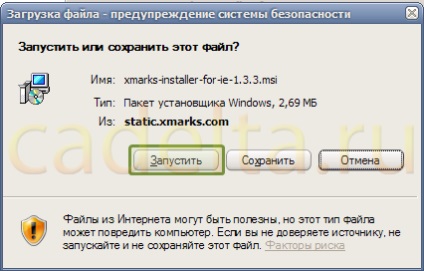
Fereastra va apărea din nou, cu un avertisment de securitate. Faceți clic pe "Run":

În ceea ce pentru Internet Explorer, nu există nici o posibilitate de a instala programe de completare, Xmarks pentru versiunea IE instalat ca un program normal. După fereastra de lansare va apărea «Xmarks pentru IE Setup». Faceți clic pe «Next».
În fereastra următoare, bifați elementul «Accept termenii din acordul de licență» și faceți clic pe «Next».
Aceasta deschide o fereastra de avertizare care solicită să aștepte pentru instalare pentru a determina cantitatea necesară de spațiu pe disc:
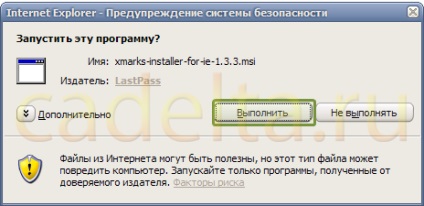
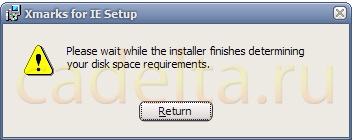
Apoi, faceți clic pe «Install».
Programul este stabilit, faceți clic pe «Finish» din fereastra care apare.
Setarea Xmarks add-on-uri în browser-ul Microsoft Internet Explorer.
După finalizarea instalării, ecranul de bun venit. Faceți clic pe «Next».
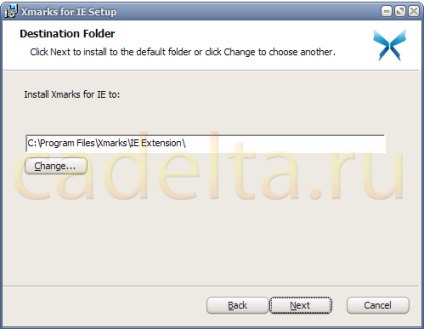
În fereastra următoare, selectați «Da: Autentifică-mă»:
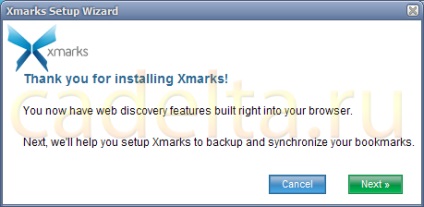
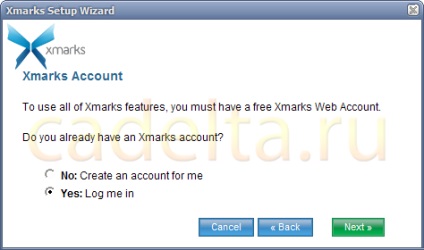
Un mesaj despre logon de succes. Faceți clic pe «Next».
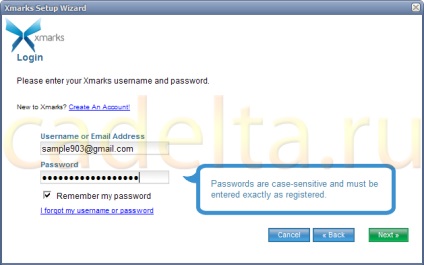
Programul afișează o casetă de aspect ciudat. Puteți apăsa doar butonul «Sync», apoi marcajele din Internet Explorer și pe serverul de îmbinare Xmarks. Dacă nu aveți nevoie pentru a păstra marcajele browserului dvs., sau, dimpotrivă, lăsați numai cele care sunt în Internet Explorer, faceți clic pe «Modificare setări sincronizare»:
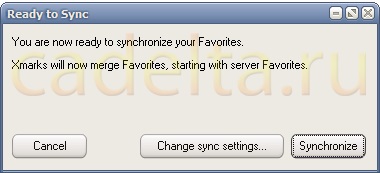
Dacă apăsați «Schimbare sincronizare setările», se deschide o fereastră în care ar trebui să selectați una dintre cele patru puncte. Dacă doriți să salvați un marcaj doar în Internet Explorer și ștergeți cele care sunt pe server, selectați punctul de jos ( «Păstrați marcajele de pe server, aruncați cele de pe acest computer»). Dacă doriți să salvați un semn de carte numai de server și browser-ul pentru a elimina - atunci al treilea element din partea de sus ( «Aruncați marcajele de pe server păstrează marcajele de pe acest computer»). click apoi pe butonul "OK", "Sync", după selectarea.
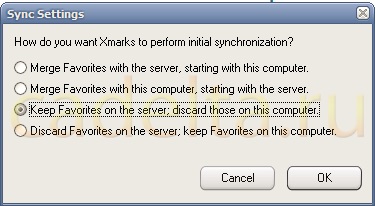
Sincronizarea va începe după finalizarea căruia, programul se minimizează în bara de sistem și afișează un mesaj despre fuziunea cu succes a marcajelor: