Și ce faci dacă ați găsit informațiile de pe site-ul este interesant și v-ar dori să facă referire la ea din nou, dar mai târziu? A fost apoi că am venit la ajutor, iar un astfel de instrument util și simplu ca un semn de carte.
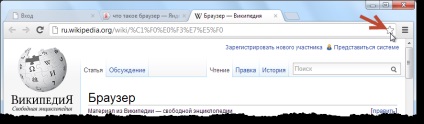
Fig. 236. Crearea unui marcaj
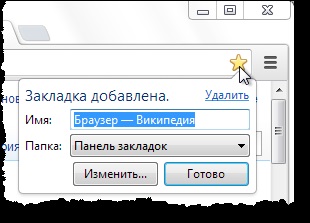
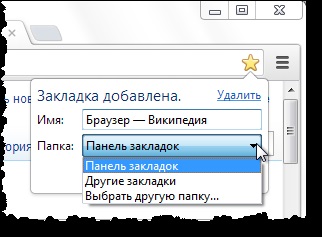
Fig. Meniul 237. adăugați marcaje
Fig. fila 238. Locul de amplasare
Avem trei opțiuni:
Să alegem o altă filă, apoi faceți clic pe Finish. Nimic nu sa schimbat. Acum, du-te la meniul de setări și de control Google Chrome. clic pe butonul corespunzător (marcat cu o săgeată roșie pe ris.239). Marcaje trece la submeniul și apoi dezvăluie o listă cu alte file. Este aici, și este re-stabilit fila de contact (ris.239).
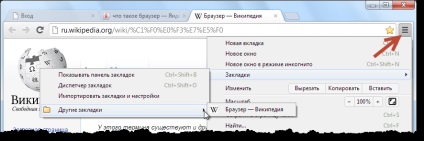
Fig. 239 Meniu setare și control Google Chrome
Dar trebuie să recunosc, o modalitate de a accesa marcajele nu este bun. Prea mult timp. De aceea, haideți să includă doar bara de produs Afișare semne de carte (ris.239).
Fig. 240. bara de marcaje
Dacă doriți să creați un dosar separat pentru marcaje pe orice subiect, atunci când creați un semn de carte selectați opțiunea Selectați un alt folder. Se deschide fereastra de marcaj (ris.241) în care doriți să selectați o zonă în care dorim să creați un dosar - panou de marcaje sau în alte file. și apoi faceți clic pe Folder nou. Un nou director va apărea și vom putea intra în numele său. Dacă am colecta informații cu privire la un anumit subiect, cum ar fi browsere, dosarul eu o numesc pagini tematice comune, semne de carte, pe care le voi pune aici.
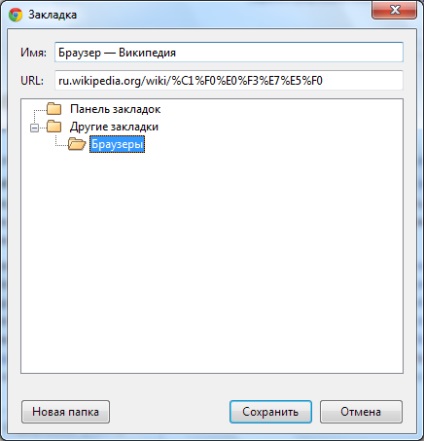
Fig. fila 241. Fereastra
După ce sunt create un dosar sau foldere, selectați dosarul în care să păstreze o filă pe pagina curentă, în câmpul Nume pentru a schimba numele marcajului, dacă este necesar, și faceți clic pe Salvare. este creat marcajul.
Pentru a rezuma. Absolut orice pagină de pe Internet, puteți crea un marcaj. De asemenea, puteți grupa paginile marcajelor utilizând dosare pe anumite teme și pentru a face cel mai important pentru tine de marcaj în bara de marcaje. pentru acces rapid la aceste pagini.