Partea 1: TES Set de constructii (sau un designer)
Deci, doriți să creați propriile plugin-uri pentru Morrowind, dar esti un designer speriat putin? Nu-ți fie teamă, acest curs este special conceput pentru a se asigura că nu au fost atât de extraordinar de dureros la început.
Maestrul și Plugin
Primul - proiectantul utilizează fișierul extensii .esm și .esp. Fișierele sunt fișierele ESM de master - acestea conțin tot ceea ce este inclus în lumea jocului de Morrowind. Fișierele sunt fișiere esp de plugin-uri care se schimbă într-un fel fișierul principal. În principiu, puteți crea, de asemenea, fișierul de master propriu (MSE), dar va fi nevoie de multă muncă și de timp. Nu vom insista asupra acestui.
Când deschideți un fișier, aveți nevoie pentru a înțelege această diferență. În cele mai multe cazuri, veți descoperi morrowind.esm ca un fișier maestru. Ce vei face după aceea - depinde de faptul dacă doriți să convertiți un plug-in-existent sau creați unul nou. Deci, încep:
Faceți clic pe fișierul deschis pictograma
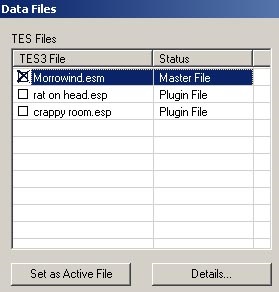
Pune o centrare în jurul valorii de Morrowind.esm pentru a descărca fișierul principal.
Dacă creați un nou plug-in, pur și simplu faceți clic pe OK. Dacă remake un plug-in existentă, trebuie să-l facă fișierul activ (fișier activ), că proiectantul a știut unde să inserați modificările pe care le-ați făcut.
De exemplu, dacă am vrut să editați un pic de șobolan la dosar head.esp. A trebuit să faceți clic pe ea (deci este evidențiată), apoi faceți clic pe Setare ca fișierul activ înainte de a apăsa OK. Astfel, orice schimbare ma făcut să merg la acest plugin, nu unul nou.
Va trebui să aștepte un pic mai mult. Puteți urmări procesul de încărcare a informațiilor în partea de jos a ecranului.
Începutul începuturilor
Prima jumătate din valoarea pictogramelor de pe panoul de proiectantul nu am putut înțelege, în plus, setările incorecte sunt, de asemenea, adăugate la problemele mele. Deoarece interfața este un pic de designer. hmm. țară (ferestre, de exemplu, nu sunt incluse în fereastra principală. în general, ei pot obține dincolo de designer!), am decis să dau un pic de informații pe panoul de operare.
Aceste butoane sunt (de la stânga la dreapta) fișierele deschise, salvați fișiere, și setați setările de program. Setat corect setările - foarte importante (puteți sări peste această parte în cazul în care există un supercomputer pe birou).
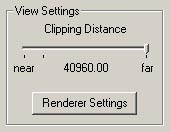
Faceți clic pe pictograma de setări și pentru a muta cursorul înapoi la Distanță Clipping partea aproape. undeva în bord la dreapta cuvântului în apropiere.
De ce o fac? Deplasați cursorul în poziția din dreapta (cu mult) și deschide cutia cu tone de „umplutura“ (de exemplu, Balmora) și vă va da seama imediat de ce. Dacă vă place să așteptați câteva minute până când este tot redesenat, bine, a pus pe departe.
Restul setărilor sunt destul de rezonabile, așa că faceți clic pe OK.
Este tot lung familiar și iubit butonul (undo) și repetați (Redo), care sunt de asemenea disponibile din meniul Edit sau comanda rapidă de la tastatură Ctrl + Z și CTRL + Y. Anulare
Aceste două butoane sunt folosite pentru a activa și dezactiva blocare / bind (rupă). Butonul din stânga este rupt la rețea atunci când vă mutați obiecte, precum și dreptul - se leagă la colț, când rotiți elementele. Unghiul de distanță sau de ancorare se modifică în setările.
Butonul din stânga activează sau dezactivează editarea peisajului (în loc de regimul de deplasare a obiectelor), iar cea din dreapta vă permite să editați liniile grilei de mișcare (căile).
Foarte recomanda pentru a include (de exemplu - click) pe butonul cu un bec, pentru că atunci când creați ceva nou cu black-out este greu de înțeles ce e ceea ce. Activarea / dezactivarea ceață poate fi uneori, de asemenea, util.
3 butoane sunt utilizate pentru dialoguri de editare, script-uri, și legat de un anumit proiect / eveniment de sunete.
Fereastra constructor: Fereastra obiect. Render Window și Cell View. Aceste ferestre sunt activate / dezactivate din meniul View.
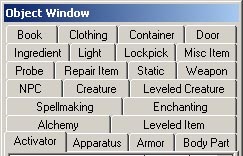
NPC este prescurtarea de caractere non-player (adică, alți oameni din lume de joc, nu jucatorul).
Creaturi nivelat - monștri nivelat - există, în funcție de nivelul atins de către jucător pentru a juca nu a fost atât de ușor.
Articole nivelat - nivelat lucruri - pe baza nivelului de monstri, care este, obiectele care apar în funcție de nivelul jucatorului - pentru a juca nu plictisi.
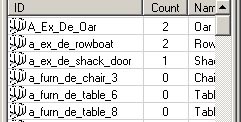
Clic dreapta pe un obiect va returna o listă de acțiuni, un singur click stanga pentru a schimba numele, dublu stânga va duce la fereastra de editare a obiectului.
ATENȚIE: Modificarea proprietăților unui obiect de a schimba toate aceste obiecte în joc. De exemplu, dacă am schimba Rat subiect. șobolanii au devenit mai puternic și rău, atunci toți șobolanii din jocul va fi puternic și rău. Dacă doriți să faceți un șobolan cu o caracteristici monstruoase, pentru o cameră, aveți nevoie pentru a crea o nouă creatură și numesc, să zicem, rat_vicious și apoi să utilizați acest obiect nou în camera dvs., sau, după cum sa spus, va schimba toate șobolani Morrowind. Puteți alege pentru a salva obiectul cu un nume nou (a crea un nou obiect) atunci când modificați cel existent. Veți vedea un dialog cu o ofertă pentru a crea un nou obiect dacă modificați ID-ul obiectului.
Cell View fereastra este împărțită în două părți. Partea din stânga este prezentat în Fig.
Partea din stânga a ferestrei indică celulele care există în joc. Celula este o parte a jocului, care este încărcat în ansamblu. Am observat o pauză atunci când se deplasează de la o celulă la alta? În acest moment, computerul încarcă o celulă diferită. Calculatorul încarcă, de asemenea, celula de la intrarea / ieșirea din incinta.
Există două tipuri de celule: externe și interne.
celulă externă instalat într-o grilă care acoperă pământul și marea, în care coordonatele corespund aproximativ 0.0 centrul hărții. Valorile negative ale primei coordonate (x) sunt situate la vest de centru, pozitiv - la est. În mod similar, valoarea negativă a doua coordonate (y), dispuse la sud și pozitiv - la nord de centru.
Celulele interne nu au coordonatele. Acesta poate fi accesat prin setarea funcției teleportul pe ușa din celula internă, astfel încât jucătorul, cu activarea ușii, a intrat în celulă. Markerii de ușă trebuie de asemenea ajustate în consecință. Dar mai multe despre asta mai târziu.
Dublu-clic pe butonul din stânga al mouse-ului pe numele celulei din stânga, o listă cu toate apare în partea dreaptă (și toate), care este conținută în acea celulă.
Deci, selectarea celulei pe partea stanga, in dreapta, putem vedea o listă a tuturor obiectelor din această celulă.
Această listă poate fi modificată făcând clic pe numele coloanei din partea de sus.
Dublu-clic pe un obiect în panoul din dreapta, obiectul este deschis într-o fereastră nouă - Render Window.
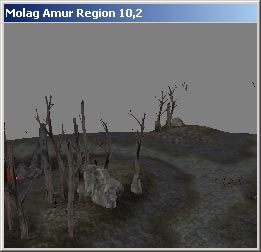
Render Window este locul de muncă, în cazul în care veți petrece o mulțime de timp pentru a crea plugin-uri pentru Morrowind.
Notă: Dacă aveți probleme cu afișarea elementelor din fereastra Render. setați setările de afișare la culoare pe 32 de biți.
primii pași
Un apel pe mobil așa cum se arată în partea stângă. Faceți clic pe OK și apoi din nou pe OK.
Du-te la Cell Vezi fereastra si uita-te sub noul tău mobil. Lista ar trebui să fie în ordine alfabetică, dacă nu, atunci sortați făcând clic pe numele coloanei. De asemenea, puteți începe să tastați numele pe tastatură și veți trece la acea parte a listei de nume de celule care încep cu literele respective.
Notă asterisc (*) de lângă cuvântul interior. Aceasta indică faptul că această celulă a fost adăugat la player-ul și este o modificare a dosarului.
Faceți dublu clic pe numele celulei pentru a vedea o listă de obiecte (care este gol) pe jumătatea din dreapta a ferestrei, celula va fi, de asemenea, afișată în fereastra Render (de asemenea, încă gol).
Trageți o bucată de interior camera în fereastra face din fereastra de obiect. Bucata mi-a adus numit in_hlaalu_roomt_corner_01.
Dacă ați transferat o bucată arată un pic diferit - nu vă faceți griji, mai târziu, te voi învăța să schimbați aspectul.
Notă linia din jurul obiectului - ele arată că obiectul este acum selectat. Dacă apăsați butonul Delete (atunci când este selectat obiectul), acesta va fi scos din celulă.
Obiectul poate fi identificat, pur și simplu făcând clic pe ea. Mai multe tipuri de obiecte pot fi identificate ținând apăsată tasta Ctrl și făcând clic pe obiecte, sau evidențiați cadrele lor (țineți apăsat butonul stâng al mouse-ului și pentru a muta mouse-ul în direcția dorită).
Pentru a deselecta, faceți clic pe un spațiu gol sau apăsați d.
Să încercăm să schimbe aspectul obiectului. Țineți apăsată tasta Shift și deplasați mouse-ul încet. Camera se rotește în jurul obiectului.
Aparatul foto se va roti în jurul oricărui obiect selectat.
Pentru a panorama (mișcarea aparatului dintr-o parte în alta sau în sus și în jos) pentru a prinde martorul și mutați mouse-ul. Un alt mod - țineți apăsat butonul mouse-ului mijloc (roata) și mutați-l.
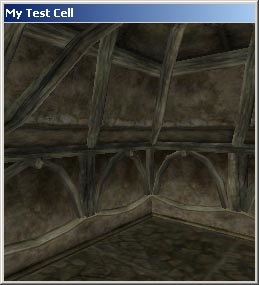
Zoom prin rotirea roții mouse-ului sau ținând apăsat butonul mouse-ului v și se deplasează în direcția cea bună.
Poate fi necesar să utilizați toate cele trei metode (rotire, panoramare și zoom) pentru a seta camera la poziția arătată pe imagine.
Pentru a instala aparatul de fotografiat într-o poziție centrală în vederea obiectului selectat, apăsați c (prezentate aici). Pentru a centra tipul de sus în jos, apăsați T.
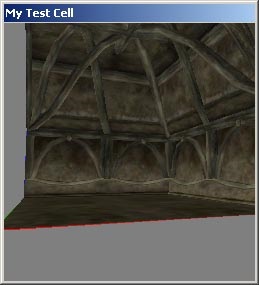
Kopipeyst (aka copy-paste)
Atunci când este selectat un obiect, aveți posibilitatea să copiați și lipiți-l. Această operație se realizează din meniul Edit sau cu ajutorul comenzilor rapide CTRL + C și CTRL + V.
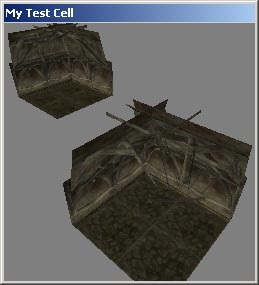
Ajustați cea mai bună vizualizare
Folosește toate tehnicile pe care le-ați învățat aici, pentru a personaliza aspectul ambelor piese (rotire, panoramare și zoom).
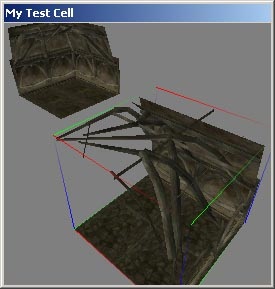
Rotație a doua piesă
Faceți clic pe panoul de operare snap butonul grilă (snap grilă) și fixați la unghi (legarea la colțul) înainte de rotație. Apoi, începe să se rotească piesa cu butonul din dreapta al mouse-ului, astfel încât acesta este conectat la prima piesă. În cazul în care piesa refuză să se rotească, asigurați-vă că este evidențiată.
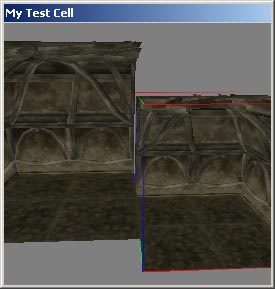
Mișcarea de-a doua piesă
Mutați a doua piesă la marginea primului (țineți apăsat butonul stâng al mouse-ului) până la momentul până când acestea vor andoca. Vei avea, cel mai probabil să se schimbe în mod repetat tipul pentru a atinge acest obiectiv - utilizarea de rotație, pan și zoom.
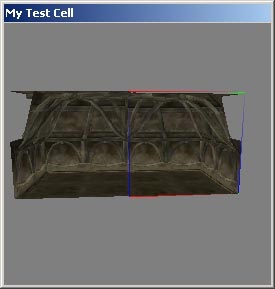
Dezactivarea funcției de completare snap pe panoul de operare. Apăsați pe z și pentru a muta piesa. Trebuie să o mutați astfel încât să fie la același nivel cu adiacente. Posibil să aveți nevoie, de asemenea, un pic împinge înainte sau înapoi. z Butonul permite să-l deplaseze în sus și în jos.
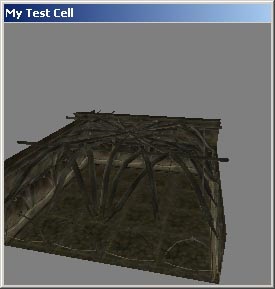
Un mod mai ușor
Un mod mai simplu de a alinia toate piesele - inclusiv atât funcția și utilizarea obligatorie a dublarea funcțiilor (Editare | Duplicate sau CTRL + D). Când duplicat o piesă, este aliniat în același mod ca și piesa originală, și apoi puteți muta și rotiți-l (nu uitați să includă o funcție de legare?) Așa că a coincis exact cu piesele anterioare. Această metodă este mult mai economic.
Încearcă să facă o cameră mică (cum ar fi arătat).
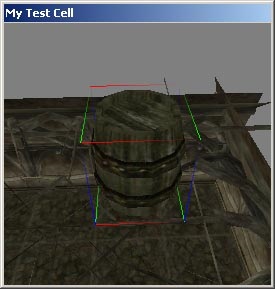
Adăugați un butoi peste baie
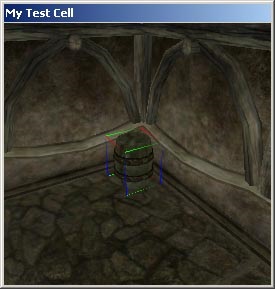
Omite baril și de a găsi un loc potrivit pentru ea
Pentru a coborî butonul baril de presă f - aceasta va cădea pe suprafața cea mai apropiată. Poate fi necesar să apăsați f de mai multe ori că în cele din urmă a scăzut la nivelul dorit.
După ce a căzut la nivelul dorit, îl puteți muta cu mouse-ul pe planul podelei.
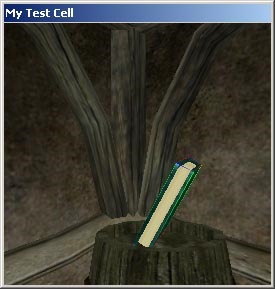
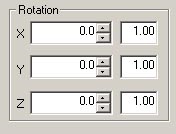
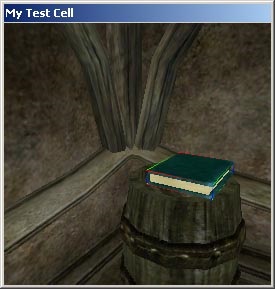
unghiuri de corecție ciudate
Uneori, după instalare, obiecte la unghiuri ciudate singura modalitate de a schimba unghiul pare a introduce manual valorile.
Faceți dublu clic pe obiect, care se află la un unghi neobișnuit - va apărea fereastra de proprietăți.
Modificarea valorilor (X, Y, Z), la zero, iar obiectul va scădea, astfel ca designeri planificate (minciună). Acum puteți plasa pe cilindru, apăsând f.
Dacă doriți să modificați unghiul toată casa, am oferit să facă acest lucru - pentru a construi o cameră și toate facilitățile pe un singur nivel, și apoi selectați toate obiectele (cadru sau CTRL + A), și setați unghiul, după toate construite.
Mai multe detalii cu privire la crearea interiorului, adăugând obiecte și o leagă cu lumea exterioară a se vedea partea 2.