pași Editare
Metoda 1 de la 5:
Editare editare document
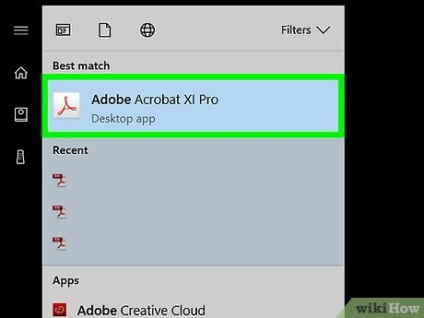
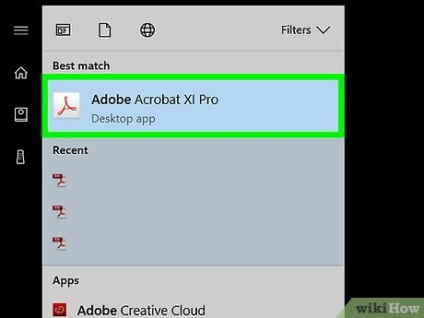
Deschideți Adobe Acrobat. Pictograma pentru acest program pot fi găsite pe desktop sau un alt director de pe computer. Este mai bine să utilizați bara de căutare, care este situat în colțul din stânga jos (pe Windows) sau în colțul din dreapta sus (în Mac OS).
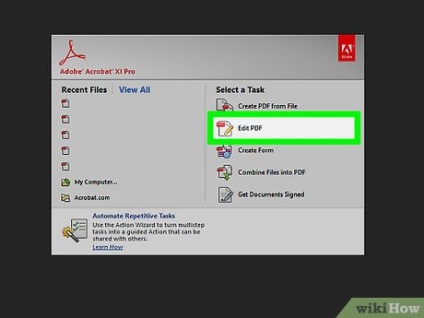
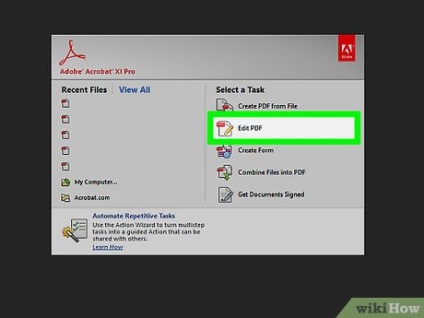
Deschideți PDF-File. Faceți clic pe „Editare PDF», și apoi deschideți PDF document.
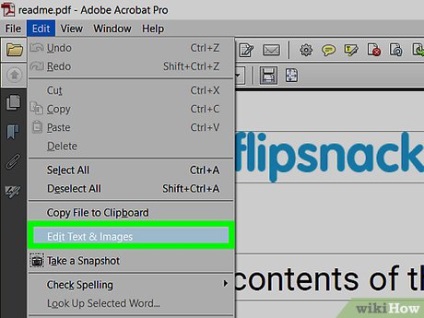
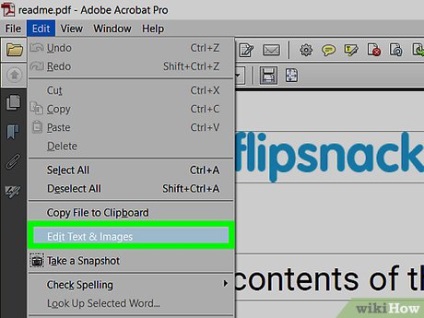
Deschideți „Editare conținut“. Faceți clic pe „Editare text și imagini.“ [1]
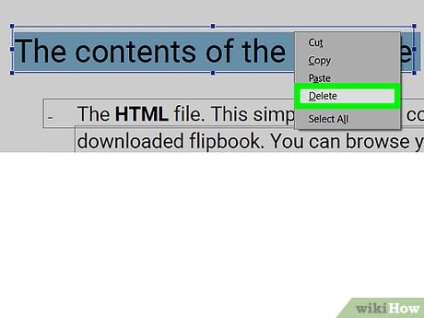
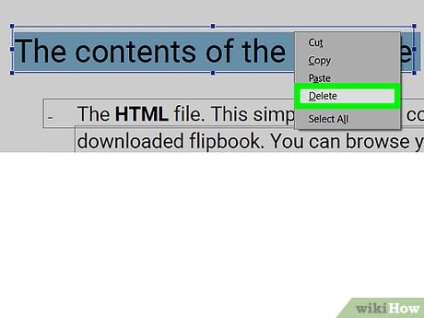
Faceți clic pe elementul pe care doriți să-l ștergeți. Apăsați ⌦ Delete. Elementul va fi eliminat.
Metoda 2 de la 5:
Conținut Editare Editare manual
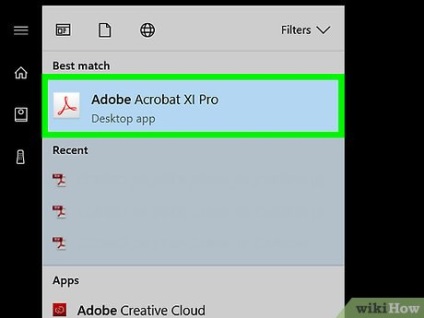
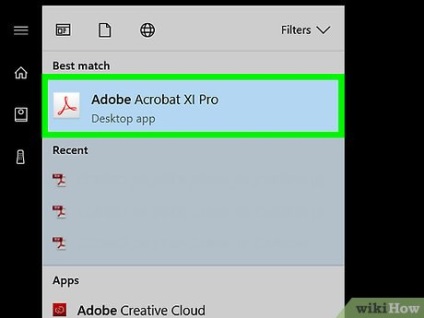
Deschideți Adobe Acrobat. Pictograma pentru acest program pot fi găsite pe desktop sau un alt director de pe computer. Este mai bine să utilizați bara de căutare, care este situat în colțul din stânga jos (pe Windows) sau în colțul din dreapta sus (în Mac OS).
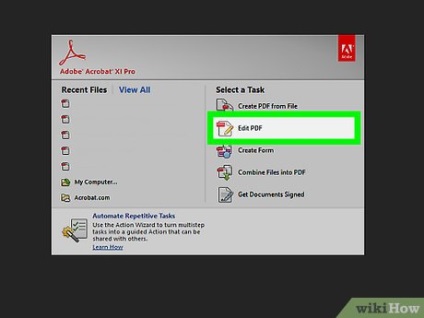
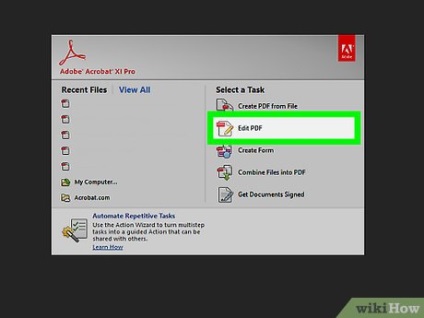
Deschideți PDF-File. Faceți clic pe „Editare PDF», și apoi deschideți PDF document.
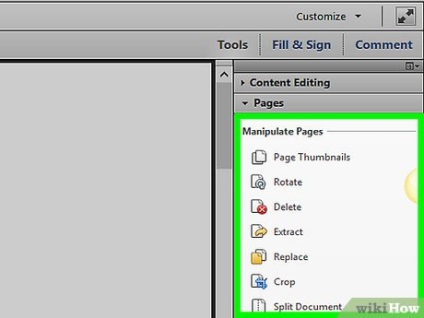
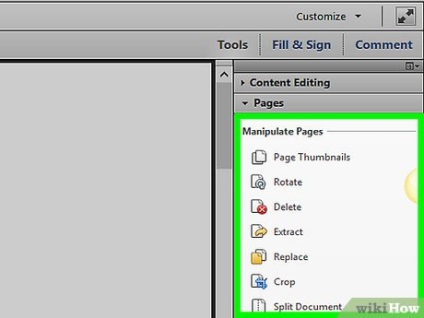
Selectați un instrument de editare. Faceți clic pe "Tools" - "Edit". În Adobe Acrobat XI, veți găsi aceste butoane în „unsuros și șterge conținutul“ din meniul principal. [2]


- Dacă doriți să modificați câmpul este afișat în aceeași poziție pe fiecare pagină, de exemplu, în antet sau subsol, faceți clic pe câmp, faceți clic dreapta și selectați „Se repetă pe fiecare pagină.“
- În „unsuros și șterge conținutul“ din meniul principal Adobe Acrobat XI, veți găsi două opțiuni: „Select editare“ și „Mark a paginii pentru editare.“ Utilizați una dintre aceste opțiuni (în funcție de ceea ce trebuie să eliminați). Apoi selectați elementele pe care doriți, sau selectați pagina cu elementele potrivite.
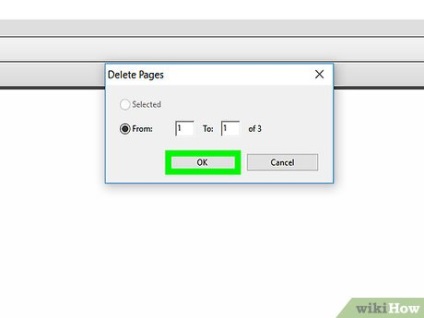
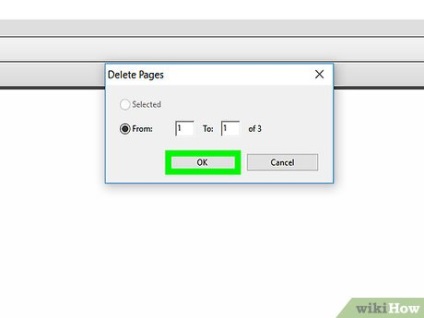
În fereastra nouă, sau pentru a afișa bara de instrumente, faceți clic pe „Aplicare“ sau „OK“. În meniul principal (bara de instrumente) Adobe Acrobat XI clic pe „Aplicare Editare“ pentru a edita elemente.
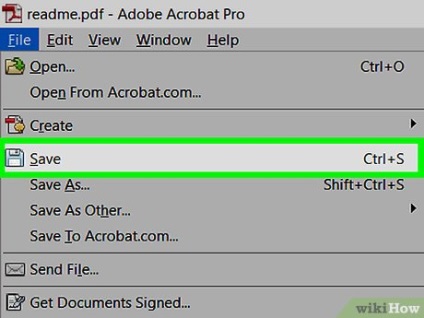
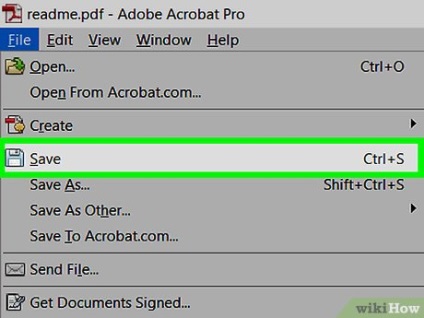
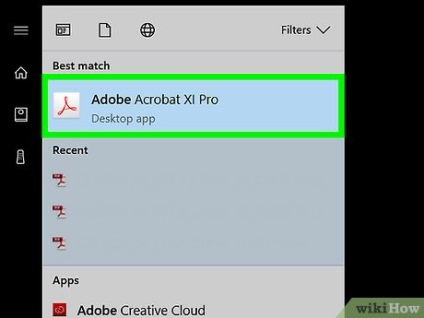
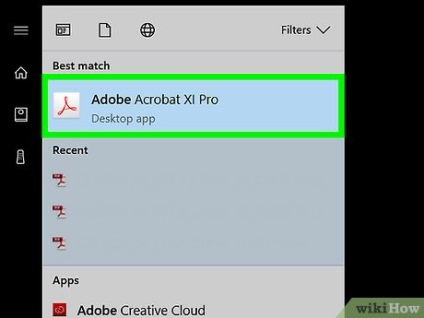
Deschideți Adobe Acrobat. Acum schimbați punctul de vedere al câmpului de editare, care implicit este negru. Icon Adobe Acrobat pot fi găsite pe desktop sau un alt director de pe computer. Este mai bine să utilizați bara de căutare, care este situat în colțul din stânga jos (pe Windows) sau în colțul din dreapta sus (în Mac OS).
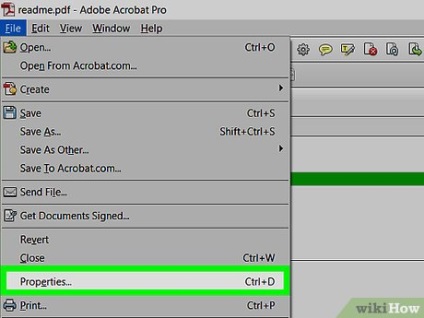
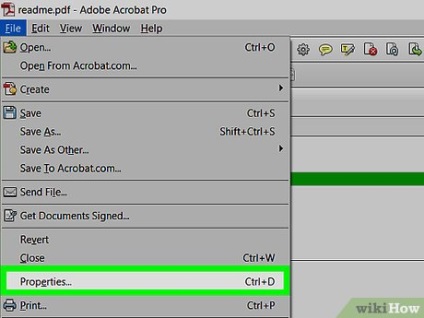
Faceți clic pe "Settings". Această cheie este stocată în bara de instrumente auxiliare.
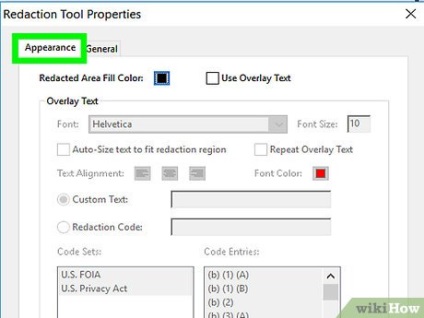
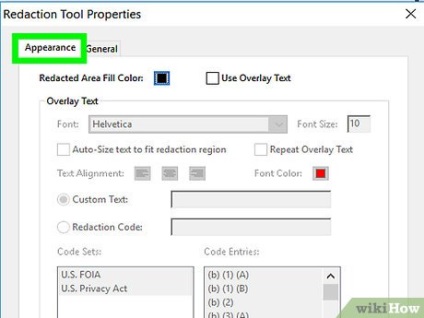
tab-ul "Aspect". În Adobe Acrobat XI și versiuni noi în loc de tab-uri deschide meniul drop-down cu pictograme într-o stropitoare și un pătrat umplut.
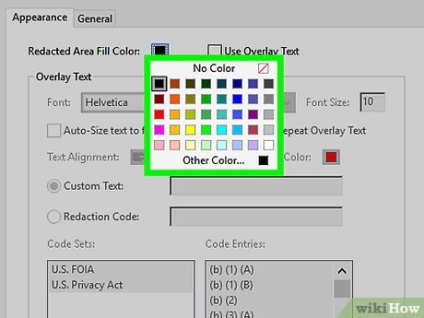
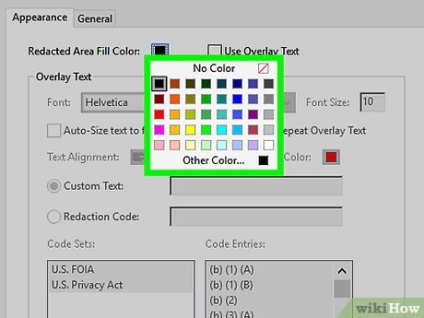
Selectați o culoare. Dați clic pe „editare câmpul Culoare“ pentru a selecta culoarea dorită. Selectați „Nici o culoare“ pentru a părăsi câmpul de editare goală. În Adobe Acrobat XI, pur și simplu faceți clic pe culoarea dorită de pe paleta, sau faceți clic pe „No Color“.
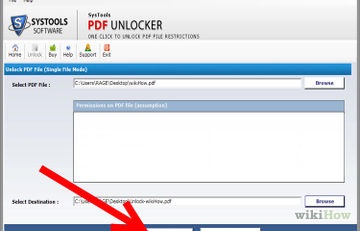
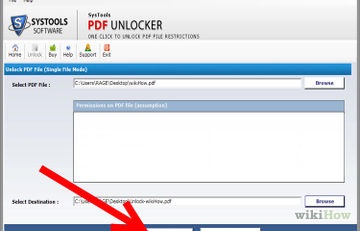
Cum să eliminați protecția din fișier PDF
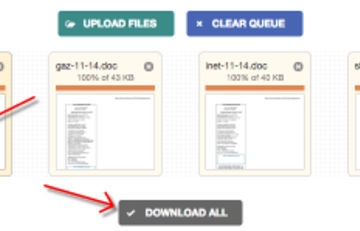
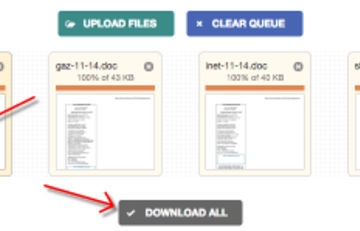
Cum de a converti un document Microsoft Word în format PDF
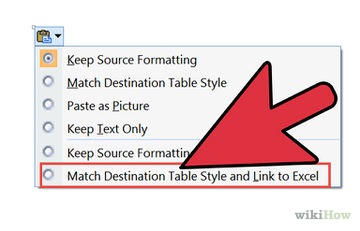
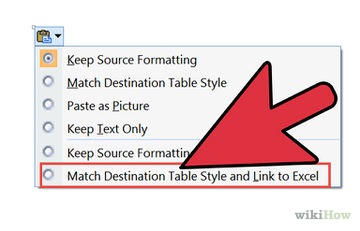
Cum de a converti Excel în Word
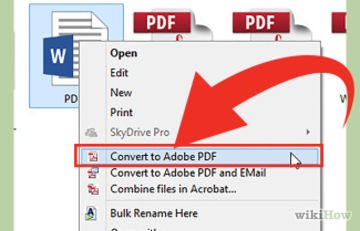
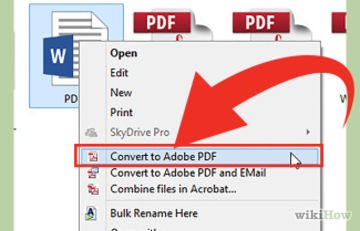
Cum de a reduce dimensiunea fișierului PDF
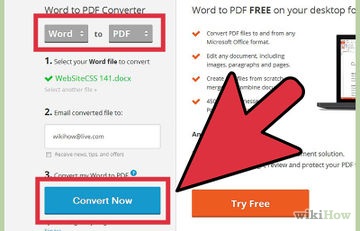
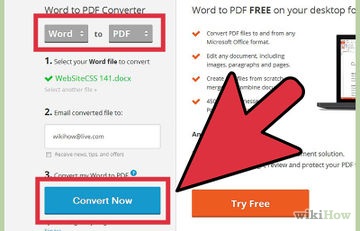
Cum să editați fișiere PDF
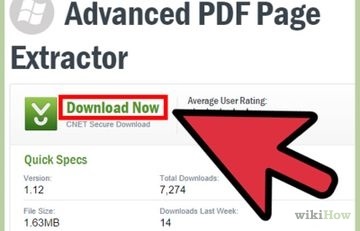
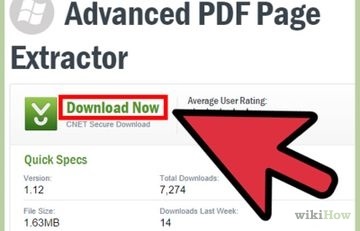
Cum de a extrage pagini dintr-un document PDF pentru a crea un nou document PDF
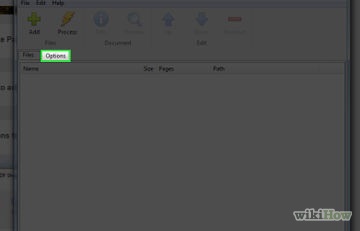
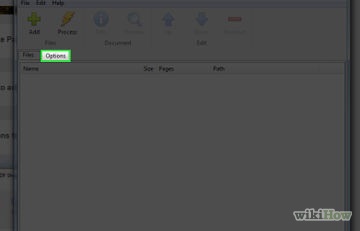
Cum de a transforma pagini într-un document PDF utilizând Adobe Acrobat
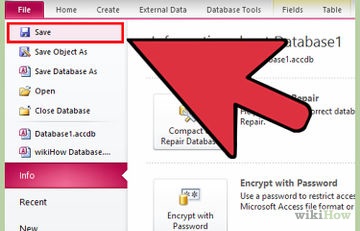
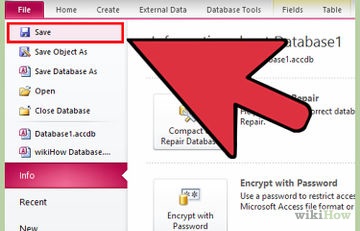
Cum să utilizați Microsoft Access
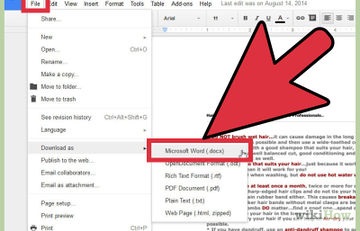
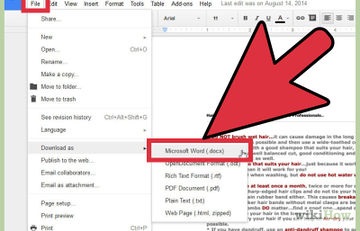
Cum de a converti un fișier PDF într-un document Word
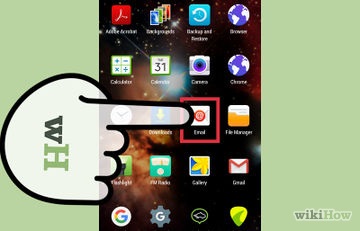
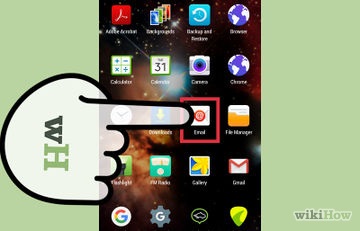
Cum de a avea acces la un e-mail de lucru de la domiciliu