Context apare în spatele textului sau imaginilor de pe pagină. Fundalul poate fi la fel de culori spot sau imagini personalizate simplu. Aceasta a permis aplicarea selectivă a fundalului pentru pagini individuale sau o serie de pagini într-un document sau documente PDF. PDF acceptă doar un singur fond pe pagină, dar fundalul pentru diferite pagini pot fi diferite.
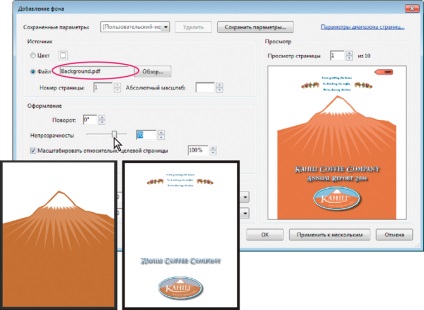
Înainte și după adăugarea unui fundal
Adăugarea, înlocuirea sau schimba fundalul cu un document deschis
- Selectați "Tools"> "Pagini"> "Background"> "Add Background".
Notă. Dacă apare un mesaj, care indică prezența fundalului în documentul curent, faceți clic pe Înlocuire fundal. În cazul în care noul fond se aplică la o gamă limitată de pagini, paginile care se află în afara intervalului, fundalul nu se schimbă.
Pentru a reutiliza un fundal și opțiunile de fundal care sunt salvate în timpul sesiunii precedente, selectați fundalul dorit din meniul „Salvarea setărilor.“
Pentru a utiliza o culoare solidă ca fundal, selectați „floare“. Apoi selectați o paletă de culori sau de culoare Swatch personalizate.
Pentru a utiliza o imagine, selectați „File“, apoi selectați fișierul imagine. Pentru a selecta o singură imagine dintr-un fișier cu mai multe pagini, introduceți numărul imaginii în „Page Number“.
Notă. Imaginea de fundal poate fi utilizat numai în format PDF, JPEG și BMP.
Adăugarea, înlocuirea sau editarea unui fundal pentru documente publice (numai pentru Windows)
- Selectați „Tools“, „Pagini“> „fundal“> „Adăugați fundal“.
- Clic pe „Adăugați fișiere“ caseta de dialog. apoi faceți clic pe „Adăugați fișiere“ și selectați fișierele.
Puteți adăuga, de asemenea, fișiere sau foldere trăgându-le în caseta de dialog.
Adăugarea, înlocuirea sau editarea unui fundal pentru fișierele componente într-un portofoliu PDF
- Selectați unul sau mai multe fișiere PDF, care sunt incluse într-un portofoliu PDF.
- Urmați pașii din procedura pentru a adăuga, înlocui sau edita un fundal într-un document deschis.
Ultima actualizare a schimba imaginea de fundal
Dacă fișierul imagine original utilizat ca fundal sa schimbat, puteți actualiza PDF-ul pentru a afișa noua versiune a imaginii, mai degrabă decât eliminarea versiunii vechi și se adaugă unul nou.
- Deschideți fișierul PDF.
- Selectați "Tools"> "Pagini"> "Context"> "Update".
- Faceți clic pe „OK“ sau schimba fundalul și faceți clic pe „OK“.
Notă. Această operațiune se aplică numai medii adăugate în Acrobat 7.0 sau o versiune ulterioară.
Scoaterea fundal din paginile selectate
- Deschideți un singur fișier PDF sau selectați unul sau mai multe fișiere PDF din portofoliu.
- Selectați "Tools"> "Pagini"> "Background"> "Add Background / Înlocuire."
- Faceți clic pe „pagina Range Options“, apoi specificați un interval de pagini și alege un subset, dacă este necesar.
Scoaterea fundal din toate paginile
Efectuați una dintre următoarele acțiuni.Deschideți un singur fișier PDF sau selectați unul sau mai multe fișiere PDF din portofoliu. Apoi, selectați "Tools"> "Pagini"> "Context"> "Remove".
Pentru a elimina un fundal din mai multe fișiere PDF, închideți toate documentele deschise și selectați "Tools"> "Background"> "Remove". În caseta de dialog, faceți clic pe „Add Files“ sau „Adăugare fișiere deschise“ și selectați fișierele. Faceți clic pe „OK“ și apoi caseta de dialog „Opțiuni de ieșire“, specificați setările pentru numele de foldere și fișiere.