
Resursele necesare pentru realizarea lecției:
Pasul 1. Deschideți fotografia unei fete în Photoshop. Pentru a crea aripi avem nevoie de mai mult spațiu. Având în vedere că fotografia nu este atât de mult spațiu, va trebui probabil să crească dimensiunea de panza. Pentru a face acest lucru, în meniul principal du-te la Image> Canvas Size (Image> Canvas Size).
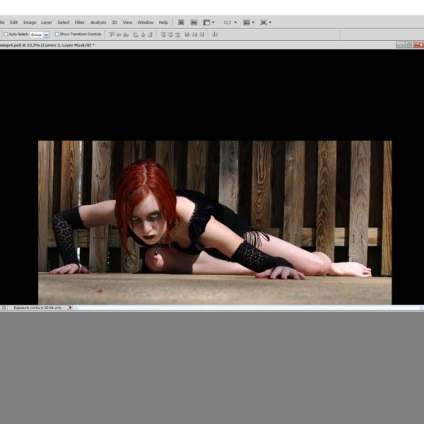
Pasul 2. Acum avem spațiu suficient pentru a crea un aripi de foc. Trebuie să completați în unele zone pânză goală. Selectați un instrument de Poligonal Lasso (poligonale Lasso Tool) (butonul L) și să facă o selecție, așa cum se arată în prima imaginea de mai jos. Copiați-l într-un nou layer (Ctrl + J) și aranja marginile panza. Se aplică stratul de masca (click pe pictograma din partea de jos a paletei strat mască). Selectați Brush Tool (Brush Tool) (B-cheie) și vopsea peste marginea secțiunilor copiate, astfel încât acestea sunt bine aliniate cu imaginea principală.

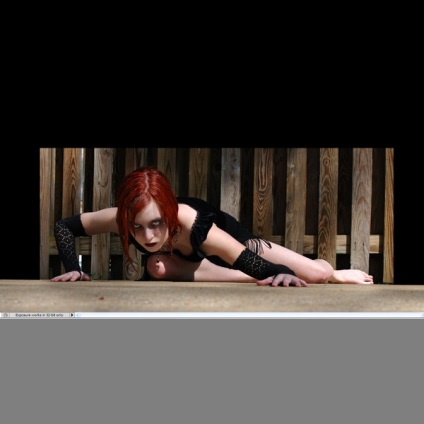
Pasul 3. Folosiți Dodge Tool (Dodge Tool) (O cheie) și Burn (Burn Tool) (O cheie), se adaugă umbră și strălucire fetei. Pentru a face acest lucru trebuie doar să contureze zona dorită ca o perie conventionala.
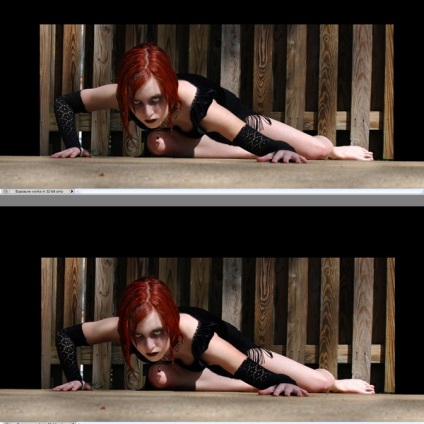
Pasul 4. Acum, instrument Pen (Pen Tool) (P-cheie) în modul de buclă (Paths) vopsea peste fată și pământul. Circuitul de transformare în zona selectată (Ctrl + Enter). Răsturnați selecția (Ctrl + Shift + I) și apăsați tasta Delete. pentru a elimina fundalul.
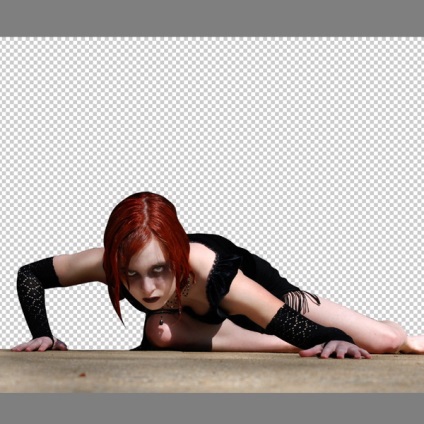
Pasul 5. Acum adăugați fundal. Deschideți imaginea de fundal este prevăzută la începutul lecției. Mutarea instrument (instrumentul Deplasare) (V cheie) în document, trageți fata. Se pune un strat nou sub resturile cu fata.
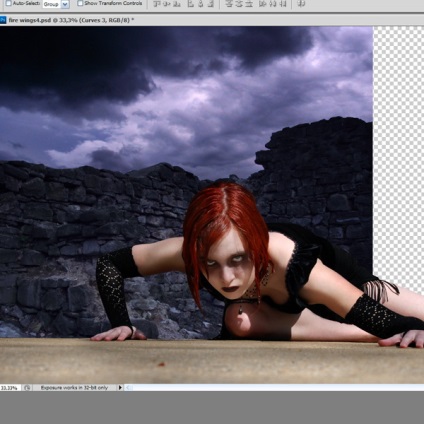
Imaginea de fundal este prea mică și nu acoperă golul din spatele fetei. Prin urmare, este necesar să se facă o copie cu strat de moloz (strat selectați și apăsați Ctrl + J). instrument (instrumentul Deplasare) (V cheie) Mutarea să se deplaseze în sus în partea dreaptă a pânzei și folosind o mască de strat și o perie neagră ascunde granița dintre cele două copii. Așa cum am făcut-o când am creat suprafața pe care ea este.

Acum, în meniul principal, mergeți la Filter> Blur> Gaussian Blur (Filter> Blur> Gaussian Blur) și introduceți raza (Rază) 5 pixeli.
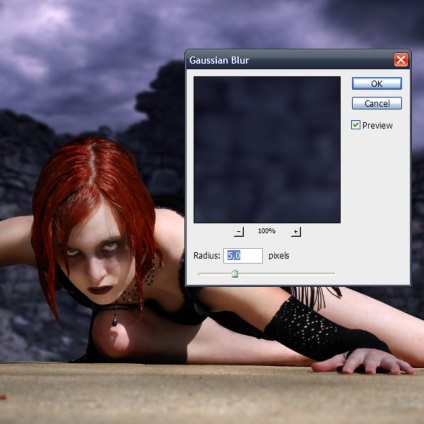
Acum, imaginea arată un pic simetric. Acest lucru poate fi corectat prin intermediul instrument de timbru (Clone Stamp Tool) (tasta S). A se vedea captura de ecran, prezentat mai jos, și să facă aceleași modificări.

Pasul 6. Imaginea de fundal este întunecat, iar fata este prea ușoară pentru el. Că toate obiectele au fost combinate bine, ai nevoie pentru a întuneca fata. Dați clic pe stratul de o femeie straturi paleta și du-te la Layer> Strat de ajustare nou> Curbe (Layer> Strat de ajustare nou> Curbe). Ajustați corecția, așa cum se arată mai jos. Faceți clic dreapta pe stratul de ajustare și selectați Creare mască de tăiere (Create Clipping Mask) (sau utilizați comanda rapidă de la tastatură Ctrl + Alt + G). Această funcție poate fi activată la crearea unui strat (într-o mică fereastră în care a trebuit să introduceți un nume de strat, modul de amestec, etc).
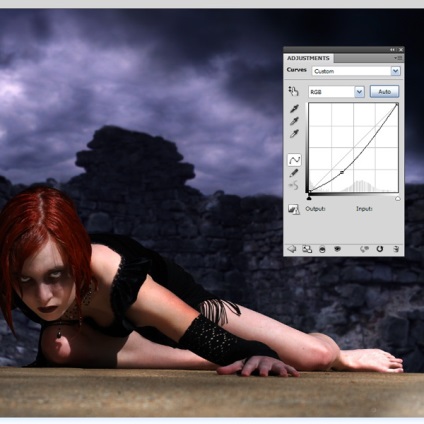
Pasul 7. În această etapă, vom trage parul. Acesta va fi mai ușor să faceți dacă aveți o tabletă, nu mouse-ul. Selectați instrumentul Pipetă (Pipetă Tool) (I cheie) și specificați culoarea pe părul fetei. Apoi selectați Brush Tool (Brush Tool) (B-cheie) și a termina un fir de păr, așa cum se arată mai jos. Cel mai probabil, va trebui să pre-configura o perie pentru capetele de păr sunt mai subțiri.

Pasul 8. Căutați pe Internet pentru o imagine de aripi, deschide-o în Photoshop și trageți-l în instrumentul dvs. Mutare documentul (instrumentul Deplasare) (V cheie). Se pune stratul sub o femeie, dar deasupra stratului de fundal. Apoi selectați un strat cu aripi și culori Invert (Ctrl + I).

Pasul 9. Introduceți imaginea flăcării în documentul principal. Puneți-l sub stratul cu fata, dar deasupra stratului cu aripi. Dublu click pe acest strat pentru a deschide caseta de dialog Stil strat. Ajustați parametrii suprapuse (Blending Options), așa cum se arată mai jos. Aici trebuie să acorde o atenție la ultimele cursoarele. Pentru a separa un cursor negru de pe partea stângă, țineți apăsată tasta Alt.
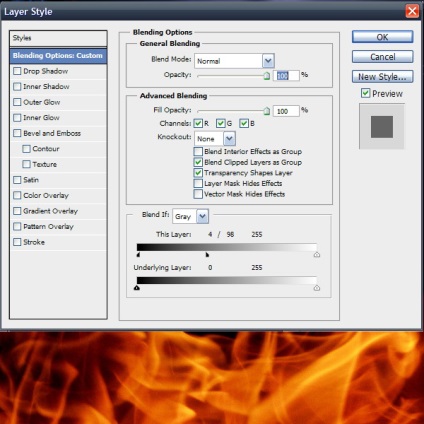

Pasul 10. Se adaugă câteva imagini ale flăcării în același fel. Pentru fiecare dintre aceste straturi au nevoie pentru a crea o mască de tăiere (Ctrl + Alt + G). Ca urmare, toate straturile de flacără vor fi în limitele stratului cu aripi.

Pasul 11. Introduceți o altă imagine a flăcării și poziționați-o așa cum se arată mai jos.

Dați clic pe acest strat de două ori pentru a deschide stiluri și setați Blending Options (Blending Options), la fel ca în imaginea de mai jos. Acest lucru elimină un strat de culoare neagră.
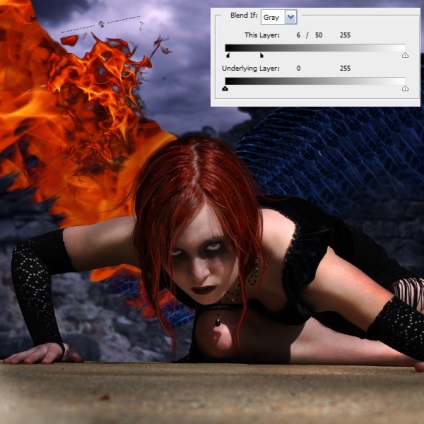
Adăugați o mască de strat și o perie negru, șterge părți inutile ale flăcării. Apoi setați Blend Mode (Blending Mode) la Lightening (Screen). Puteți experimenta cu moduri de amestecare și ridica o alta.

Pasul 12. Crearea unui nou layer (Ctrl + Shift + N) Sub un strat al flăcării din etapa anterioară. Selectați Brush Tool (Brush Tool) (V-cheie) și cu vopsea neagră pe o suprafață pic sub focul pentru a intensifica culoarea.
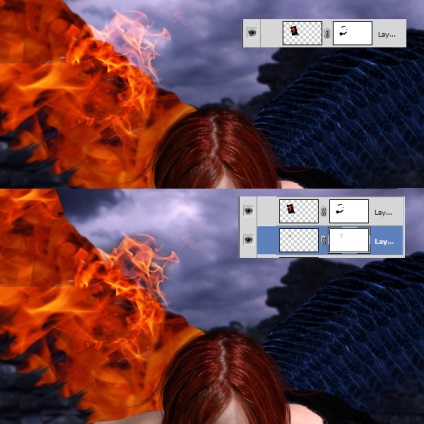
Etapa 13. Deja metodă cunoscută adăuga mai mult foc la aripa.

Pasul 14 Am terminat cu crearea de fata aripa dreapta. Dacă nu ai nimic mai mult pentru a adăuga pentru a îmbunătăți flacăra, selectați toate straturile aparținând aripii din paleta Straturi și apăsați pe Ctrl + G pentru a le combina în y. Faceți o copie a grupului (click dreapta pe grupul din panoul Straturi și selectați elementul dorit). Selectați copia și activa instrumentul Free Transform (Free Transform) (Ctrl + T). Faceți clic dreapta pe pânză și selectați Flip orizontală (Flip orizontală). După aceea, plasați dreptul copie a originalului, așa cum se arată mai jos.

Pasul 15. Pentru a îmbunătăți contrastul, a crea un strat de gradient map de ajustare (Layer> Strat de ajustare nou> cu gradient map) (Layer> New Adjustment Layer> Gradient Map). Poziționați acest strat deasupra altor straturi.
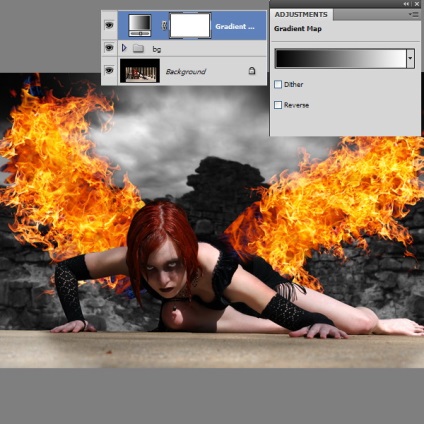
Etapa 16. Este necesar să se adauge mai mult flacara pe partea de sus a fetei, fata nu arata static și fals. Am creat un mic patch-uri de flăcări pe partea de sus mâinile fetei. Cu toate acestea, acest strat ar trebui să fie mai mică decât cu părul strat vopsit. Blend Mode (Blending Mode), acest strat l-am stabilit pentru clarificare (ecran). Trebuie să creăm flăcările de pe mâna dreaptă și pe spate. Utilizați captura de ecran prezentate mai jos ca exemple.
Pasul 17. Creați un nou layer (Ctrl + Shift + N) și vopsea peste culoarea portocalie a pielii fetei (# ff9740), pentru a crea o strălucire strălucitoare de foc. Seteaza Blend Mode (Blending Mode) pentru acest layer pe Overlay (Suprapunere).
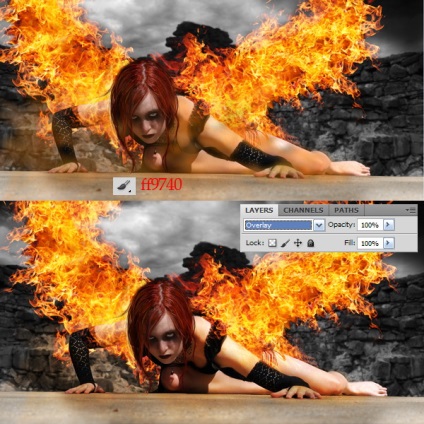
Pasul 18: Desenați o scânteie de la flacără, folosind pensula 4fire. Utilizați portocaliu pentru scântei.


Pasul 19. Adăugați contrastul prin corectarea curbelor strat (Layer> Strat de ajustare nou> Curbe) (Layer> Strat de ajustare nou> Curbe).
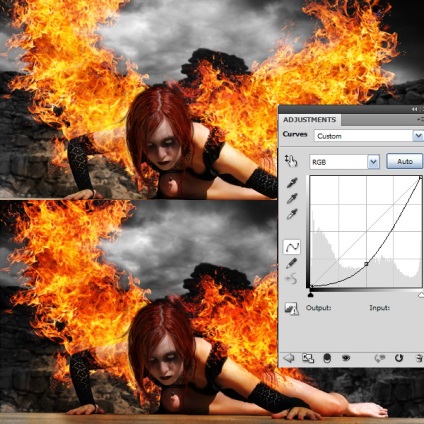
Pasul 20 În această etapă, vom crea un straturi de ajustare câteva și imaginea noastră va deveni mai vii și saturate. Du-te la meniul principal Layer> Strat de ajustare nou> Color Balance (Layer> New Adjustment Layer> Color Balance) și configurat așa cum este prezentat mai jos.
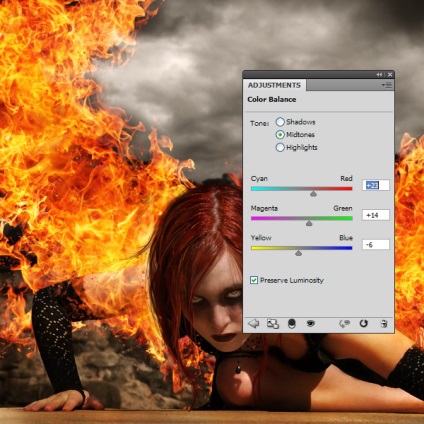
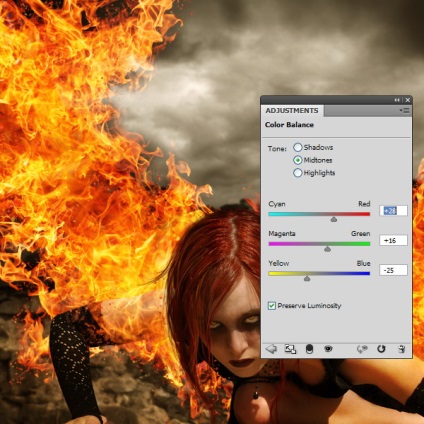
Acum, du-te la meniul Layer> Strat de ajustare nou> Niveluri (Layer> Strat de ajustare nou> Niveluri) și de a folosi aceste valori:
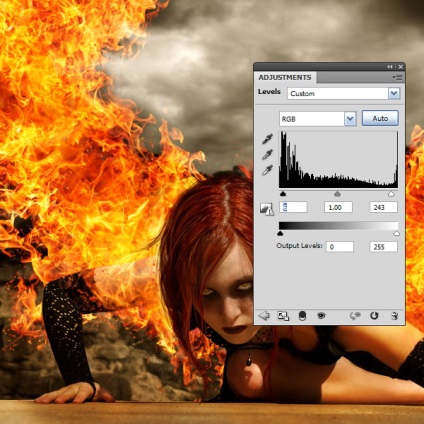
La final, a crea un strat de hartă de ajustare cu gradient (Layer> New Adjustment Layer> gradient de hartă (Layer> New Adjustment Layer> Gradient Map). Ajustați gradientul, așa cum se arată în skrishnote de mai jos și setați Opacitate strat (Opacitate) cu 40%.
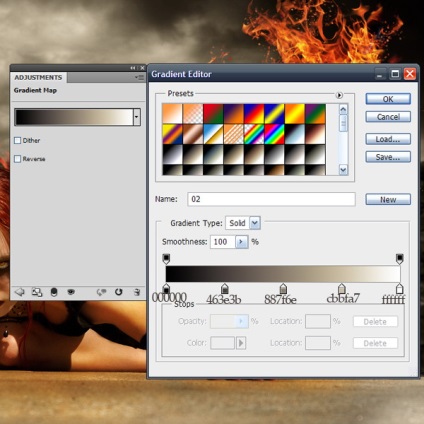
Pasul 21. Creați un nou layer (Ctrl + Shift + N) și apoi selectați Brush Tool (Brush Tool) (butonul B). Cu vopsea neagră peste colțuri. Dacă unghiurile sunt prea întunecate, coborâți stratul Opacitate (Opacitate).
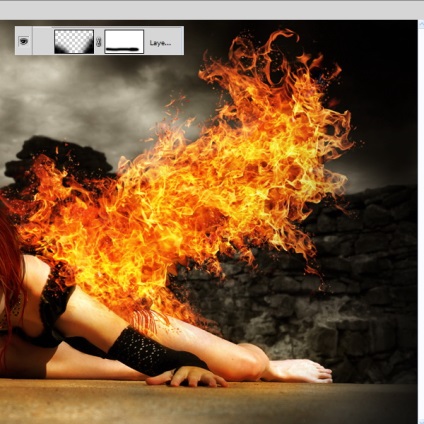
Pasul 22. În meniul principal, mergeți la Filter> Blur> Radial Blur (Filter> Blur> Radial Blur), și a stabilit așa cum se arată mai jos.
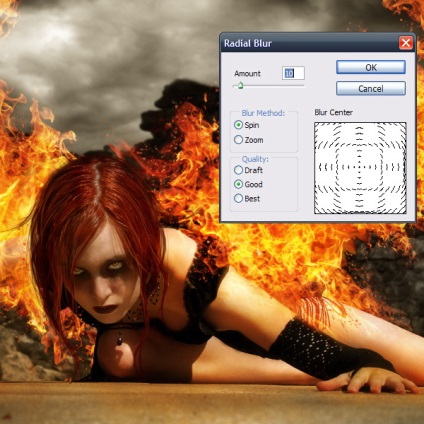
Pasul 23 Acum du-te la meniul de filtrare> Sharpen> Unsharp Mask (Filter> Sharpen> Unsharp Mask). Utilizați setările de mai jos.
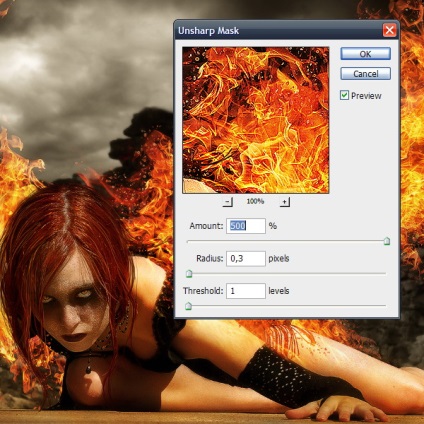
Etapa 24. Acest pas este opțional și nu este necesară pentru a efectua. Aici vom adăuga textura la fața fetei.


du-te sub login sau inregistreaza-te pentru a lăsa un comentariu
Mesajul livrat cu succes
cu privire la toate aspectele, trimite un mesaj la partea de jos a paginii
PS: dacă eroare indică faptul că pagina de site-ul
includ Instrumentul
a doua presă imaginea se oprește vârful