În această lecție veți învăța sfaturi interesante pe crearea de o varietate de forme create de foc, precum și să învețe cum să folosească filtre, straturi de ajustare și măști pentru a crea acest efect uimitor.

Pasul 1. În prima etapă, deschide imaginea unei fete și și decupa imaginea. Avem nevoie de mai mult spațiu pentru aripi de foc care nu sunt în prezent suficient.

ETAPA 2. În plus, spațiul necesar pentru biți imaginea noastră originală nu este suficient, prin urmare, tăiați partea centrală a podelei și locul de pe ambele colțuri de jos. Creați Masca perie și trata Layer marginile pentru a crea o tranziție lină.


PASUL 3. Utilizarea instrumentelor decantorul și variator (Dodge arde), creează o umbră lumina unei fete.
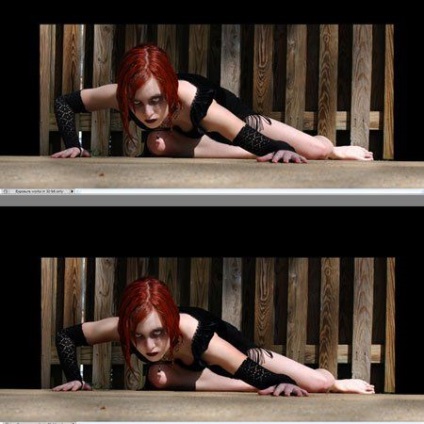
Pasul 4. Taie modelul (cu pen tool (unealta pen) și îndepărtați fundal.
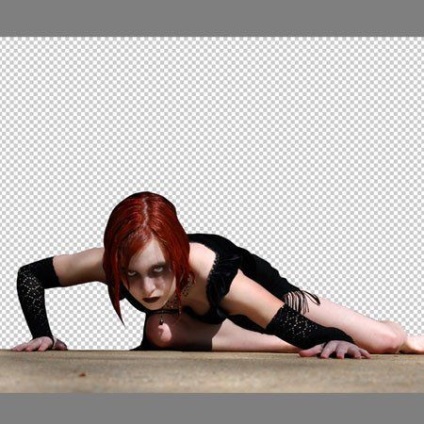
PASUL 5: În continuare, vom adăuga un nou fond. Deoarece imaginea de fundal este prea mică pentru imaginea noastră de lucru, trebuie să-l crească prin apăsarea tastelor CTRL + J, pentru a duplica stratul cu un fundal din spate. Aplicați masca și prelucrează Layer marginile tranziției nu a fost vizibil.
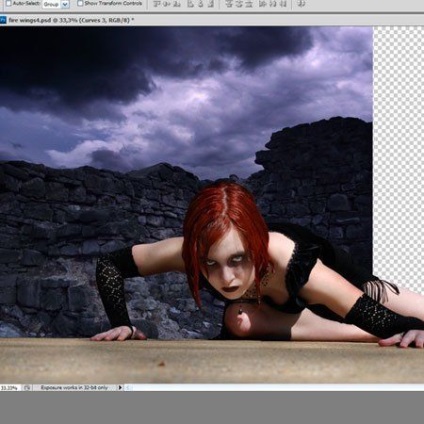

În continuare, vom merge Filter- Degradation- RazmytiepoGaussu (Filtre-Blur-Gaussian Blur) raza (raza) 5 px, pentru a da înapoi mai multă profunzime fundal.
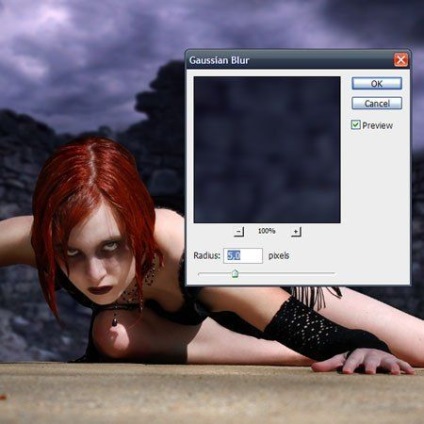
În această etapă, imaginea arată un pic simetric, dar acest lucru poate fi ușor de corectat folosind instrumentul Clone (Clonare).

PASUL 6. Fundalul - întuneric, iar modelul nostru este prea ușoară, așa că vom face mai întunecată pentru o tranziție lină de culoare. Du-te la curbele Korrektiruyuschiesloi- (straturilor de ajustare - Curbe) și aplicați setările ca în imaginea de mai jos. Utilizați strat de ajustare curbe (curbe), ca o mască de tăiere.
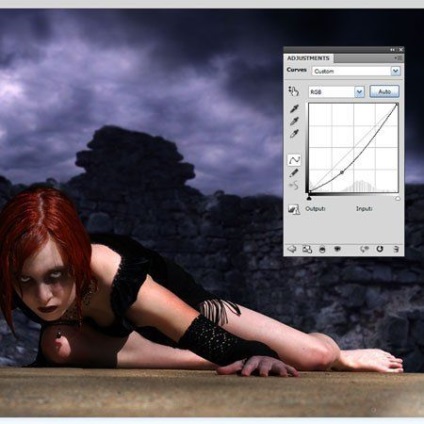
Pasul 7. În această etapă, avem nevoie pentru a termina parul. Acest lucru este ușor de realizat cu ajutorul tabletei, dar poate fi, de asemenea, realizată cu mouse-ul. Pentru a începe să utilizați un instrument de pipetă (ochi Dropper) pentru a selecta nuanța făcând clic pe părul fetei, iar apoi termina câteva bucle de păr. Acesta va fi suficient pentru a trage doar câteva bucle. Cm. La imaginea de mai jos pentru a compara, cum ar trebui să fie.

PASUL 8. încărcați imaginea stoc de aripi și puneți-le la discreția sa. Apoi apăsați Ctrl + I, pentru a inversa culorile pentru a crea o bază pentru o flacără întunecată.

PASUL 9. imagine de încărcare cu flacără și de a aplica setările, cum ar fi de mai jos impun parametrii dacă (Blend dacă) un strat de stiluri care sunt aplicate la stratul cu flacără. Țineți apăsată tasta ALT pentru a reduce impunerea unui spațiu întunecat - această acțiune creează o tranziție lină.
Nota traducătorului: țineți apăsată tasta ALT, activați setările tonuri, stilul de layer - țineți apăsată simultan tasta ALT și pentru a muta valoarea culorii cursorului.
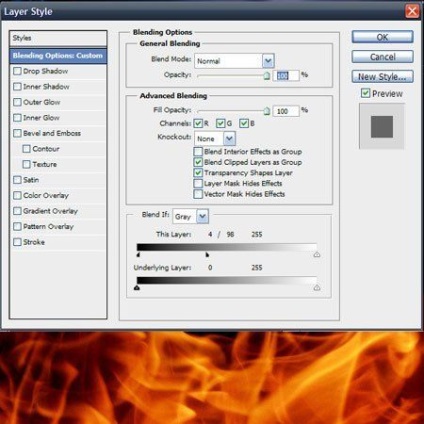

PASUL 10. Adăugați o altă imagine a flăcării și dreapta andocarea în formă de aripi (ca o mască mască de tăiere (tăiere). Folosirea măștii de tăiere vă va oferi o bază pentru a adăuga flacără la aripi.

PASUL 11. Descărcați Alte imagini din stoc de flacără și poziția ca în imaginea de mai jos. Încă o dată, deschide stilul de layer (Layer Style) - Aplicarea setărilor în cazul în care (Blend dacă) pentru a muta cursorul pentru a scăpa de toate zonele întunecate, setați setările ca în imaginea de mai jos. Nu uitați să țineți apăsată tasta ALT în timp ce se deplasează cursorul cu valoarea setată, creând o tranziție lină. Mai mult, în masca elimina piesele Layer pe care doriți să le ascundeți și schimba modul de amestecare Lighten (ecran). Puteți experimenta cu diferite moduri de amestecare, până când a scăpa de toate elementele întunecate ale imaginii care sunt lăsate după utilizarea Style Layer (Layer Style).

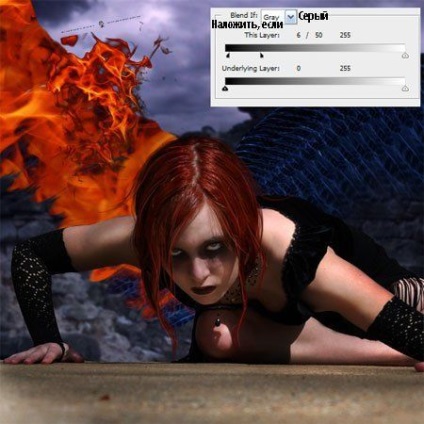

strat PASUL 12. Sub flacăra, care este setat la modul de clarificare (ecran), puteți cu o perie pentru a picta negru flacără opacitate scăzută pentru a crește volumul și de a reduce flacăra opacitate.
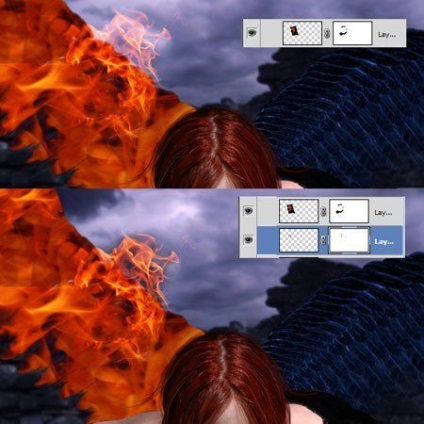
Pasul 13. Adăugați flacăra în jurul aripii.

PASUL 14. După ce ați terminat de poziționare flăcări, iar cele mai multe dintre aripa ascunse întuneric, efectua date ale tuturor straturilor de flacără (sau să le contopească într-un singur grup) și duplicare strat asociat (grup). Aplică transformare Flip Orizontal (Flip orizontală) pentru a duplica stratul și poziția respectiv. Imaginea arată aripi prea simetrice, astfel încât va fi corecta foarte repede, adăugând mai multe flăcări.

PASUL 15. Pentru un contrast mai bun, am folosit hârtie obișnuită hărți Grad - negru / alb (Gradient Map negru / alb) - a crea un nou strat de ajustare (de ajustare Layer) pe dosarul fundal (bg), care cuprinde o imagine de perete și cerul.
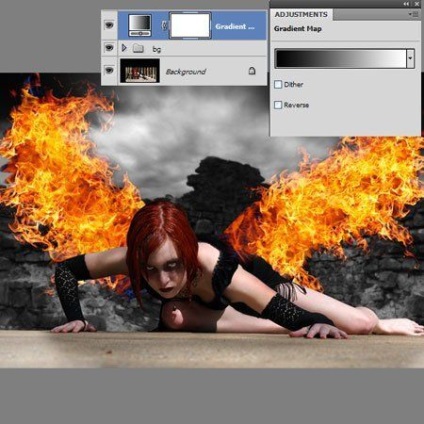
Pasul 16. Nu uitați să adăugați flăcările pe partea de sus a stratului cu modelul, deoarece în caz contrar, modelul va arata ca statica si nerealiste. Am adaugat un mic flăcări deasupra mâna ei, dar sub stratul cu părul vopsit și peste spate. Pentru a configura straturile cu flăcări, am folosit Blend Mode Luminare (ecran). Pune flăcările unul pe celălalt pentru a crea un foc mai evident.

Pasul 17. Crearea unui nou strat de vopsea și tenta portocalie modelul de piele pentru a crea o lumină strălucitoare care vine din foc. Apoi, setați modul de amestecare la Overlay (Suprapunere) pentru acest strat.

PASUL 18. Adăugați fragmente de foc cu o perie pe care am creat-o pentru tine (descărcare). Pur și simplu selectați o tentă portocalie și o perie de vopsea în jurul flăcării. Dacă ați creat prea multe scântei de foc (fragmente), apoi se aplică pur și simplu masca și pe masca cu Layer-Layer-perie, ascunde excesul.


PASUL 19. Adăugați mai mult contrast cu ajutorul curbelor de strat de ajustare (curbe).
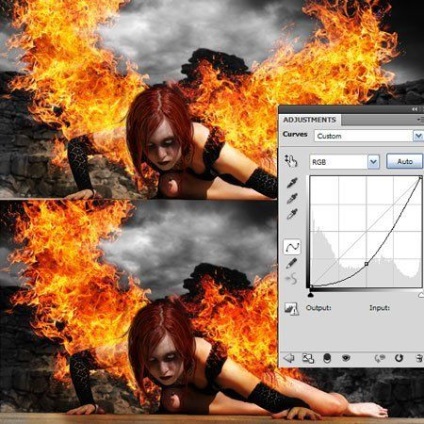
Pasul 20 În această etapă, vom adăuga unele mai multe straturi de ajustare a compoziției noastre combinate mai armonios. Pentru început, vom merge straturi de ajustare - Balans culori (straturi de ajustare -Culoare Balance), se aplică de două ori stratul de ajustare. Se aplică setări ca în imaginile de mai jos.
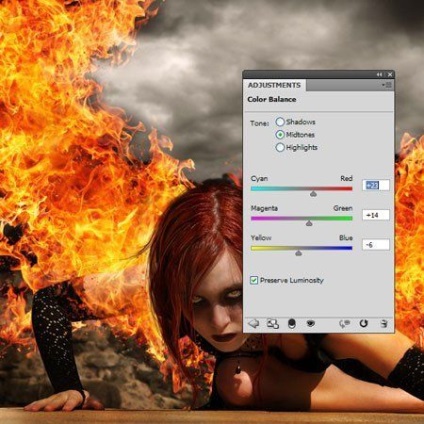
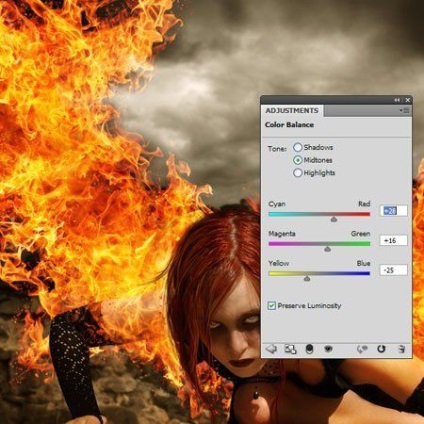
strat de ajustare nivele (nivele).
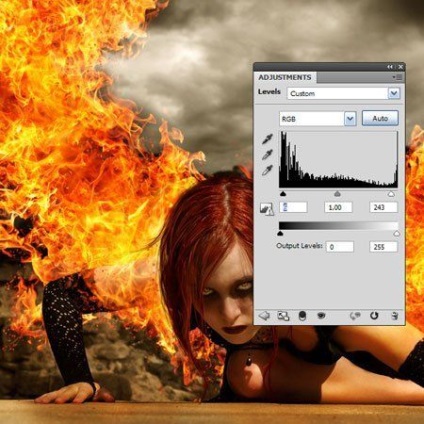
Straturi - Strat de ajustare nou - Gradient Map (Straturi> Strat de ajustare nou> Gradient Map). Opacitatea (opacitate) strat de 40%.
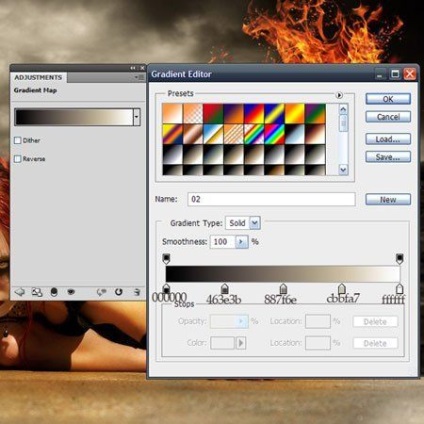
Pasul 21. Crearea unui nou strat, selectați instrumentul Brush (instrument de perie). Crearea umbre, în colțurile imaginii. Dacă aveți prea întunecat, reduce stratul (opacitate) Opacitate.
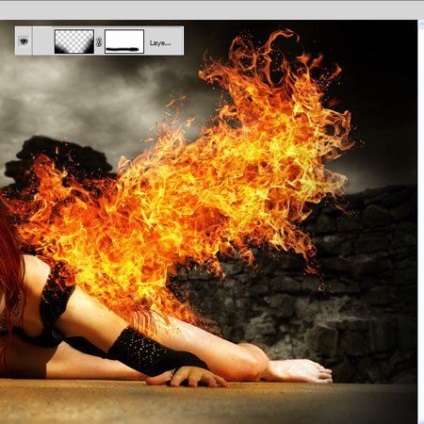
Etapa 22. Du-te Filter - Blur - radiară (Filter> Blur> Radial Blur) și aplica setările ca în imaginea de mai jos. Noi folosim acest filtru pe margini.
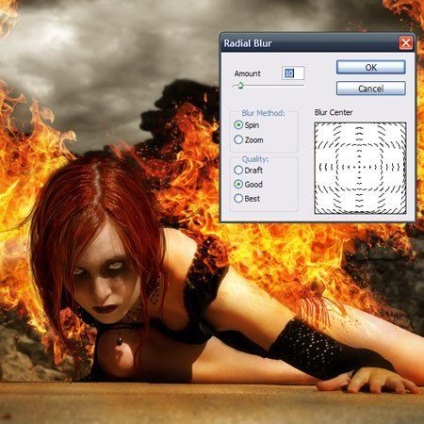
Pasul 23. Apoi, du-te Filtru - Ascute - Unsharp Mask (Filter> Sharpen> Unsharp Mask). (A se vedea. Următoarele setări de imagine).
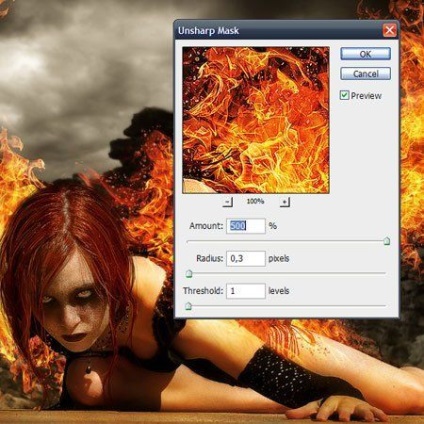
PASUL 24. Această etapă este opțională. Adăugați textura la fața fetei pentru a face sa arate mai inchisa.


Vă mulțumesc pentru atenție!
Add-ons:
23370
abonați:
70 000+
Experiența utilizatorilor:
328832
alte proiecte noastre:
înregistrare
Înregistrează-te prin e-mail