În timpul execuției multor instrucțiuni în Excel trebuie să selecteze mai întâi o celulă sau grup de celule (interval). Pentru a izola intervalul, puteți utiliza mouse-ul sau tastatura.
Pentru a selecta intervalul, folosind mouse-ul, efectuați următorii pași:
Apăsați butonul mouse-ului la locul pe care doriți să înceapă selecția.
Fără a elibera butonul, muta cursorul mouse-ului peste o serie de celule.
Atingerea la sfârșitul intervalului selectat, eliberați butonul mouse-ului.
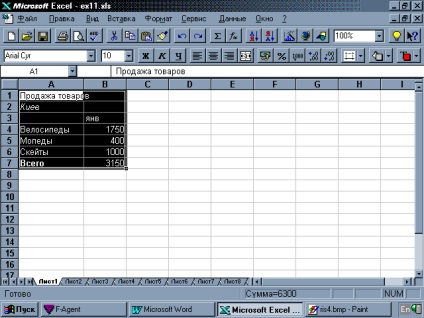
Fig. 5. Primul interval selectat celula este activă, este de culoare albă
Fig. 5 prezintă intervalul selectat.
Pentru a selecta întreaga foaie de lucru, faceți clic pe butonul din stânga al mouse-ului pe caseta gri, care se află în colțul din stânga sus, la intersecția de titluri pentru coloane și rânduri. Pentru a deselecta, faceți clic pe butonul din stânga al mouse-ului pe orice celulă neselectat.
Pentru a izola cele două fante ale foii de lucru trebuie să aloce mai întâi un slot, apoi apăsați
Pentru a evidenția o coloană întreagă, sau întreaga linie, faceți clic pe butonul din stânga al mouse-ului pe antetele (fig. 7).
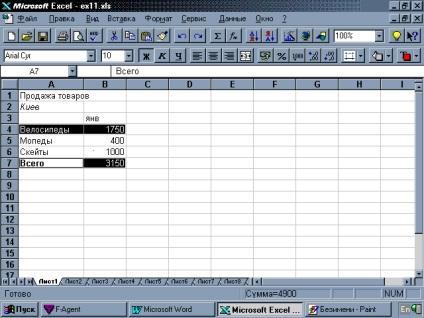
Figura 6. Două neadiacenți interval selectat
Salvarea unui registru de lucru
Când creați un registru de lucru, Excel atribuie imyaBook1. Pentru a putea lucra cu un registru de lucru creat pe, trebuie să salvați fișierul pe disc. Pentru a face acest lucru, selectați komanduSohranitFayl și introduceți un nume de fișier.
foi de lucru de editare (tabele)
După crearea foaia de lucru poate fi necesar să-l modificați. De exemplu, mutați datele dintr-o zonă a foii la alte date sau copiate.
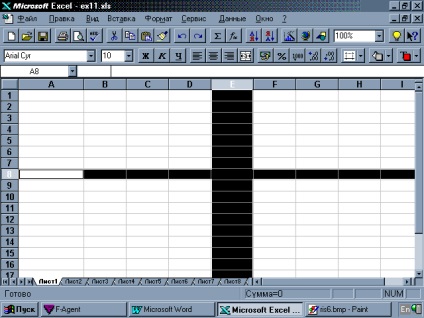
Fig. 7. Este necesar să faceți clic pe antetul de coloană pentru a selecta întreaga coloană; faceți clic pe numărul liniei pentru a selecta un rând întreg
Editarea bazei de date din foaia de lucru. datele foii de lucru pot fi editate în două moduri: în bara de formule sau folosind editarea înseamnă direct în celulă.
Modificarea intrările de celule existente. Pentru a edita, întâi trebuie să selectați celula, apoi faceți clic stânga în bara de formule sau apăsați sau
Îndepărtarea bazei de date din foaia de lucru. În plus față de editarea conținutului unei celule, puteți șterge datele. Pentru a înlocui intrarea existentă pentru a selecta celula și introduceți un nou element care va înlocui conținutul unei celule. Apreciem aveți nevoie pentru a elimina complet conținutul celulei sau intervalul, atunci cel mai simplu mod de a face acest lucru - selectați o singură sau mai multe celule și apăsați .Excel elimină conținutul celulei sau întregul interval.
Curățarea celulei. Atunci când se utilizează o cheie pentru a goli celula ,programmaExcel șterge toate datele, inclusiv formatul. KomandaPravkaOchistit vă permite să alegeți ceea ce doriți să eliminați din celulă. Pentru a face acest lucru, selectați din meniul tipul komandyOchistit de date care trebuie să fie eliminate din celulă. Pentru a curăța întreaga celulă, inclusiv formatul și observațiile, selectați punctul All.
Pentru a copia date această metodă, efectuați următorii pași:
Selectați zona de celule pe care doriți să le copiați.
Mutați cursorul mouse-ului peste frontiera de selecție.
presa
Eliberați butonul mouse-ului pentru date replicate a luat o nouă poziție.
Pentru a copia date utilizând komandKopirovat iVstavit efectuați următorii pași:
Selectați zona de celule.
Selectați komanduPravkaKopirovat sau apăsați
Selectați celula în cazul în care doriți să inserați o copie a datelor.
Selectați din meniul Editare sau apăsați komanduVstavit
efectuați următorii pași pentru a copia formatul:
Selectați un interval care are un format dorit.
Faceți clic pe formatul knopkeKopirovat. Dacă doriți să copiați formatul în mai multe domenii, faceți clic pe acest buton de două ori.
Selectați intervalul pe care doriți să aplicați formatul.
Eliberați butonul mouse-ului, Excel va formata intervalul de program selectat.
În mod similar, formatare și alte intervale. La finalizarea, puteți anula copia, faceți clic din nou pe butonul formatul de copiere (dacă la început a făcut clic pe acest buton de două ori).
Mutarea bazei de date foaie de lucru (tabel). Mai mult copierea poate muta datele foii de lucru de la o zonă la alta. În acest caz, puteți utiliza metodPeretaschit și picătură. să se deplaseze rapid, sau komandyVyrezat iVstavit din meniul Edit.
Mutarea datelor prin drag and drop. Atunci când se deplasează metodomPeretaschit de date și de presă, intervalul de date, spre deosebire de copiere, nu stau în loc și sunt transferate de la o zonă la alta foaie de lucru.
Pentru a muta datele de Peretaschiti omise efectuați următorii pași:
Interval Evidențiere care conține datele care urmează să fie mutat.
Mutați cursorul mouse-ului peste frontiera de selecție.
Apăsați butonul din stânga al mouse-ului și trageți intervalul selectat într-o nouă locație. În același timp, a muta limitele intervalului, care arată noile date de poziție.
Eliberați butonul mouse-ului, iar datele vor apărea în noua locație.
Mutarea datelor prin utilizarea comenzilor. Atunci când se utilizează komandyPravkaVyrezat pentru a muta datele în tabelul stochează o copie a schimbului de date vBufere. În acest caz, aveți posibilitatea să inserați date în diferite zone ale mesei.
Pentru a muta datele folosind komandyPravkaVyrezat urmați acești pași:
Evidențiați intervalul de date pentru a muta.
Selectați komanduPravkaVyrezat sau apăsați
Selectați celula unde doriți să mutați datele, și selectați sau apăsați komanduPravkaVstavit
Introducerea și ștergerea de coloane, rânduri și celule. ProgrammaExcel permite editarea foii de lucru date, introducerea sau eliminarea coloanelor, rânduri și celule.
Inserare rânduri, coloane și celule. Este posibil să se introducă o coloană, rând, sau o celulă a foii de lucru între datele existente, datele existente este deplasată.
efectuați următorii pași pentru a insera o coloană:
Pune lângă care doriți să inserați un nou indicator celulă din coloană.
Selectați komanduPravkaStolbtsy sau faceți clic dreapta și selectați komanduVstavit din meniul contextual. ProgrammaExcel se introduce o nouă coloană, iar coloanele existente la dreapta.
Pentru a introduce o linie, efectuați următorii pași:
1. Selectați o celulă din rândul de mai jos în cazul în care doriți să inserați un rând nou.
Selectați komanduVstavkaStroki sau clic dreapta și selectați din meniul pop-up komanduVstavit. ProgrammaExcel se introduce o nouă linie, iar linia existentă se va deplasa în jos.
Pentru a introduce o celulă sau un interval trebuie efectuate următoarele etape.
Evidențiați celula sau intervalul, alături de care doriți să inserați celule noi.
Selectați meniul komanduVstavkaYacheyki sau faceți clic dreapta și selectați din meniul pop-up komanduVstavit. Un oknoVstavit de dialog.
Pentru celulele au fost introduse în stânga selectată, selectați opțiunea „Offset yacheekvpravo“. Pentru celule noi au apărut pe selecție, selectați „Offset celule în jos.“
Faceți clic pe butonul OK. Celulele Highlighted se va deplasa în direcția indicată.
Eliminarea coloane, rânduri și celule. Acesta poate fi eliminat din foaia de lucru coloane, rânduri și celule care conțin date care nu mai este necesară. Atunci când ștergerea înregistrărilor existente sunt deplasate pentru a umple spațiul purificat.
Următoarele etape trebuie efectuate pentru a elimina o coloană:
Stânga-clic pe numele coloanei pe care doriți să-l ștergeți. Pentru a șterge mai multe coloane, acestea trebuie să se facă o distincție.
Selectați menyuUdalit komanduUdalit sau faceți clic dreapta și selectați komanduUdalit din meniul care apare. coloana selectată va dispărea, iar coloanele existente la stânga.
efectuați următorii pași pentru a șterge o linie:
Stânga-clic pe numărul liniei pe care doriți să-l ștergeți. Pentru a șterge câteva linii trebuie să aloce fiecare rând separat.
Selectați komanduPravkaUdalit sau faceți clic dreapta și selectați komanduUdalit din meniul care apare. Liniile dedicate sunt eliminate, iar rândurile existente deplasa în sus.
Pentru a șterge o celulă sau un interval, efectuați următorii pași.
Selectați celula sau intervalul care urmează să fie șters.
Selectați PravkaUdalit de comandă sau faceți clic dreapta și selectați komanduUdalit din meniul de comenzi rapide.
Pentru a șterge datele existente după mutat la stânga, selectați opțiunea „Cu sdvigomyacheek stânga.“ Pentru a muta datele după îndepărtarea de sus selectați „Offset în sus.“
Faceți clic pe butonul OK.
Inserarea și îndepărtarea de foi de lucru (tabele). Datele din programmeExcel pot fi văzute ca tri-dimensională ca registre de lucru care conțin mai multe foi de date. Fiecare nou registru de lucru este format din foi 16rabochih (tabele). Dar aveți posibilitatea să inserați noi (255) și îndepărtați tabelele nu mai sunt necesare.
foi Inserare. La introducerea foii de lucru programmaExcel îl pune în fața foii curente. Pentru a introduce o listă de selecție la dreapta locului unde ar trebui să fie o nouă listă și selectați foaie komanduRabochy menyuVstavka. ProgrammaExcel se introduce o nouă foaie și îi atribuie un nume potrivit.
foi de ștergere. Pentru a elimina o foaie de care aveți nevoie pentru a merge pentru ea și alegeți Editare meniu komanduUdalit foaie. ProgrammaExcel elimina această foaie.
foi de mișcare. În plus față de eliminarea și inserarea foile, puteți modifica locația lor în registrul de lucru. În programmeExcel metodPeretaschit utilizate pentru a muta și foi mai mici. Pentru a muta o pagină, trebuie să faceți clic pe butonul stâng al mouse-ului pe șira spinării și, fără a elibera butonul mouse-ului, mutați-l într-o nouă locație. Fișa va fi mutat, dacă eliberați butonul mouse-ului.
Redenumirea paginilor. Inițial, foile din registrul de lucru sunt imenaList1, foaie 2, Sheet3 etc. Cu toate acestea, foile pot fi redenumite pentru a face mai ușor de recunoscut care datele sunt într-o anumită foaie de lucru. De exemplu, foi separate pentru diferite regiuni pot fi utilizate într-o foaie de lucru de vânzări lunare. Ele pot fi nazvanySever, sud, est, vest. După aceasta, orice utilizator poate identifica cu ușurință datele care sunt conținute în diferite foi de lucru doar uitându-se la rădăcinile lor.
Pentru a redenumi o foaie de lucru prin dublu-clic pe butonul stâng al mouse-ului pe nivelul coloanei vertebrale sale. O casetă de dialog Redenumiți foaia .Nuzhno introduceți numele foii de lucru în câmpul de text al ferestrei și faceți clic pe knopkeOK. Noul nume va apărea pe o coloană vertebrală dedicat.