Gradient Tool (Gradient Tool) creează o tranziție lină, cu o umplere între două sau mai multe culori. De-a lungul culorii se întinde poate schimba culorile și transparența. Gradient (Gradient Tool) este una dintre cele mai eficiente și mai frecvent utilizate instrumente de Photoshop, astfel încât cunoașterea excelentă a acestui instrument este o condiție prealabilă pentru o activitate eficientă în Photoshop.
Gradient (Gradient Tool) poate fi aplicat direct la conținutul unui strat sau de a utiliza un nou strat de umplere cu gradient. În al doilea caz Gradient (Gradient Tool) va fi amplasat pe un strat separat și poate include o mască de strat. Pentru a aplica un gradient (Gradient Tool). pur și simplu trageți cursorul de la un punct la o altă imagine.
Gradient Tool (Gradient Tool) este situat într-o bandă cu o umplere instrument (Paint Bucker). Acest grup de instrumente pot fi activate printr-o tastă de acces rapid (G). sau făcând clic pe pictograma Gradient (Gradient Tool) sau Fill (Paint Bucker) din bara de instrumente. Pentru a trece de la un instrument la altul, trebuie doar să faceți clic pe pictograma cu butonul din dreapta al mouse-ului și selectați instrumentul dorit sau utilizând comanda rapidă de tastatură (Shift + G).
In acest articol vom face cunoștință cu unealta Gradient Tool (Gradient Tool). cu capacități extinse de a gestiona.
panoul de setări Tool.
Gradient Tool (Gradient Tool) are propriul panoul de setări.
1. Selectarea gradientului.
2. Opțiunea pentru aplicarea umplere cu gradient.
- Gradient liniar (Gradient liniar) face o trecere de la început la punctul final într-o linie dreaptă.
- gradient radial (Radial Gradient) realizează o tranziție uniformă dintr-un punct central în toate direcțiile.
- gradient de tronconică (Gradient Angle) face o trecere într-o spirală în sensul acelor de ceasornic în jurul punctului de pornire.
- gradient de Mirrored (Reflectata Gradient) face tranziția la utilizarea gradienților liniare simetrice pe fiecare parte a punctului inițial.
- gradientul Diamond (Diamond Gradient) face o trecere într-un diamant.
3. Mod (Mode) suprapunându cu gradient.
4. Opacitate (Opacitate) cu gradient.
5. Pentru a schimba ordinea culorilor în umplerea degrade, verificați Inversion (Reverse).
6. Pentru a crea un amestec mai lin, cu mai puține benzi set verifica Cuantizare (Cuantizare).
7. Tick Transparență (transparență). pentru a șterge zona și ar putea umple gradientului.
Selectarea eșantionului de gradient.
Pentru a alege un alt set de gradienți încărcate în Photoshop, faceți clic pe triunghiul într-un cerc roșu și selectați un set din listă, încercuite coloana cadru roșu.

1. Pentru a adăuga descărcat de pe Internet un set de pante, selectați gradienti încărcărilor (gradienți de sarcină) (în captura de ecran de mai sus în caseta albastră). În fereastra care se deschide, introduceți calea către setul, și apoi faceți clic pe Descărcare.
2. Pentru a schimba setul activ gradientilor, selectați Înlocuire gradienți (Înlocuiți Pante) și, de asemenea, specificați calea către setul, și apoi faceți clic pe Înlocuire în caseta de dialog.
3. Dacă doriți să salvați setul nou creat de gradienți, selectați Salvare gradienti (Save Pante). În fereastra care se deschide, introduceți un nume de fișier, specificați o locație pentru a stoca, și apoi faceți clic pe Salvare (extensie de fișier .grd).
Gradientul poate fi depozitat oriunde. Dar dacă fișierul este plasat în folderul cu modul exemplar: unitatea C / Program Files / Adobe / Adobe Photoshop CS3 / Presetări / gradienti. numele gradientului va apărea în lista de seturi de gradienți (încercuită coloană casetă roșie în captura de ecran de mai sus), după o repornire Photoshop.
4. Pentru a restaura un set de înclinări implicit, selectați Restore gradienți (Reset Pante).
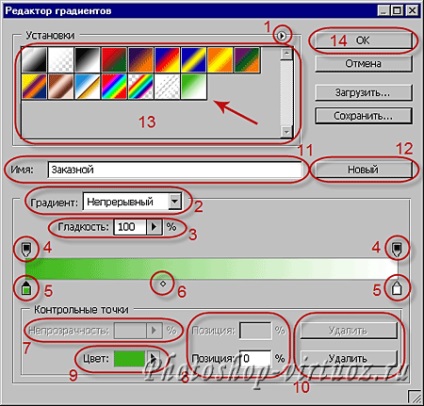
1. gradient de meniu Tool.
2. Tipul Gradient: Continuu (Solid) sau zgomot (zgomot). Aceste două tipuri de gradienți au diferite controale.
3. Smoothness (Smoothness). Seturi de gradientul de tranziție lină între culori.
În continuare este bara de culoare - este un exemplu de editat cu tranziții de culoare gradientului și transparență. Deasupra și dedesubtul benzii sunt aranjate sub formă de puncte de control cu triunghiuri pătrate. Când faceți clic pe un punct de control al triunghiului, culoarea devine negru, ceea ce indică faptul că există editarea acestui marker special.
4. Checkpoint Opacitate (Opacitate).
5. punct de control culoare (culoare).
Pentru a crea un nou punct de control la culoarea intermediară, trebuie doar să faceți clic oriunde pe sau sub banda de gradient de culoare. Pentru a elimina un punct de control, faceți clic pe Delete (Ștergere) (10).
6. Punctul de culoare medie. Între fiecare pereche de cursoare este un punct de mijloc indicator. Acesta este punctul în care culorile adiacente sunt amestecate în proporții egale. Slip punctul de mijloc pentru fiecare pereche de cursoare de culoare dreapta sau stânga. Decât este mai aproape de unul dintre glisoarele, mai clară va fi tranziția.
7. Opacitate (Opacitate). Opacitatea controlează punctele de control de pe banda de culoare.
8. Poziția (locație). Determină poziția punctului de control de pe bara de culori.
9. Culoare (Color). punct de control de culoare controlează o dungă de culoare. Pentru a schimba culoarea, faceți clic pe specimenul de culoare suficient în fereastra și în culoarea ferestrei (Color Picke) Palettes care se deschide, selectați culoarea dorită.
10. Delete (Ștergere). Elimină punctele de control.
Dacă doriți să salvați gradientul nou creat a fost suficient pentru a face următoarele: În câmpul Nume (Name) (11) introduceți numele gradientului creat. Faceți clic pe butonul Nou (New) (12). gradientului dvs. va apărea în seturile de fereastra (Presets) (13). Apăsați OK (14).
Pentru a șterge un gradient salvat de seturi de ferestre (Presets) (13) Faceți clic pe gradientului eșantion pe butonul din dreapta al mouse-ului și selectați fereastra care apare în lista de operații disponibile de comandă Eliminare gradientului (Ștergere gradient). Fii atent pentru a elimina numai gradienți salvate!
Ei bine, poate asta e tot. Vă doresc succes în dezvoltarea acestui instrument interesant!