Toolbars poate configura o varietate de moduri, inclusiv selectarea pictogramelor afișate și fixarea poziției panourilor atașate așa cum este descris în capitolul 1 (Introducere în Writer), adăugarea sau eliminarea pictogramelor prevăzute pe panoul (comenzi). Poate crea o nouă bară de instrumente. Această secțiune descrie modul de a crea noi bare de instrumente, adăuga și șterge pictogramele existente.
Fereastra de dialog setările barei de instrumente se poate deschide în următoarele moduri:
- Faceți clic pe săgeata de la sfârșitul barei de instrumente și selectați Alegeți Bara de instrumente.
- Din meniul principal View - Toolbars - Customize.
- Din principalele instrumente de meniu - Personalizați și faceți clic pe fila Bare de instrumente.
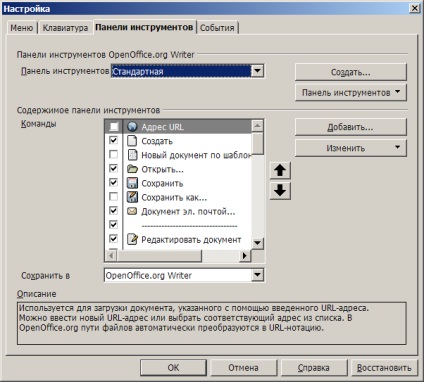
fila Bare de instrumente din fereastra Personalizare.
Modificarea unei bară de instrumente existente
Pentru a edita o bară de instrumente existente:
- Selectați din lista derulantă Save pentru a salva modificările barele de instrumente pentru toate aplicațiile (scriitor) sau pentru un document separat.
- Selectați din lista derulantă panoul de sub Writer OpenOffice.org Bare de instrumente pentru a schimba.
- Pentru a schimba panoul, faceți clic pe butonul din bara de instrumente sau Modificare. Pentru a adăuga comenzi la panoul, faceți clic pe butonul Add. Faceți clic pe butonul pentru a crea o oportunitate de a crea un nou panou. Aceste acțiuni sunt descrise în următoarele secțiuni.
- După finalizarea modificărilor, faceți clic pe butonul OK pentru a le salva.
Adăugarea unei comenzi într-o bară de instrumente
În cazul în care lista de butoane din bara de instrumente disponibile nu conține toate comenzile dorite pentru aceasta, ele pot adăuga. Inutil să adăugați comenzi la bara de instrumente nou create.
Selectarea pictograma pentru comanda de pe bara de instrumente
Pe panoul de control butoane au de obicei icoane tipărite, dar nu a semnat, dar nu toate comenzile au asociat pictograme. Selectați comanda din Comenzi secțiunea listă panoul Conținutul setărilor instrumentului de dialog care urmează să fie atribuit o pictogramă de echipă și faceți clic pe Edit - Selectați pictograma. În caseta de dialog Modificare, derulați prin pictograma pictograme disponibile, selectați butonul corespunzător și faceți clic pe OK pentru a atribui echipei sale.
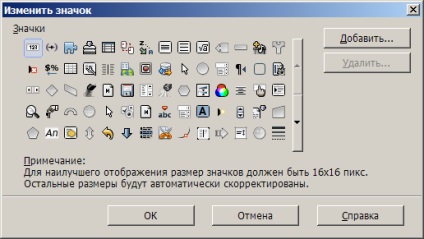
Schimbarea caseta de dialog Icon.
Exemplu: Adăugarea unei pictograme fax la o bară de instrumente
Posibilitatea de a configura OpenOffice.org, astfel încât un singur clic pe pictograma trimite automat documentul curent prin fax.
- Asigurați-vă că driverul de fax este instalat. Pentru mai multe informații, consultați documentația pentru modemul de fax.
- Selectați Instrumente - Options - OpenOffice.org Writer - Print. Caseta de dialog prezentată în figura de mai jos.
- Selectați driverul de fax din lista de fax și faceți clic pe butonul OK.
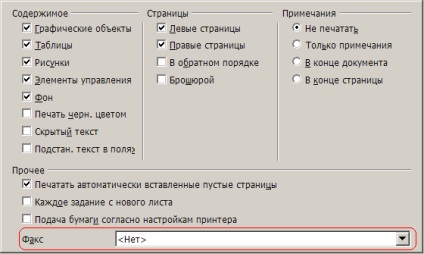
Configurarea OOo pentru trimiterea de faxuri.
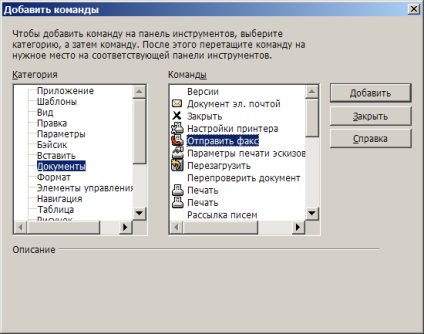
Adăugarea de Trimitere Fax de pe bara de instrumente.
Crearea unui nou bară de instrumente
Pentru a crea o nouă bară de instrumente:
- Din meniul Instrumente principale - Customize. fila Panou de control.
- Faceți clic pe butonul Nou. În caseta Nume, tastați numele noului bara de instrumente, și selectați din lista verticală Salvare pentru a salva în cazul în care panoul pentru intreaga aplicatie (Writer) sau pentru un anumit document.
Noua bara de instrumente va apărea în lista panourilor de dialog Personalizare. Rămâne să-l adăugați la pictogramele de comandă, așa cum este descris mai sus.