Cum se schimba culoarea unei fotografii separat bucată
Am decis că cel mai viu toate acestea pot fi ilustrate prin imagini de o papagal. Da, asta e un papagal! Ei tind să aibă o culoare strălucitoare, foarte bogat, care include mai multe culori. Aici este una dintre aceste culori le vom schimba.
Deci, puteți înțelege imediat că ne-ar obține - vezi imaginea de mai jos: „înainte și după“.

Și acum să trecem și la locul de muncă în sine.
1. În primul rând, găsiți fotografia în care aveți de gând pentru a schimba culoarea unui fragment și deschideți-l în Adobe Photoshop. Dacă doriți, puteți utiliza o fotografie a unui papagal din exemplul meu. Puteți descărca de alte materiale.
Deschideți fila Select - Color Range ... din meniul din partea de sus a programului.
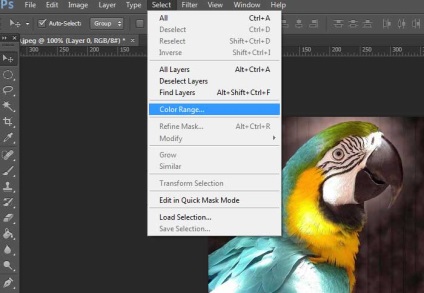
2. Acum, în fereastra care se deschide, vom alege culoarea pe care o vom schimba cât mai exact posibil. Și aici avem două opțiuni.
Să presupunem că vreau să schimbe culoarea galbenă de pe corpul meu papagalul la orice alt.
Pot folosi drop-down lista «Select» la fereastra mea și alege din culoarea galbenă.
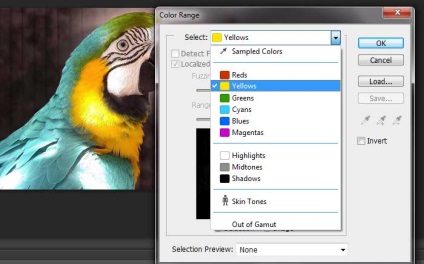
Ca rezultat, am obține următoarea selecție.
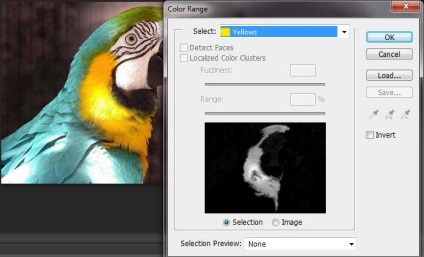
Tot ceea ce este evidențiat în alb - aceasta este selecția mea.
Acest lucru poate fi suficient pentru mai multe imagini. Dar, după cum se poate vedea, în cazul meu, în plus față de galben și chiar capturat culoarea verde, care au un papagal pe cap mai mare.
Pentru a ajusta selecția, să încercăm să-l configurați manual.
3. Pentru a face acest lucru, returnează valoarea din fila «Select» la «eșantionate Culori», bifați «Localized Color Clasters» opțiune.
Dați clic pe pictograma Pipetă din aceeași fereastră de pe dreapta. Și acum, cu acest pipetei pentru a selecta zona cu culoarea galbenă (în cazul meu), pe care le-am adunat să se schimbe.
Puteți regla ușor cursoarele «fuzziness» și «Gama» pentru a obține un rezultat mai bun.
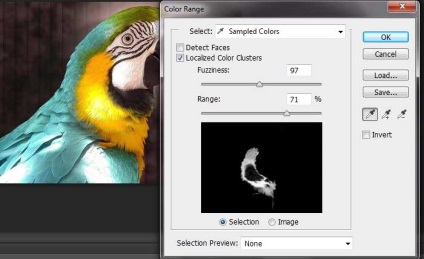
4. După cum probabil ați observat, în apropierea pictogramei pipetă există două pictograme: picurător cu semnul plus și un picurător cu semnul minus.
Acestea sunt necesare pentru a face selecția noastră mai precisă.
putem adăuga fragmente care nu ies în evidență, după cum urmează, cu ajutorul unei pipete cu semnul plus. În cazul meu - este galben strălucitor peste zona, care este la fel ca un pic de lumină. Pot folosi acest instrument pentru a adăuga la alocarea mea a acestei zone.
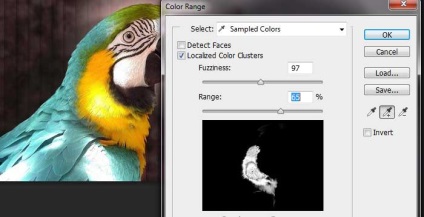
Prin urmare, folosind o pipetă cu semnul minus, putem exclude zone nedorite din selecție.
Apoi a crea un nou strat de reglementare «Nuanță / Saturație ...».
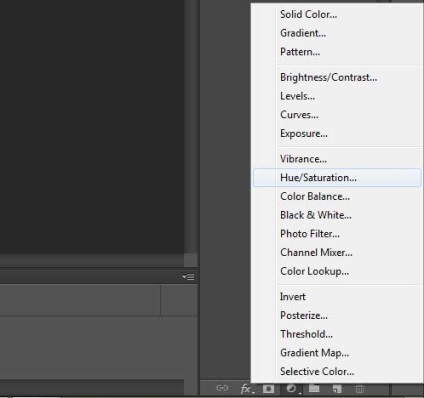
Și schimba culoarea la una care aveți nevoie folosind cursoarele în fereastra care apare.
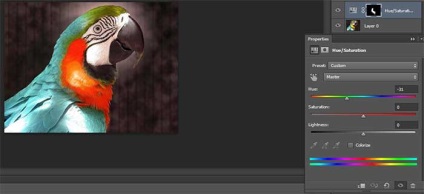
Asta este! Ea a avut un papagal cu un piept galben și a devenit roșu.
O practică puțin cu această tehnică, puteți schimba culoarea fragmentelor individuale pe fotografiile cu o mare precizie.
Experiment! Mult noroc pentru tine!
De asemenea, abona pentru a actualiza blog-ul, dacă nu au fost încă semnat. Nu va fi o mulțime de lucruri interesante!
Din moment ce ai fost în contact, Anna Kotelnikova! Mult noroc! Și vedem în curând!