Bună ziua, prieteni. Astăzi vă voi arăta cum puteți pune un tabel în Excel casetele de selectare. Știi ce o casetă de selectare? Căutări spune că există oameni care cunosc. Și tu? Să trecem la studiul si practica.
Vreau să împărtășesc cu voi că eu știu ce este, doar pentru că am typeset site-uri și știu că caseta - acest element al listei sub formă de pătrate, pe care le poate pune un semn de selectare. De exemplu, atunci când te duci la vot pentru alegerea președintelui sau deputat, atunci ai pus bifați casetele de selectare. Cred că acum este clar pentru tine. Apropo, recent am posta un articol „Cum se pot combina coloane în Excel, fără pierderi de date“, și a citit-o, de asemenea.
Pentru a începe, deschideți fila „Developer“ (aici am fost spune cum afișat pe panglica Excel, dacă nu aveți deja >>>). În „Controls“, faceți clic pe „Insert“ - „Comenzi pentru formulare“ - „caseta de validare“
Cursorul va deveni o cruce. Klikayem la celula liberă, iar cutia este gata. Ea are o inscripție pe care nu am nevoie, pentru că doar șterge.
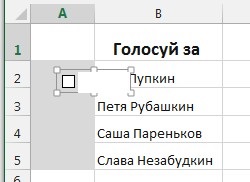
Dar punctul I 4 și doar o casetă. Puteți face cu siguranță, această operațiune de 3 ori mai multe, dar sunt de acord că aceasta este o lungă perioadă de timp. Mutați cursorul la caseta, apăsați mai întâi pe dreapta, iar apoi ținând steagul la marginea butonului stâng al mouse-ului și ținându-l, țineți apăsată tasta CTRL de pe tastatură, trageți mouse-ul la următoarea celulă și eliberați. Boom, un alt pătrat. Așa este și cu alții.
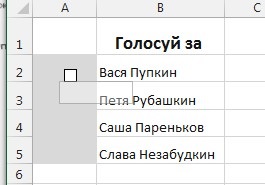
Puteți verifica activitatea casetele de selectare. DAR! Utilizarea lor poate fi un pic, dacă aveți nevoie de un fel de reacție la ele. Să învățăm cum să coloreze celula corespunzătoare în funcție de drapelul de stat.
Faceți clic dreapta pe prima casetă de selectare, du-te la „Format Object“.
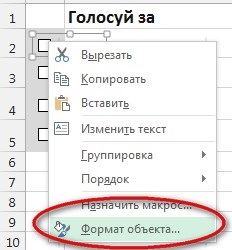
Du-te la tab-ul „Control“ și setați valoarea. Dacă este bifată caseta, apoi setat la „instalat“ și invers, și apoi faceți clic pe „celula Link“, sau mai precis pe partea foarte corectă a pictogramei și selectați în următoarea coloană liberă.
După selectarea click pe tasta Enter de pe tastatură, și „Formarea unui obiect“ la „OK“ în fereastra.
Acum, în celula va afișa TRUE / FALSE, în funcție de starea caseta de selectare. Deci, vom face acest lucru pentru toate opțiunile.
Dar avem nevoie, de asemenea, o culoare de lumină, și nici o diferență în celula vecină! Apoi, pe care doriți să ascundeți aceste valori. Selectați toate celulele cu un adevărat / fals, faceți clic dreapta pe ea, du-te la „Format Cells.“
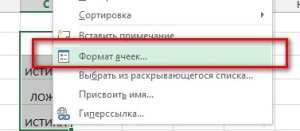
În fila „Număr“, selectați „Toate formatele“ și în „Type“ write ;;; și faceți clic pe „OK“.
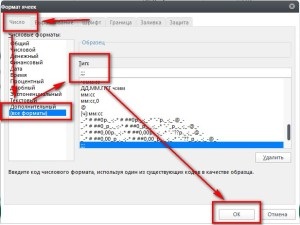
Acum, selectați prima celulă cu un nume, du-te la tab-ul „acasă“, „Stiluri“ secțiunea - „formatare condiționată“ - „Creați o regulă“.
Alegerea tipului de regula „Folosiți o formulă pentru a determina celulele formatate.“ Apoi, creați o regulă = C2 = TRUE și faceți clic pe „Format“. În fila „Fill“, definim o culoare în care este pictat, în cazul în care există o căpușă. Puteți specifica, de asemenea, fontul, subliniere, cadre și multe altele. Când toate se face acest lucru, tot ce faceți clic pe „OK“.
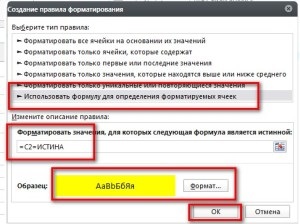
Faceți același lucru pentru toate celelalte celule. Dar, cel mai rapid mod de a face acest lucru. „Acasă“ - „formatare condiționată“ - „Gestionați regulile“. Din moment ce avem doar o singură regulă, atunci „se aplică la“ specifica mai mult de o celulă, și toate în coloana și faceți clic pe „OK“. Am înțeles greșit.
Acum, toate celulele vor reacționa pentru a bifa caseta.