Destul de des, atunci când pregătește documente în Word trebuie să le introducă în screenshot (imaginile de pe ecran de calculator).
Acesta poate fi orice: fotografii de pe site-ul, imaginea de ferestre de programe diferite, textul scrisorii în formă de imagini, etc.
Pentru a crea o captură de ecran există mai multe moduri, dintre care am scris mai devreme în materialele: butonul PrintScreen de pe tastatură, și-a construit în programul de Windows „foarfece“, și programe speciale, de exemplu, Clip2Net.
Dar când lucrăm în Word, iar noi trebuie doar să insereze în documentul screenshot obișnuite, fără efecte și de prelucrare, utilizarea acestor metode este redundantă: este necesar să se meargă la alte programe, ceea ce le face imaginile, și apoi a reveni la document și lipiți-l capturi de ecran.
Dar, în Cuvântul are un instrument de creare imagini de ecran încorporat care vă permite să o faci mai repede.
Pentru a profita de ele merge în meniul „Inserare“ și faceți clic pe butonul acolo „instantaneu“:

Aceasta deschide o fereastră, care este format din două părți. În partea de sus a ferestrei afișează programele, în prezent se execută pe computer (cu nota afișate aici sunt numai acele programe care sunt afișate pe desktop-ul Windows.
În cazul în care programul este minimizat la taskbar, apoi miniatura acesteia nu va fi în această casetă):
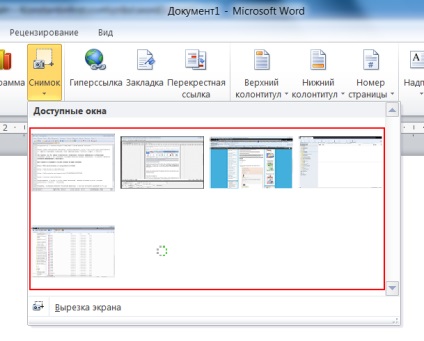
Dacă doriți să inserați o captură de ecran a unuia dintre aceste programe, pur și simplu faceți clic pe imaginea miniatură dorită, iar fereastra va fi introdus complet în document:
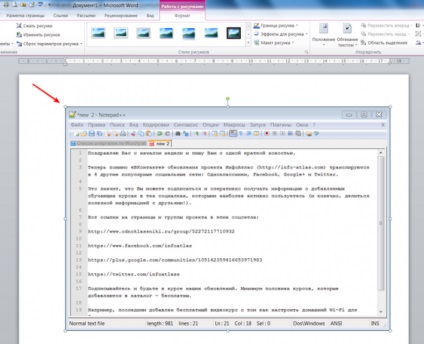
Foarte simplu, nu-i asa?
Partea de jos a ferestrei, numit comanda „Insert - Picture“ este doar o singură linie „Clipping Screen“.
Cu acesta, puteți tăia exact partea a ferestrei programului sau desktop, de care aveți nevoie.
După ce faceți clic pe această comandă fereastra Ward va dispărea și veți vedea că programul, care a fost deschis înainte de a deschide caseta de Ward (să acorde o atenție să-l!
Dacă doriți să decupați o imagine a unei ferestre specifice, mai întâi deschideți-l, și apoi - fereastra Word). În acest caz, ecranul va fi estompată, iar cursorul devine o cruce mare.
Acum vă puteți întinde o zonă dreptunghiulară prin apăsarea și ținând apăsat butonul stâng al mouse-ului:
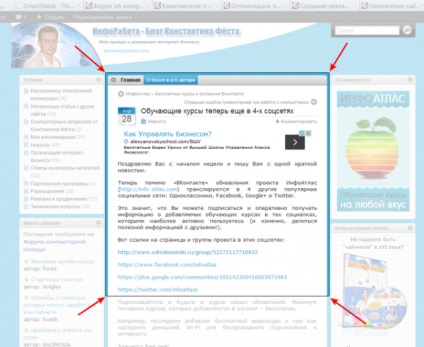
Este acest domeniu și va fi inserat în document sub formă de capturi de ecran de îndată ce eliberați butonul stâng al mouse-ului.
Unu, doi și o captură de ecran a documentului dorit, îmi place!