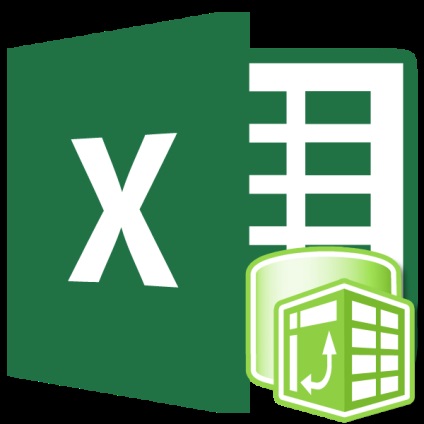
Există cazuri care după ce utilizatorul a umplut deja o mare parte a mesei de lucru sau chiar completat pe el, el își dă seama că va fi mai mult vizual extinde tabelul pentru 90 sau 180 de grade. Desigur, în cazul în care masa este făcută pentru propriile lor nevoi, și nu se află sub comanda, este puțin probabil că va fi ea remodeleze din nou, și va continua să lucreze la un plan existent. Dacă ne întoarcem zona de masă, impune angajatorului sau client, în acest caz, va trebui să transpire. Dar, de fapt, există unele tehnici simple, care vor permite relativ ușor și rapid pentru a face un interval de masă rândul său, în direcția dorită, indiferent dacă masa este pentru tine sau la comanda. Să vedem cum să-l pună în aplicare în Excel.
un viraj
După cum sa menționat deja, masa poate fi rotit cu 90 sau 180 de grade. În primul caz - aceasta înseamnă că rândurile și coloanele vor fi schimbate, iar al doilea - o revoluție a tabelului de sus în jos, adică, astfel încât prima linie va fi ultima. Pentru a pune în aplicare aceste sarcini, există mai multe metode de complexitate diferită. Să examinăm algoritmul pe care o folosesc.
Metoda 1: un viraj la 90 de grade
În primul rând, pentru a afla cum să modificați rândurile și coloanele. Această procedură este diferită se numește transpunere. Cel mai simplu mod de a pune în aplicare, folosind un insert special.
- Notă matrice de masă pe care doriți să implementați. Dați clic pe fragmentul marcat al butonului din dreapta al mouse-ului. Stop „Copy“ de pe opțiunea din lista care apare.
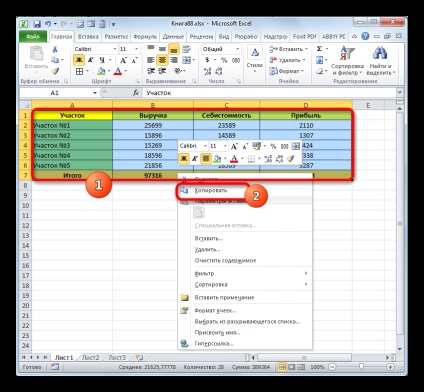
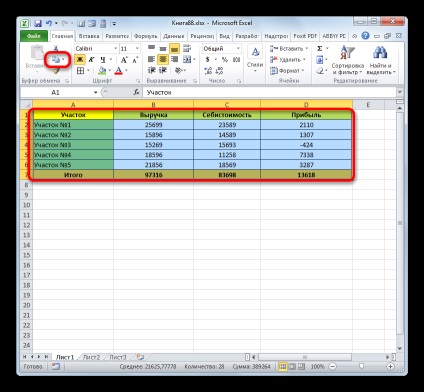
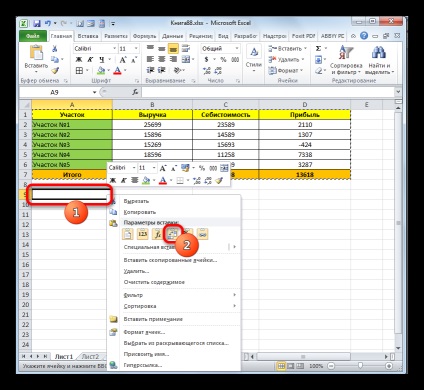
Dar nu este, nu poate detecta, deoarece aceste opțiuni sunt afișate în primul meniu de inserție, care sunt cel mai des folosite. În acest caz, selectați opțiunea de meniu „Paste Special ...“. Deschide o listă suplimentară. Acesta klatsat „Transpune“ pe pictograma. „Insert“ plasat în blocul.
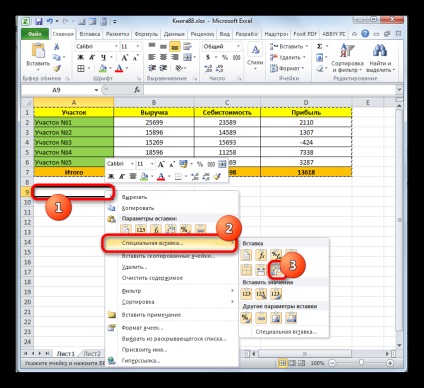
De asemenea, există mai mult de o opțiune. Conform algoritmului, după desemnarea meniul contextual al celulei și de apel dublu de puncte du-te la „Inserare specială.“
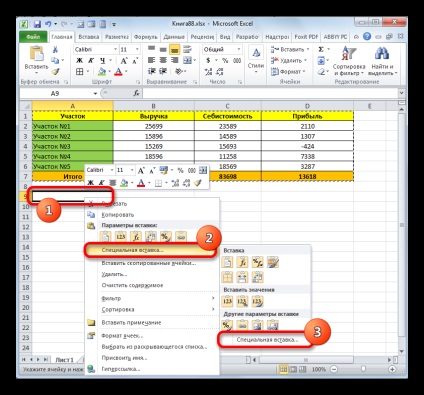
După aceea, se deschide o fereastră Inserare specială. Pe valorile contrare „Transpune“ set caseta. Nu mai manipulare nu ar trebui să fie făcut în această fereastră. Klatsat pe butonul «OK».
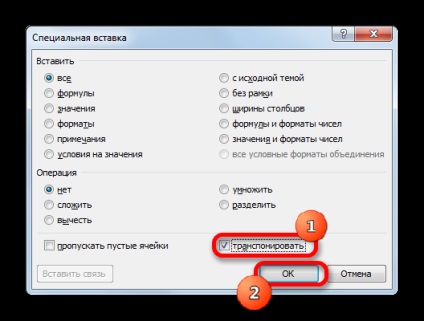
Aceste acțiuni se poate face, de asemenea, prin intermediul butonului de pe panglica. Notăm celula si klatsat triunghiul, care se află sub butonul „Insert“. plasat în tab-ul „acasă“ în „Clipboard“. Deschide lista. După cum puteți vedea, există este prezent și pictograma „Transpose.“ și selectați „Paste speciale ...“. Dacă selectați pictograma, apoi se întâmplă instantaneu transpun. Când faceți clic pe elementul „Paste Special“ start ecran pastă de construcții, care am fost deja discutate mai sus. Toate etapele ulterioare în ea sunt aceleași.
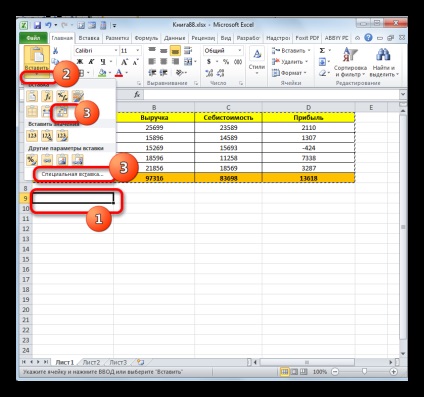
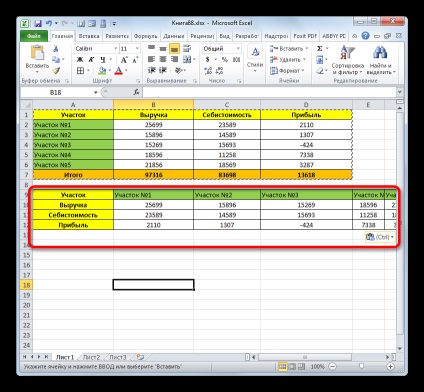
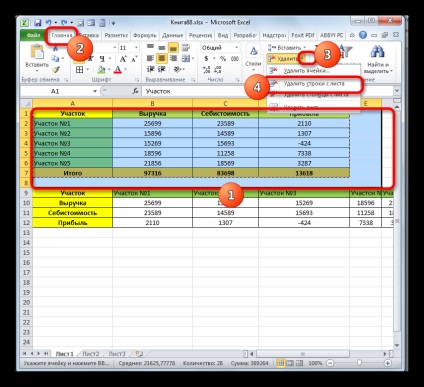
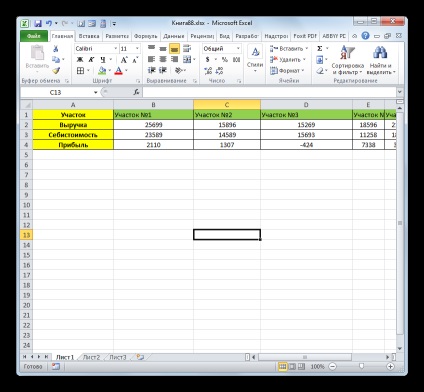
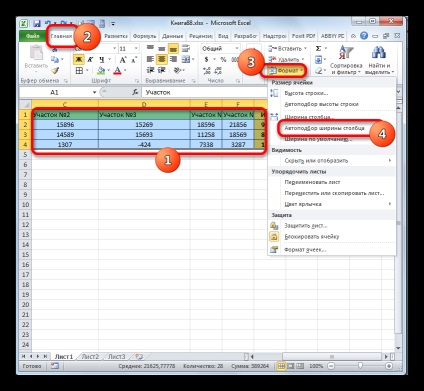
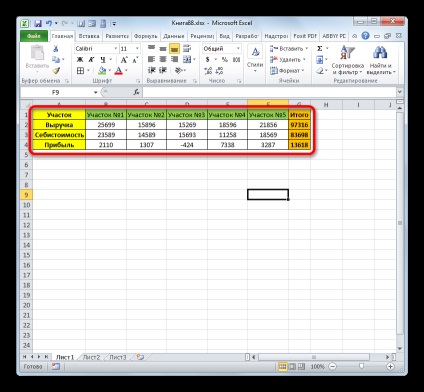
În plus, aveți posibilitatea să transpună zona de masă cu un operator special Excel, care se numește - „Transpune“ Funcția Transpune este special conceput pentru a converti o gamă verticală de orizontală și vice-versa. Sintaxa ei este:
„Mase“ - singurul argument al funcției. Este o referire la un interval care ar trebui să fie oglindită.
- Înseamnă gama de celule goale pe foaia de lucru. Numărul de elemente din fragmentul marcat coloană trebuie să corespundă numărului de celule într-un rând de tabel, iar numărul de elemente din matrice de rânduri goale - numărul de celule într-o zonă de coloană de tabel. Klatsat apoi pe pictograma „Insert Function“.
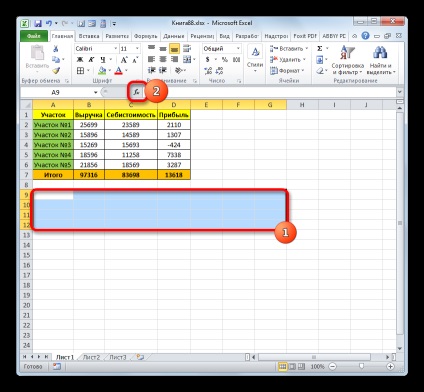
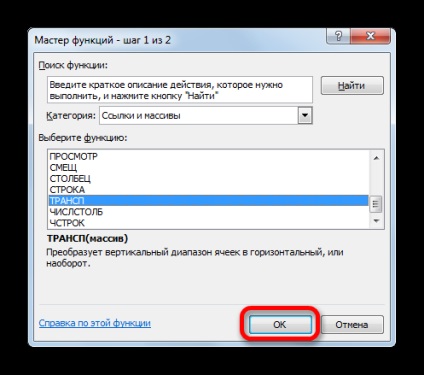
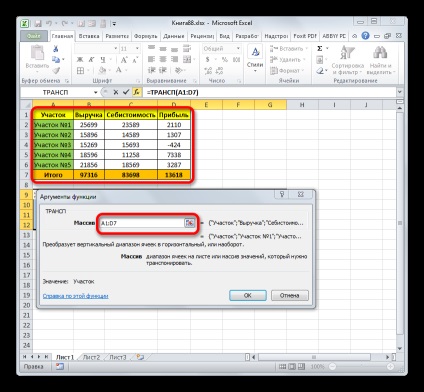
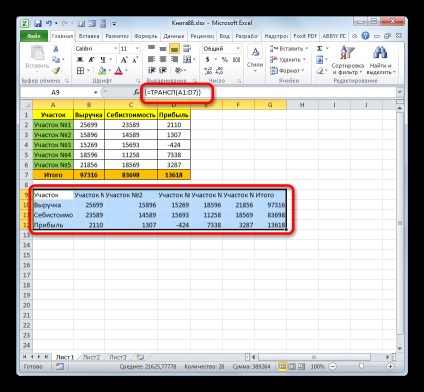
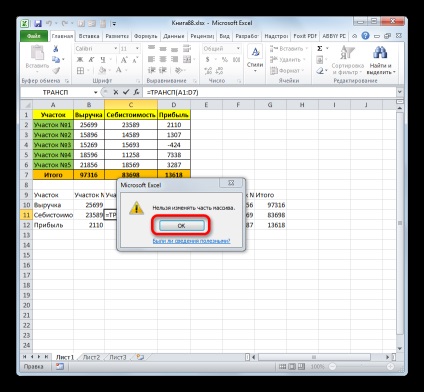
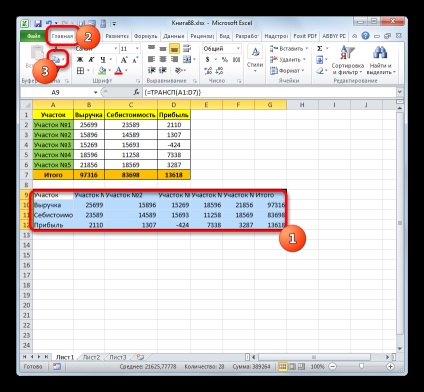
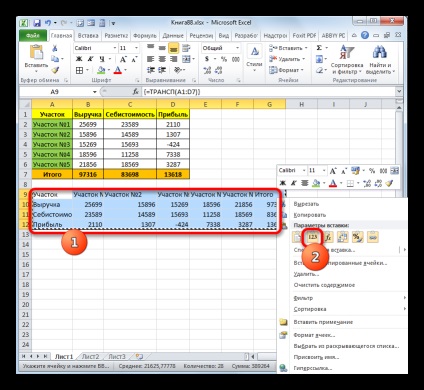
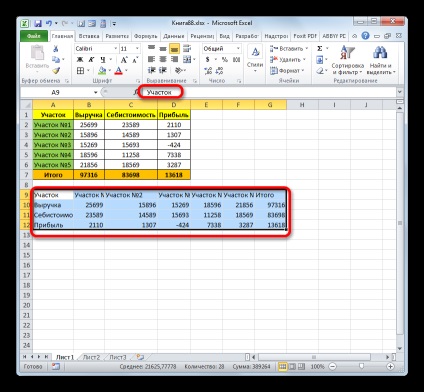
Metoda 2: o 180 de grade
Acum este timpul să dau seama cum puteți extinde tabelul de 180 de grade. Asta este, trebuie să ne asigurăm că prima linie a căzut jos, iar ultimul a crescut la partea de sus. În acest tabel și restul liniei de matrice, de asemenea, modificat în mod corespunzător poziția lor inițială.
Cel mai simplu mod de a pune în aplicare această sarcină - este de a utiliza opțiunile de sortare.
- În partea dreaptă a mesei în jurul valorii de rândul său cel mai de sus a pus numărul „1“. Apoi setați cursorul în colțul din dreapta jos al celulei, în care respectivul număr setat. Cursorul se transformă în mânerul de umplere. În același timp, apăsați pe butonul mouse-ului stânga și tasta Ctrl. Întindeți cursorul în partea de jos a frontierei de masă.
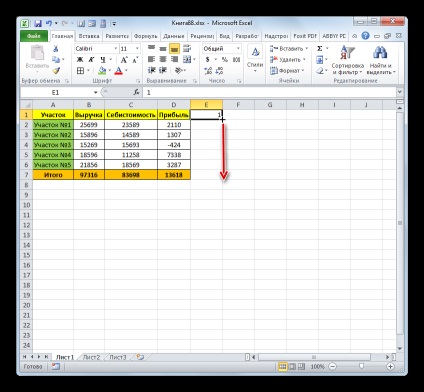
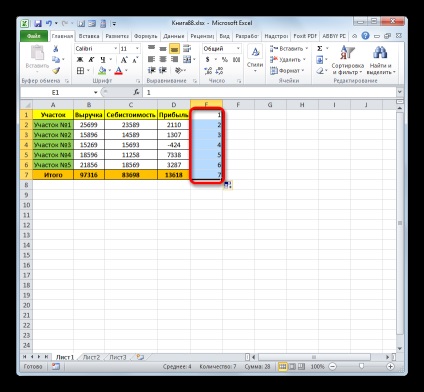
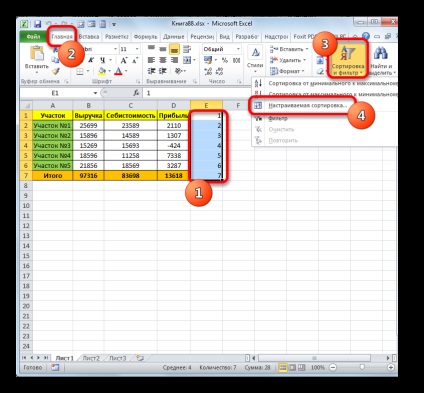
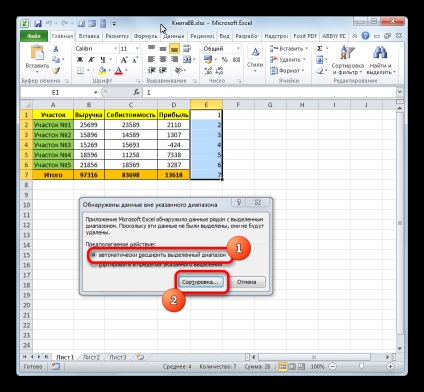
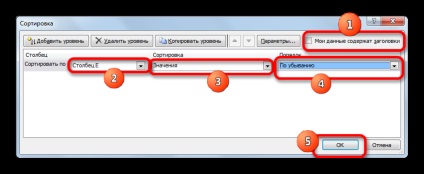
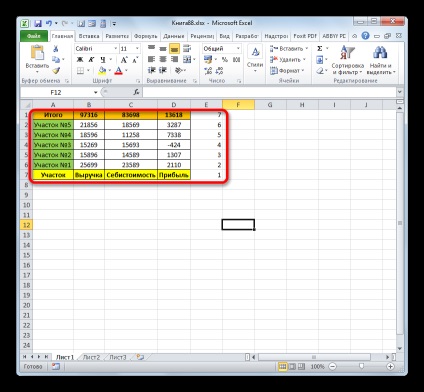
Notă importantă! Dacă tabelul conține formula, rezultatul acestui tip de rezultat poate fi redat corect. Prin urmare, în acest caz, este necesar, fie de a renunța la răsturnarea sau pre-transforma rezultatele de calcul ale formulelor în valoare.
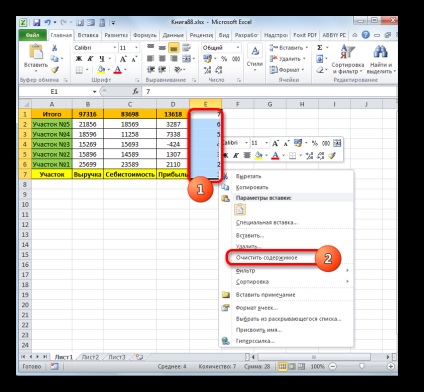
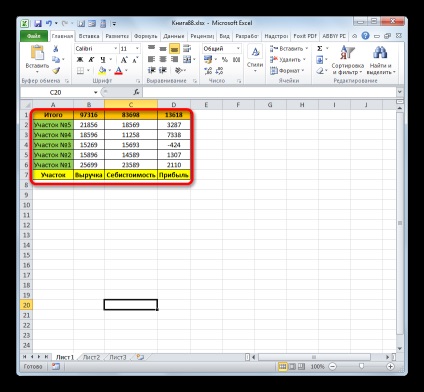
Dar, după cum se poate vedea, cu această metodă de desfășurare tabela sursă va fi transformată în detaliu. Însăși sursa nu este salvat. Dar există cazuri în care matrice ar trebui inversată, dar în același timp, să păstreze sursa. Acest lucru se poate face prin utilizarea funcției OFFSET. Acest exemplu de realizare este adecvat pentru o matrice constând dintr-o singură coloană.
- Notă celula din dreapta a intervalului de a fi lovit ușor în primul rând. "Insert Function", butonul klatsat.
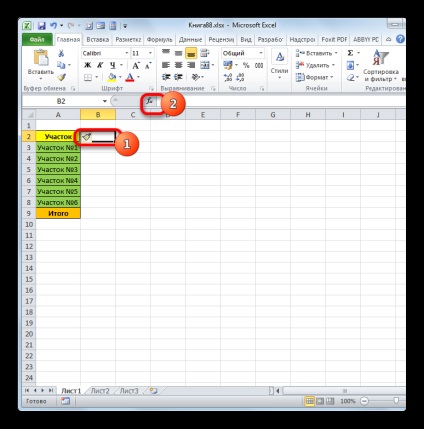
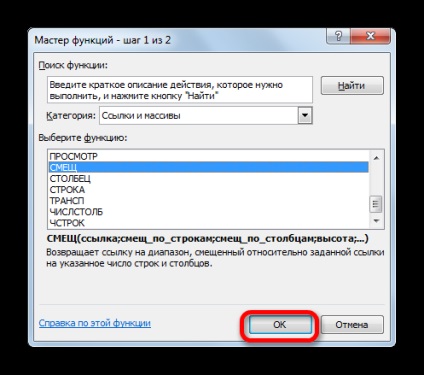
„Schimbarea în liniile“ - acesta este un argument care specifică modul în care este necesară din tabel pentru a deplasa rândurile;
„Offset de coloana“ - un argument care indică modul în care doriți să mutați tabelul de coloane;
Argumentele „înălțimea“ și „lățime“ sunt opționale. Ei indică înălțimea și lățimea de celule de masă răsturnate. Dacă omiteți aceste valori, se consideră că acestea sunt egale cu înălțimea și lățimea codului sursă.
Apoi, setați cursorul la „offsetul linii“, iar în acest caz, scrie următoarea expresie:
Dacă ai făcut totul așa cum a fost descris mai sus, în această expresie va fi diferite, probabil, doar în al doilea argument al operatorului liniei. Aici trebuie să specificați coordonatele primului interval de celule reversibil în formă absolută.
În „Offset de coloane“ setat la „0“.
Câmpul „Înălțimea“ și „lățime“ gol. Klatsat pe «OK».
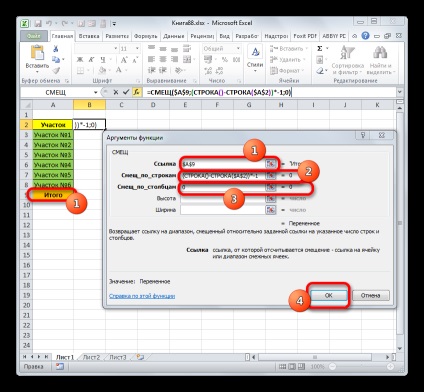
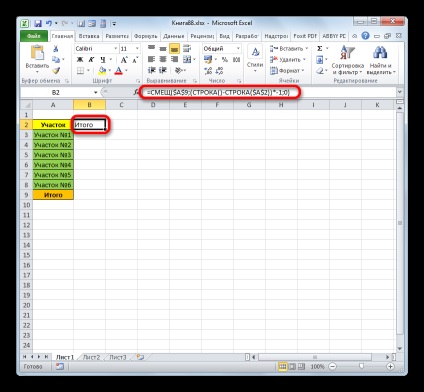
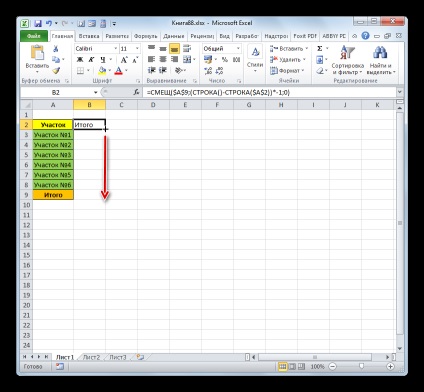
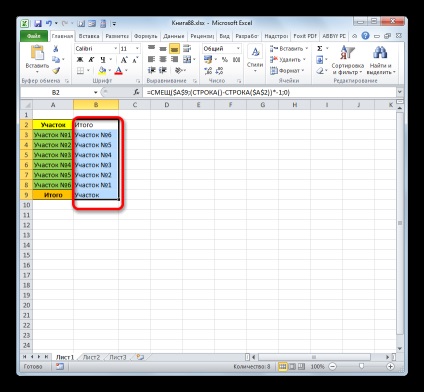
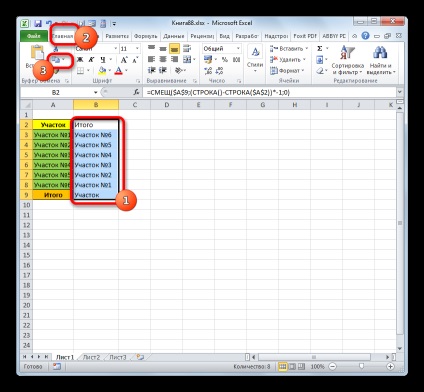
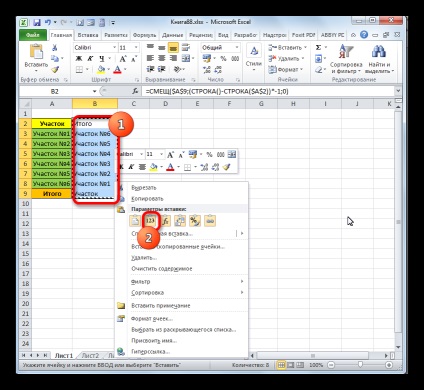
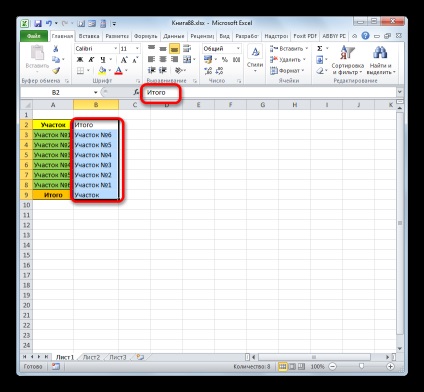
După cum puteți vedea, există mai multe moduri complet diferite de a dezvolta o matrice sub formă de tabel 90 și 180 de grade. Selectarea unui aspect specific, în primul rând, depinde de sarcinile atribuite utilizatorului.
Suntem încântați să fie în măsură să vă ajute să rezolve problema.
La rândul său, ne puteți ajuta prea. chiar ușor.