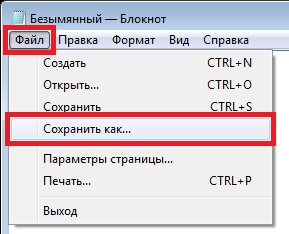
- Introduceți calea către folderul nou creat.
- Dă orice nume într-un fișier, dar trebuie să se termine în mod necesar în .scf.
- schimbați tipul de fișier la toate fișierele (*. *), și apoi faceți clic pe Salvare.
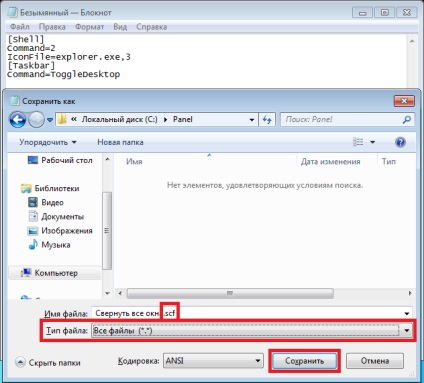
Dosarul ar trebui să apară pictograma fișierului Minimizarea tuturor ferestrelor cum ar fi Windows XP, care este gata pentru utilizare.
Fixați-l la butoanele de pe bara de activități precum și v-ar dori să nu se poate (deoarece fișierul este atașat la conductorul).
Pentru a fixa butonul din bara de activități, puteți utiliza fișierul exe.
Pentru a face acest lucru în dosarul făcând clic cu butonul din dreapta pe fișier, creați un alt document de text.
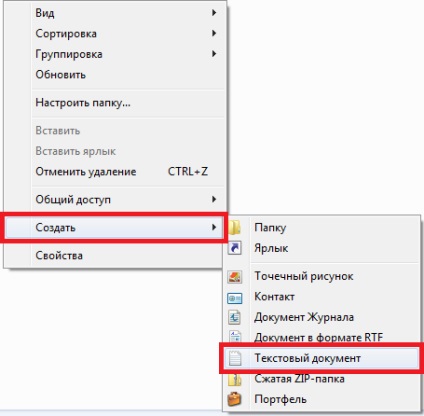
Dați-i orice nume al fișierului, dar trebuie să se termine în mod necesar în .exe.
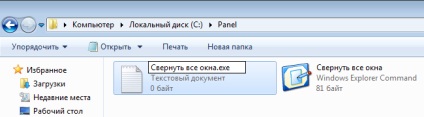
Dupa redenumire ar trebui să vedeți un mesaj care indică faptul că doriți cu adevărat
redenumi fișierul. Selectați Da. După aceea, pictograma fișierului se va schimba și va deveni la fel ca fișierul exe.
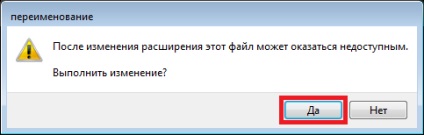
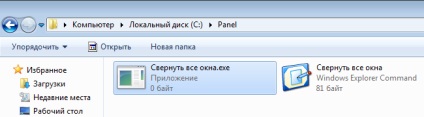
(În cazul în care nici un mesaj a fost lăsat și modul în care pictograma a fost, apoi faceți clic pe knopkuUporyadochit din stânga sus și apoi Opțiuni folder și căutare. Selectați fila Vizualizare și căutați în Opțiuni avansate ascund extensiile pentru tipurile de fișiere cunoscute. Apoi, eliminați verificarea, apoi faceți clic pe OK. Scoateți .txt se termină și redenumiți).
Stânga-clic pe fișierul executabil nou creat și trageți-l
în jos pe bara de activități până când apare PIN la Taskbar.
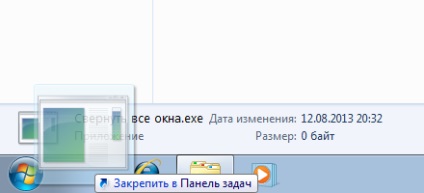
Acum, faceți clic dreapta pe zataschenny fișier exe, apoi din nou clic dreapta pe pictograma sa și selectați Properties.

Schimbare obiect: un buton de pe locația dvs. Închideți toate ferestrele.
Faceți clic pe butonul Change Icon.
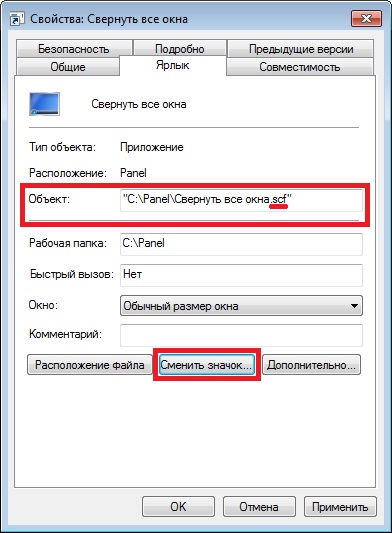
Confirmați cu butonul OK și alegeți o pictogramă nouă.
