Windows 7 bara de activități sa dovedit foarte frumos și destul de funcțional, dar o varietate de probleme pot apărea, din păcate, cu ea. Acest articol va fi afectat de unele nuanțe legate de bara de activități, de exemplu, cum ar fi bara de activități „spânzurat“, precum și pentru stabilirea acesteia.
Am stabilit întotdeauna proprietățile „Auto-ascunde bara de sarcini“ sarcini panou opțiune, în primul rând pentru a economisi spațiu pe ecran, și în al doilea rând atât de mult de lucru mai frumos. Dar, pentru un motiv oarecare, bara de activități se poate transforma în jurul valorii de pe cont propriu și nu vrea să se plieze înapoi (prin modul în care aceeași problemă a fost observată în XP Windows). Motivele pot fi diferite, de exemplu, eu de multe ori se întâmplă după ce am scoate unitatea flash din computer.
De ce se întâmplă acest lucru și modul de a recupera de la această boală pentru totdeauna eu încă necunoscut, dar există o modalitate de a reveni în bara de activități la starea sa normală, care are un maxim de 20 de secunde - 30. Pornire Manager (Ctrl + Shift + Esc), sau faceți clic dreapta pe bara de activități și faceți clic pe Start task manager. Apoi vom merge la fila Procese și pentru a găsi procesul de „explorer.exe“ și apăsați selectați pentru a finaliza procesul. Apoi, faceți clic pe meniul Task Manager „File“ și deschideți „nouă (Executare ...)“, scrie exploratorul și faceți clic pe OK. După o astfel de simplă manipulare a barei de activități din nou, devin docili și vor fi eliminate ca și mai înainte.
Personalizați bara de activități
Dacă aveți un ecran lat, primul lucru pe care te sfătuiesc să mutați bara de activități din partea de jos a ecranului, în partea stângă. Acest lucru putem, dar fă-o în două moduri:
a) alege direcția în care doriți să atașați bara de activități din partea liberă a barei de activități, faceți clic pe butonul din dreapta al mouse-ului și du-te la proprietăți, apoi din meniul drop-down „poziția din bara de activități pe ecran.“
b) În bara de activități, faceți clic pe butonul din dreapta al mouse-ului, și scoateți bifa din elementul „Blocați bara de activități“. Apoi, apăsați butonul din stânga al mouse-ului pe bara de activități, și ținând apăsat butonul de a muta cursorul la partea a ecranului pentru care doriți să blocați Taskbar.
Dacă în mod frecvent sau unele dosar, pentru acces rapid la conținutul său îl puteți pune pe bara de activități. Faceți clic dreapta pe bara de activități, și întârziere cursorul la meniul „Panel“, într-un moment va dezvălui lista de meniu suplimentar, faceți clic pe cel mai mic „New Toolbar ...“. Aici găsiți și selectați dosarul dorit. Sfat: creați un folder și fixați-l cu modul descris mai sus în bara de activități, și apoi copiați comenzile rapide de foldere utilizate frecvent programe de tine.
Pe bara de activități, aveți posibilitatea să atașați programe separate, două programe importante, care ar trebui să stabilească acest ghid și browser-ul dumneavoastră preferat. Acest lucru se face prin simpla glisare și fixare, stânga-clic pe elementul pe care doriți să îl mutați și țineți apăsat butonul pentru a muta cursorul pe bara de activități.
Gestionați programul fix este foarte simplu, faceți clic pe butonul din stânga al mouse-ului pe pictograma programului lansează, faceți clic pe butonul din dreapta al mouse-ului se deschide o tastă de meniu apăsat butonul din dreapta al mouse-ului Shift + oferă acces la meniul alternativ.
Indicați spre zanachek fixe, puteți vedea cât de multe ferestre deschise (ferestre afișează miniaturi), puteți trece la orice fereastră sau închideți-l făcând clic pe miniatura o cruce roșie.
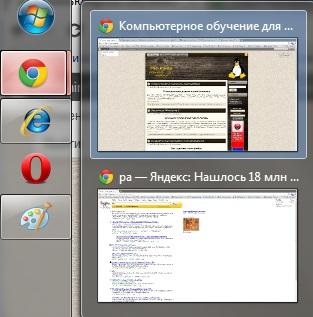

După cum se poate observa din captura de ecran de pe dreapta, meniul este format din trei părți utilizate în mod obișnuit, sarcini și al treilea, în care puteți rula programul pentru a doua oară (fereastră nouă), pentru a elimina programul din bara de activități și închide fereastra. Puteți adăuga un sfert de meniu, de tip „fix“, care ar ancora elementul pe care trebuie să faceți clic pe această pictogramă aici: