Deja toate versiunile noi de Linux Mint 18.2 Sonya cu desktop-Scorțișoară, MATE, Xfce, KDE.
Ce este nou în Linux Mint 18.2
- Principala modificare este actualizarea Cinnamon la versiunea 3.4, iar MATE la versiunea 1.18.
- Lumina zilei LightDM, din sesiunea de oaspeți suport caseta și ecranul de conectare frumos.
- Au existat multe schimbări și am adăugat noi funcții în sistem și aplicații, cum ar fi afine, xat, Xplayer, Xreader, pIX Xviewer, Actualizare aplicație Manager și instrument de configurare sursă.
Detalii suplimentare în inovații despre ruși în Linux Mint 18.2 Sonya pot fi găsite aici.
Upgrade Linux Mint 18.2
Dacă utilizați Linux Mint 18 sau 18.1, aveți posibilitatea să faceți upgrade la 18.2, și nu este necesar să reinstalați sistemul de a face acest lucru.
Actualizarea la 18.2 este relativ simplu.
În Update Manager, faceți clic pe butonul Refresh (Verificare actualizări) pentru a verifica pentru noile versiuni mintupdate si menta-actualizare-info. Dacă există actualizări, instalați-le.
Executați System Update făcând clic pe "Edit-> Upgrade Linux Mint 18.2 Sonya" ( «Editare -> Upgrade Linux Mint 18.2 Sonya»).
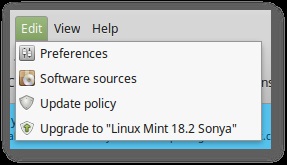
Urmați solicitările de pe ecran.
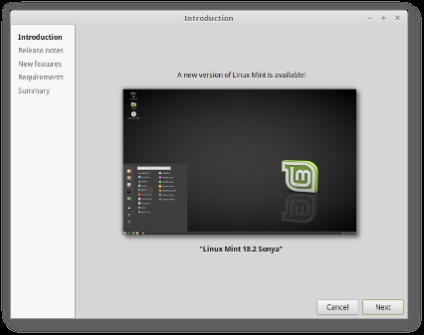
Atunci când apar întrebări, salvați sau înlocuiți fișierele de configurare pentru a alege pentru a le înlocui.
După actualizare este completă, reporniți computerul.
informaţii suplimentare
Deși Linux Mint 18.2 are o nouă actualizare de nucleu nu se schimba miezul. Aceasta este o decizie pe care trebuie să le ia.
Același lucru este valabil și pentru controlerul de afișare (manager de afișare). Brasero nu vor fi șterse, iar MDM nu va fi pornit LightDM. Puteți decide să o facă, dar nu trebuie să treacă pe ele - poate lucra într-un mediu familiar.
Înainte de upgrade, este recomandat pentru a dezactiva screensaver. Dacă în timpul unei actualizări un screensaver este activat, nu puteți re-intra în sistem. Comutarea la consola prin apăsarea CTRL + ALT + F1. semneze și tipul
Utilizați CTRL + ALT + F7 sau CTRL + ALT + F8 pentru a reveni la sesiunea.
Cum se trece de la MDM pe LightDM
Atenție: nu este recomandat pentru incepatori.
Începeți cu LightDM utilizând următoarea comandă în terminal:
Când vi se solicită să selectați Manager de display, selectați LightDM.
Apoi scoateți MDM și reporniți computerul tastând următoarea comandă în terminal:
Distribuiți „Cum să faceți upgrade la Linux Mint 18.2“