Module Library Interface
Interfața Lightroom este formată din panouri care încadrează zona centrală - un fel de desktop pentru fotografii.
Panoul superior este utilizat pentru comutarea între modulele Lightroom și conține butoanele Bibliotecă. Develop. Slidshow. Print. Web. De asemenea, în acest panou puteți vedea progresul operațiilor lungi, de exemplu importarea fotografiilor.
Panoul din partea de jos este o panglică de cadre - acesta este filmul nostru cu negative. Selectează fotografia. Deasupra cadrelor este un panou care ajută la navigare.
Panoul stâng:
Butoanele butoanelor 1 și 2 sunt localizate pentru comutarea între ferestre, este convenabil dacă lucrați cu două monitoare.
Glisați butonul Grilă pentru a comuta la modul miniatură.
Săgețile înainte și înapoi, funcționează ca un buton de browser. Dacă ați apăsat accidental dosarul "stânga", apăsând pe săgeata din spate vă va reveni.
Apoi apare informații despre locația fotografiei selectate în baza de date Lightroom, numărul de fotografii din dosarul curent (sau colecția, directorul) etc.
În partea dreaptă a panoului:
Dacă faceți clic pe cuvântul Filtru, se deschide panoul Filtre rapide. La marginea de sus este un mic switch care pornește și dezactivează filtrarea. Un pătrat alb în partea de sus indică faptul că filtrul este pornit, căsuța din partea inferioară este oprită. Sub eticheta Filtru personalizat, lista presetărilor de filtre salvate este ascunsă.
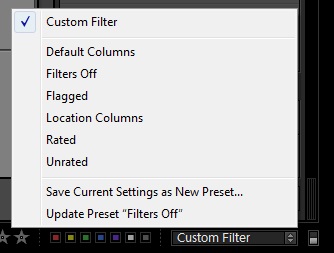
Aici puteți salva propriul presetat filtru și apoi îl puteți utiliza. Filtrele acestui panou sunt însă atât de simple încât este convenabil să le folosești direct fără a recurge la presetări.
Filtrul funcționează pe trei motive:
Steaguri. Cartelă albă, fără casetă de selectare, casetă neagră.
Stelute. Înainte de stele există un semn "mai mare sau egal", făcând clic pe el puteți selecta o altă regulă. Prin urmare, este ușor să selectați fotografii care conțin numărul necesar de stele.
Etichete de culoare. Poate fi utilizat în combinații. De exemplu, (toate fotografiile sunt marcate în roșu) sau (toate fotografiile verzi și albastre).
În general, acest panou de filtre rapide este un lucru minunat. Funcționează simplu și convenabil. Solicitarea pentru "afișarea tuturor fotografiilor cu un rating de trei stele și mai sus și marcată cu o culoare roșie" se formează cu două clicuri de mouse.
Dimensiunea cadrului din panoul de jos este ușor de schimbat, trageți doar marginea de sus a acestui panou.
Panoul din stânga
Conține navigator, cataloage, dosare și colecții. Oricare dintre aceste secțiuni poate fi minimalizată sau extinsă făcând clic pe titlu.
Navigator vă permite să selectați scara afișării fotografiilor, precum și să selectați un fragment al fotografiei mărite.
În modulul Bibliotecă, fotografiile pot fi afișate în diferite dimensiuni:
o multitudine de miniaturi Grid View (G), o imagine Lupă View (E), înscrisă într-o fereastră sau a crescut (de obicei, scara 1: 1). Comutați între vizualizarea mărită și cea normală cu bara de spațiu sau făcând clic pe fotografie.
Panoul din dreapta
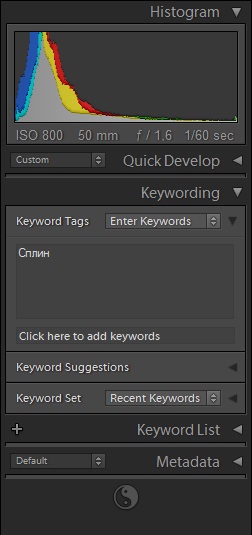
Conține o histogramă, sub care sunt afișați parametrii principali ai anchetei: sensibilitate, lungime focală, diafragmă și viteza obturatorului.
Mai jos sunt trei secțiuni.
Dezvoltare rapidă - pentru o corectare rapidă a imaginii
Cuvânt cheie - pentru lucrul cu cuvintele cheie
Lista de cuvinte cheie - lista cuvintelor cheie.
Metadate - pentru a lucra cu metadatele unui instantaneu.
Sub snapshot este o altă bara de instrumente (T)
Apăsând pe triunghiul alb din dreapta se deschide un meniu în care puteți selecta ce butoane va conține acest panou.
Selectarea și sortarea fotografiilor în Lightroom
Primul lucru pe care îl fac după importarea fotografiilor în Lightroom este redenumirea dosarului pentru sesiuni foto, adăugând doar un cuvânt la dată. Acest lucru se face folosind meniul contextual al dosarului (în bara laterală din stânga).
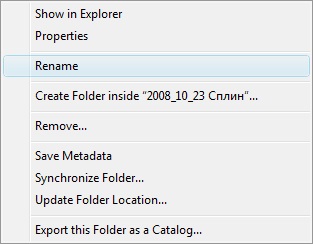
Uneori devine necesar să mutați fotografii în foldere. De exemplu, ceva a fost filmat timp de două zile, dar trebuie să aveți aceste imagini într-un singur dosar.
Este simplu, selectați imaginile și trageți-le în folderul dorit. Apoi trebuie doar să ștergeți dosarul gol. Din păcate, Lightroom nu poate șterge dosarul de pe discul computerului. De aceea, am ales Salonul de comandă în Explorer prin meniul contextual (se deschide o fereastră care arată folderul), ștergeți-l prin intermediul Windows Explorer, apoi faceți clic pe Eliminare Elimină din baza de date Lightroom.
După ce dosarele este de peste, am început pentru a vizualiza fotografiile, în timp ce observând steagul Respins (X) căsătorie, aceste fotografii vor fi apoi eliminate. Dupa otsmotren sedinta foto la sfârșitul anului, și toate imaginile pe care nu-mi plac steagul marcat (X), am apăsați pe Ctrl + Backspace - și șterge toate imaginile.
Se va afișa următoarea fereastră:
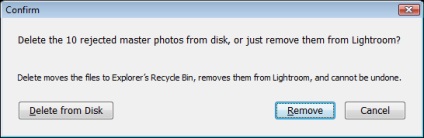
Aici trebuie să alegeți modul de ștergere, de pe disc sau numai de la Lightroom de bază.
Apoi am pus evaluările. Trebuie să aleg imagini bune și interesante care vor fi ulterior folosite pentru procesarea generală sau individuală. Acest lucru este necesar pentru a nu pierde timpul în imagini obișnuite, ceea ce, cu toate acestea, este păcat să-l eliminați de pe disc.
Adesea, trebuie să comparați două imagini pentru claritate sau puncte de focalizare. Pentru a face acest lucru, selectați două imagini cu ajutorul butonului Ctrl și faceți clic pe butonul Comparați afișarea (C).
Un alt mod de comparare, Survey.
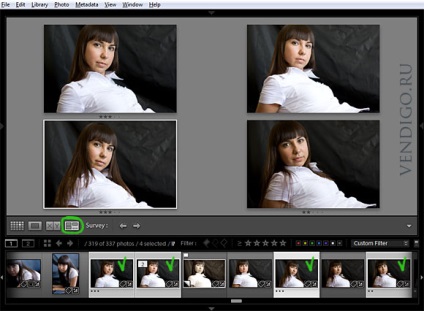
Poate afișa mai mult de două imagini în același timp, dar puteți mări numai una dintre ele - va fi afișată pe ecran complet.
După ce cadrele sunt sortate și marcate, puteți continua procesarea imaginilor. Voi vorbi despre procesarea în Lightroom în următoarea lecție.