
Cu ajutorul recentei Aniversări, utilizatorii de Windows 10 au primit multe îmbunătățiri și caracteristici noi. Una dintre ele a fost capacitatea de a folosi familiarul, familiar la toate Linux-oidam comandă shell Bash. De fapt, această inovație a fost cunoscută încă din primăvară, dar la acel moment, pentru a încerca Bash pe Windows 10 ar putea doar participanții la programul de evaluare preliminară. Acum este disponibil pentru toți veniții. Și mai jos vom arăta cum să instalați și cum să utilizați Bash în Windows 10. Dar, de fapt, totul, desigur, este foarte interesant: în Linux puteți instala acum PowerShell. și Bash în Windows.
Câteva explicații
Microsoft a numit punerea în aplicare a lansării de Bash în Windows nu este doar un subsistem Windows pentru Linux. Deci, înțelegeți, nu este o mașină virtuală, nu un container sau un software recompilat sub Windows Linux.
Principiul subsistemului Windows pentru Linux este similar cu Wine. sistemul de apeluri cererile Linux în timp real sunt traduse în sistemul de apeluri Windows. La fel ca Wine vă permite să rulați aplicațiile Window sub Linux, o nouă tehnologie de la Microsoft vă permite să executați software-ul Linux pe sistemul dvs. de operare.
Redmondovtsev de lucru asupra noii funcții a fost efectuată împreună cu Canonical, așa că acum în Windows 10 utilizează Ubuntu.
Cu toate acestea, spre deosebire de Wine, unde puteți rula aplicații grafice, Ubuntu pentru Windows funcționează numai în modul text, adică puteți utiliza doar utilitarele bas și consola. Despre orice server sau software grafic nu vorbește (deși au existat știri și că unii meșteri au reușit încă să ruleze scoici grafice).
Cum se instalează Bash în Windows 10
Pentru a instala Bash pe Windows 10, trebuie să fiți membru al programului de pre-evaluare sau trebuie să aveți instalat actualizarea Windows 10 Anniversary. De asemenea, rețineți că noua caracteristică este disponibilă numai pentru sistemele pe 64 de biți.
Dacă computerul dvs. îndeplinește toate cerințele de mai sus, puteți continua instalarea:
- deschideți setările Windows și accesați secțiunea "Actualizare și securitate":
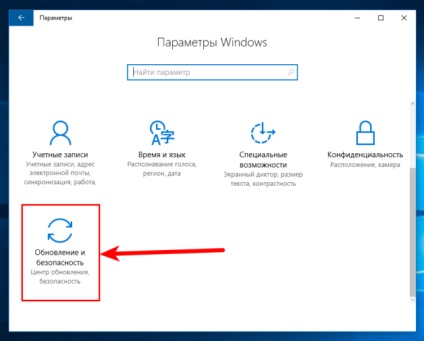
- în coloana din stânga selectați elementul "Pentru dezvoltatori", iar în partea dreaptă activați "Modul dezvoltator":
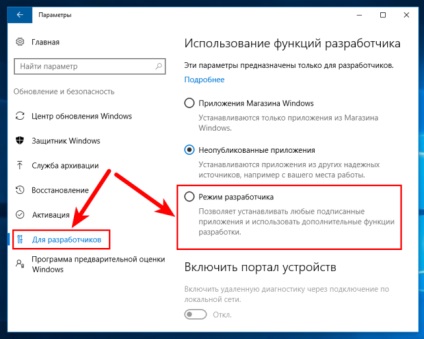
- va trebui să confirmați această acțiune:
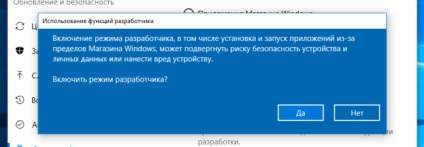
- componentele vor începe să se încarce și, după instalare, va trebui să reporniți computerul:
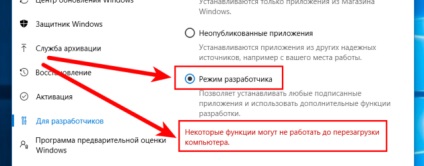
- după repornire, deschideți "Panoul de control" și selectați secțiunea "Programe";
- faceți clic pe linkul "Activați sau dezactivați componentele Windows" și activați "Windows subsystem for Linux (beta)" în fereastra care se deschide, apoi faceți clic pe "OK":
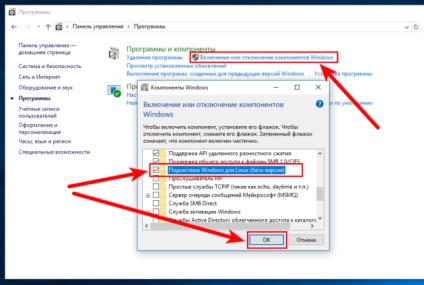
- din nou, reporniți computerul:
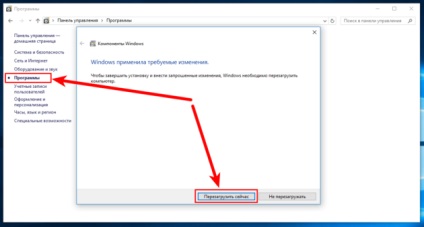
Este timpul să porniți Bash-ul instalat:
- deschideți meniul Start, tastați bash în bara de căutare și executați-l:
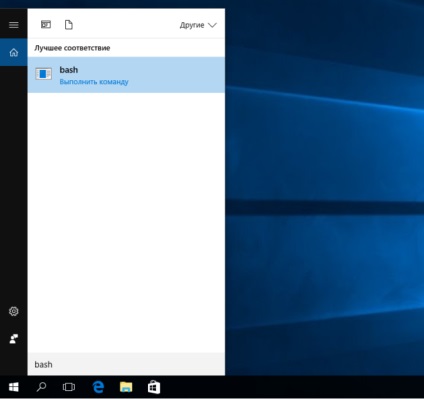
- fereastra terminalului se va deschide și primul lucru pe care vi se va cere să faceți este să apăsați "y" pentru a preinstala pachetele necesare din magazinul Windows;
- atunci va trebui să creați un utilizator nou, pentru care trebuie să specificați numele și parola acestuia, după care puteți începe să lucrați în Bash:
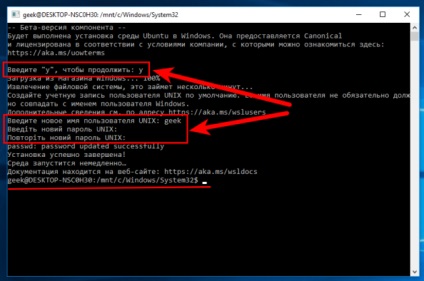
Data viitoare când aveți nevoie de Bash în Windows 10, deschideți căutarea și tastați "bash". Acum vom avea o comandă rapidă "Bash on Ubuntu on Windows" pentru ao lansa:
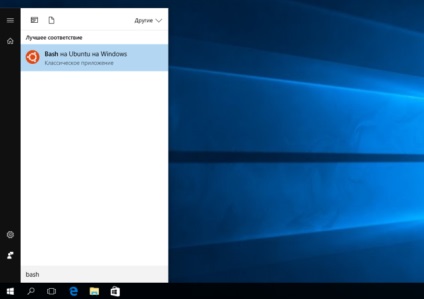
Cum se utilizează Bash Ubuntu în Windows
Acum aveți linia de comandă Bash din Ubuntu. Deoarece aceasta este aceeași shell ca și în Ubuntu obișnuit, puteți utiliza comenzile standard apt-get pentru a instala software din depozite. Aveți acces la toate utilitarele de consolă Linux, dar rețineți că nu toate acestea vor funcționa stabil, deoarece acest subsistem este încă în versiune beta.
După cum sa menționat mai sus, pentru a rula shell-ul trebuie să căutați prin căutarea "Bash on Ubuntu on Windows", care pentru comoditate este mai bine să redați pe desktop. Dacă aveți experiență cu Bash pe Linux sau MacOS, atunci în fereastra care se deschide, nu veți vedea nimic nou. Puteți folosi aceleași comenzi ca și în sistemele nix:
Este important să ne amintim că, spre deosebire de Windows, Bash are sensibilitatea la minuscule. Asta este, Text.txt și text.txt pentru că sunt fișiere diferite.
Instalarea și eliminarea programelor se realizează utilizând managerul de pachete APT, utilizând comanda apt-get. În plus, rețineți utilitatea sudo, care vă oferă drepturi ridicate de a instala software-ul și se adaugă la începutul comenzii:
- sudo apt-get update - verifică pentru actualizări;
- sudo apt-get upgrade - instalați actualizări;
- sudo apt-get install nume_pachet - instalează pachetul necesar;
- sudo apt-get remove nume_pachet - elimină un pachet inutil;
- sudo apt-cache cuvânt de căutare - căutați pachetele disponibile.
După instalarea aplicației, trebuie doar să introduceți numele acesteia în terminal și apăsați pe "Enter" pentru al porni.
Amintiți-vă că software-ul instalat în Bash este disponibil numai în el. Nu puteți rula prin linia de comandă, PowerShell sau în orice alt mod.
WS și dacă este posibil să le ștergeți