
Ce este Bash în Windows 10?
consolă Bash coajă conceput pentru utilizatorii avansați și dezvoltatori, care oferă acces deplin la fel de Linux «Linia de comandă“ în sistemul de Windows 10. Această integrare a fost posibilă datorită colaborării cu dezvoltatorii Microsoft Ubuntu - Canonical. Dar aici trebuie să vă amintiți că Bash nu este o imagine completă a sistemului de operare Ubuntu care poate fi rulat în Windows 10. Aplicația oferă doar acces la fereastra de comandă și este destinată în primul rând dezvoltatorilor care își scriu propriile aplicații. Nu conta pe interfața grafică Ubuntu sau abilitatea de a implementa serverele de pe Linux în interiorul Windows 10 - în cazul în care nu este de ajuns, atunci trebuie să utilizați o mașină virtuală și să instalați distribuție Linux selectate cu VirtualBox sau VMWare
Cum se instalează shell-ul Bash în Windows 10
Pentru a face acest lucru, activați mai întâi modul dezvoltator. Accesați meniul Start, indicați Setări, apoi faceți clic pe Actualizare și securitate. Faceți clic pe fila "Pentru dezvoltatori" și activați opțiunea "Modul dezvoltator".
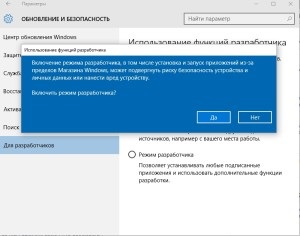
După ce sistemul vă întreabă dacă doriți cu adevărat să activați modul dezvoltator, faceți clic pe "Da". Sistemul începe să caute un pachet de dezvoltare adecvat pentru computerul dvs. și instalează componentele necesare. Apoi apare un mesaj că unele funcții nu vor funcționa până când computerul nu repornește - reporniți sistemul pentru a finaliza instalarea.
După aceea, mergeți direct la instalarea lui Bash. Faceți clic dreapta pe butonul Start, deschideți Panoul de control și faceți clic pe fila Programe și caracteristici. Se deschide fereastra pentru eliminarea și modificarea programelor - selectați "Activarea sau dezactivarea componentelor Windows".
După ce faceți clic pe această opțiune, se deschide o nouă fereastră cu o varietate de funcții de sistem pe care le putem adăuga sau elimina. În listă trebuie să găsiți elementul "Subsistemul Windows pentru Linux (beta)".
Această opțiune conține, de fapt, toate elementele necesare pentru a instala și a rula aplicația de consolă Bash. Selectați-l din listă și confirmați setarea făcând clic pe OK. După aceasta va apărea o nouă fereastră "Windows Components", în care puteți monitoriza procesul de descărcare și instalare a fișierelor necesare. Procesul de activare va dura doar un minut, după care sistemul va cere o repornire - faceți clic pe "Reporniți acum".
Rularea aplicației Console Bash
După repornirea calculatorului, extindeți meniul Start și tastați "Bash" de pe tastatură pentru a găsi această aplicație după nume. Pentru a rula, faceți clic pe rezultatul găsit în căutare.
Va apărea o nouă fereastră - pentru a începe instalarea aplicației, faceți clic pe "Y" și pe Enter. Aplicația Bash va fi descărcată și instalată din magazinul Windows. Apoi, sistemul va oferi pentru a crea un utilizator și o parolă pentru UNIX - introduceți numele de utilizator, parola și confirmați acțiunea apăsând Enter.
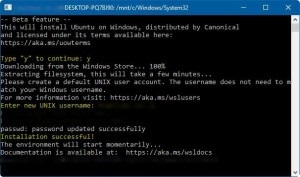
Când instalarea este finalizată și mesajul "Instalare reușită!" Apare pe ecran, închideți fereastra. Acum, deschideți din nou meniul Start și introduceți din nou "Bash". De data aceasta, "Bash on Ubuntu on Windows" apare în lista rezultatelor căutării - permițând această opțiune să ducă la apariția ferestrei consolei Linux.
Mașini virtuale pregătite cu Linux
Dacă nu aveți suficientă funcționalitate Bash, puteți crea o mașină virtuală pentru Linux. Nu știm cum să o instalăm și să o configuram - există posibilitatea descărcării mașinilor virtuale deja existente cu diferite distribuții Linux care pot fi implementate rapid pe un computer.
Instalarea sistemului pentru unii utilizatori poate fi o sarcină foarte dificilă când vine vorba de Linux. Cu toate acestea, dacă doriți să testați o distribuție a acestui sistem și să lucrați cu el puțin, o puteți face cu ajutorul VirtualBox. Mai mult, nu este nevoie să instalați singur sistemul în VirtualBox - puteți descărca versiunile preinstalate și le puteți rula imediat în Windows. Cum se face acest lucru?
Setul de distribuire Linux - în plus față de faimosul Ubuntu, puteți găsi setările, cum ar fi Fedora, Mint sau elementaryOS. De asemenea, sunt disponibile distribuții bazate pe Android, proiecte precum Androidx86 și Remix OS. Instalarea lor poate provoca anumite dificultăți. Dar pentru simplitatea instalării este posibilă descărcarea de imagini gata care se adaugă pur și simplu în programul VirtualBox și de lansare.
Configurarea VirtualBox și descărcarea imaginii terminate
Mai întâi, descarcă programul VirtualBox, care servește la crearea de noi mașini virtuale. Instalați-o pe computer utilizând setările implicite. Următorul pas este să încărcați mașina virtuală finalizată cu sistemul pe care l-am ales. Ele pot fi găsite pe OSBoxes.org.
Site-ul OSBoxes click pe fila «VM» Imagini și selectați «VirtualBox imagini» pentru a descărca imagini pentru VirtualBox (dacă utilizați aplicație VMWare marcaj -Alegeti «VMWare Imagini»). O listă de imagini gata făcute pentru diferite sisteme: Android x86, CentOS, Debian, Elementar OS, Fedora, FreeBSD, Gentoo, Kubuntu, openSUSE, Pear OS, Remix OS, Ubuntu, Xubuntu, Zefir OS, etc ...
După ce ați selectat distribuția, vor apărea versiunile disponibile. De exemplu, pentru Ubuntu, puteți descărca imaginea finalizată cu versiunile 12.04, 14.04.4, 15.04, 15.10 și 16.04. Pentru fiecare versiune, puteți selecta adâncimea de biți și tipul mașinii VirtualBox sau VMWare.
Fișierele încărcate sunt oferite în format .zip. Despachetați conținutul arhivei în orice loc de pe disc - în final, vom obține un fișier cu extensia .vdi, care este pur și simplu conectată la VirtualBox.
Rularea mașinii virtuale terminate
Rulați programul VirtualBox, apoi creați o nouă mașină virtuală (butonul "Nou"). Introduceți numele acestuia (de exemplu, Ubuntu), selectați tipul (Linux) și versiunea sistemului în conformitate cu distribuția descărcată.
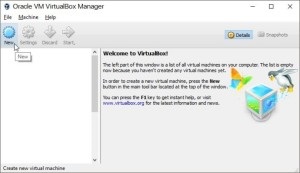
În pasul următor, selectați cantitatea de memorie RAM pe care doriți să o alocați. Alegeți nu mai mult de jumătate din RAM-ul total al computerului. Apoi mergeți la alegerea "discului". Aici puteți instala un nou disc virtual - dar nu vom face acest lucru, deoarece avem o imagine gata cu sistemul instalat. Trebuie doar să-l conectați.
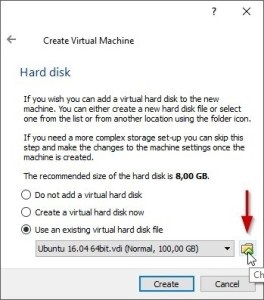
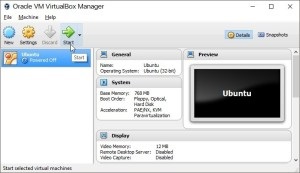
Pentru aceasta, bifați caseta de selectare "Utilizați un hard disk virtual existent". Apoi, faceți clic pe butonul Răsfoiți lângă câmpul pentru calea fișierului și specificați fișierul .vdi dezarhivat anterior.


