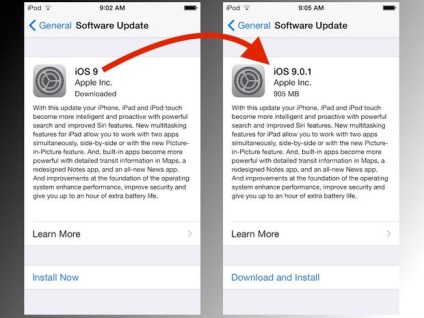"Bună. Știe cineva dacă este posibil să sincronizezi fotografii de pe un computer cu iPhone 6 Plus fără iTunes. Uneori nu doresc să sincronizez toate fotografiile din întregul dosar către iPhone, deoarece necesită mult spațiu. Ceea ce am nevoie este sincronizarea anumitor fotografii selectate de pe computer cu iPhone-ul pe care să le păstrez. Orice sugestii vor fi apreciate. Mulțumesc! "
De obicei, iTunes este primul instrument pe care oamenii îl folosesc de obicei pentru sincronizarea fotografiilor de pe un computer cu iPhone. Totuși, așa cum a spus utilizatorul de mai sus, de fiecare dată, acest lucru vă permite să sincronizați folderul de fotografii de pe computer cu iPhone-ul dvs., nu cu fotografiile selectate. În acest articol, vă vom spune două moduri, utilizând iTunes și fără iTunes pentru sincronizarea fotografiilor de pe computer cu iPhone.
Partea 1: Sincronizarea fotografiilor de pe computer cu iPhone fără iTunes
Caracteristici cheie ale Wondershare TunesGo:
Cum să sincronizați fotografii de pe computer pe iPhone utilizând TunesGo
Pasul 1 Instalați și executați TunesGo
• Instalați acest software de pe Internet și porniți-l imediat.
• Utilizați un cablu USB pentru a conecta iPhone-ul la un computer Mac sau la un calculator.
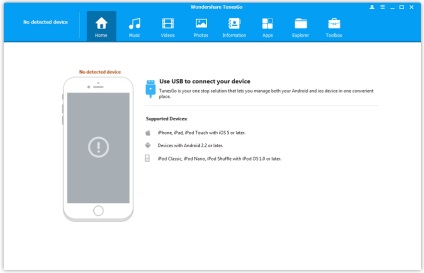
• Când dispozitivul este conectat cu succes, informațiile principale despre iPhone-ul dvs. vor fi afișate în fereastra principală TunesGo. Toate modelele de iPhone, inclusiv iPhone 6 Plus, iPhone 6S, iPhone 5S și iPhone 5c și toate dispozitivele care suportă iOS 5, iOS6, iOS7, iOS8 și iOS9 acceptă TunesGo.
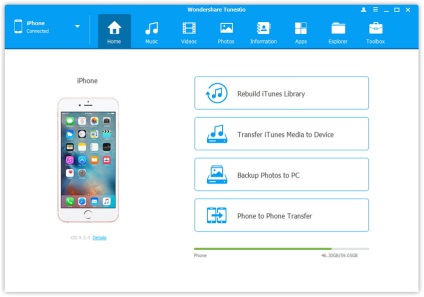
Pasul 2 Sincronizați fotografiile selectate de pe computer cu iPhone
• Faceți clic pe butonul "Fotografii" din partea de sus. Apare rularea albumelor foto și albume de fotografii. Faceți clic pe "Biblioteca foto", veți găsi opțiunea "+ Adăugați". Dați clic pe "+ Adăugați"> "Adăugați fișier" sau "Adăugați dosarul". Acum puteți sincroniza fotografii de pe computer cu iPhone-ul.
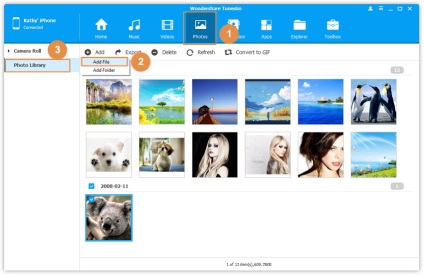
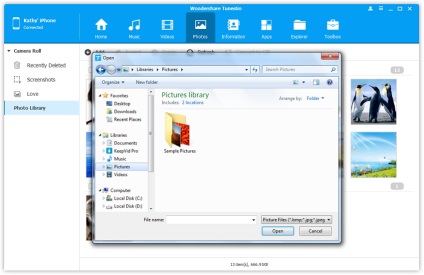
Partea 2: Cum să sincronizați fotografii de pe computer pe iPhone utilizând iTunes
1. Asigurați-vă că utilizați cea mai recentă versiune de iTunes.
2. Deschide iTunes.
3. Conectați dispozitivul Apple la computer utilizând cablul USB.
4. În iTunes, faceți clic pe pictograma dispozitivului
5. În bara laterală veți găsi opțiunea pentru fotografie. Faceți clic pe el.
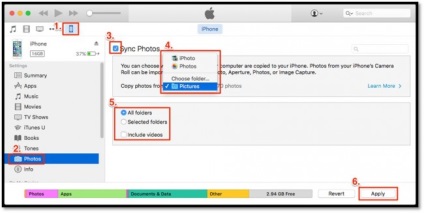
6. Va fi o casetă lângă sincronizarea fotografiilor. Faceți clic pe el.
7. În meniul derulant apare, selectați folderul sau aplicația cu care doriți să sincronizați fotografiile.
8. Apoi, selectați pentru a sincroniza toate albumele sau fotografiile selectate.
9. Apoi apăsați Aplicați.
Dacă doriți să transferați fotografii de pe Mac pe iPhone, o puteți face manual folosind iTunes. În timp ce iCloud Photo Library este cea mai bună metodă de a stoca și de a accesa toate datele, iTunes vă va ajuta să faceți munca ușoară. Înainte de a începe sincronizarea, asigurați-vă următoarele lucruri:
• Actualizați toate dispozitivele la cea mai recentă versiune de iOS. Toate dispozitivele iPad, iPhone și iPod touch trebuie să fie cea mai recentă versiune de iOS; Mac ar trebui să fie ultima versiune de OS X și Apple TV să fie ultimul tvOS.
• Asigurați-vă că sunteți conectat (ă) la iCloud utilizând același ID-ul Apple pe care îl utilizați pe toate dispozitivele Apple.
• Apoi, configurați toate dispozitivele dvs. cu iCloud. Dacă aveți un computer personal, descărcați iCloud pentru Windows.
• Asigurați-vă că toate dispozitivele dvs. sunt conectate la Wi-Fi.
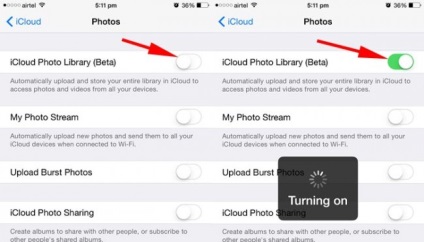
Activați iCloud
• Pe dispozitive Apple: Toch iPad, iPad sau iPhone, mergeți la setări, apoi mergeți la iCloud și faceți clic pe fotografii. Includeți biblioteca foto iCloud.
• Pe Mac, mergeți la System Preferences, apoi faceți clic pe icloud, și apoi faceți clic pe opțiunea de lângă bibliotecă foto și apoi porniți icloud.
• Dacă aveți un televizor Apple, accesați setările, apoi mergeți la conturile dvs., apoi mergeți la iCloud și activați biblioteca iCloud.