Din fericire, atât pentru majoritatea setărilor sistemului de operare Windows, cât și pentru configurarea majorității software-ului de la o terță parte, modificările sunt înregistrate în registrul Windows. Și, după cum probabil știți, Windows registru este o bază de date ierarhică care stochează informațiile de configurare a sistemului de operare, aplicațiile și informațiile de utilizator, și echipamente, care, pentru ușurința de utilizare furnizate de structura de date într-un format copac. Prin urmare, există o mare probabilitate ca selectarea sau de compensare, de exemplu, verificați setările din casetele de dialog ale unui anumit software, această schimbare vor fi salvate în registru pe calculatorul utilizatorului.
Pentru a nu configura produsele software pe computerele utilizator în modul manual, puteți utiliza mai multe metode:
Grupul de Preferințe Politică de grup nod "Registru"
Acest element de preferință privind politica de grup vă permite să gestionați setările de registry în cel mai flexibil mod posibil. Aceasta înseamnă că vi se oferă posibilitatea de a crea, modifica, actualiza sau șterge atât setările de registry individuale, cât și cele de registry, partițiile împreună cu parametrii și gestionează colecțiile care reflectă structura cheilor de registry. Deoarece aproape toate calculatoarele din organizații au instalat programul Adobe Reader, în exemplele următoare vom arăta cum puteți seta setările acestui program utilizând elementul de preferințe al politicii de grup "Registru". Acest articol discută Adobe Reader versiunea 9.4.5. Mai multe setări din program vor fi modificate prin crearea unei intrări separate în registru, precum și prin utilizarea asistentului de registru. Și pentru a diferenția diferitele setări ale programului, se va crea o structură de registru de registru, prin crearea colecțiilor de elemente. Pentru a configura Adobe Reader, urmați acești pași:
Fig. 1. Creați un element de preferință pentru elementul de registry
Fig. 2. Caseta de dialog "Setări" Adobe Reader
De exemplu, dacă aveți fila „Aspect pagină“ utilizatori set Selectați opțiunea „Smooth zoom“, am recomandăm utilizarea unui instrument ca proces Monitor, care este un set de utilitare de sistem de la Sysinternals Mark Russinovich. Despre metodele de utilizare a acestui program, am vorbit deja într-unul din articolele mele. După ce configurați corect filtrul de monitorizare proces, verificați opțiunea corespunzătoare din caseta de dialog "Setări" din Adobe Reader și salvați modificările. După cum se poate observa în figura de mai jos pentru această opțiune este responsabil pentru stabilirea registrului bSmoothZooming situat sub HKEY_CURRENT_USER # 92; Software # 92; # 92 ca Adobe, Acrobat Reader # 92; 9.0 # 92; AVDisplay:
Fig. 3. Monitorizarea modificărilor în registru la modificarea setărilor programului Adobe Reader
Fig. 4. Creați elementul de registry
În caseta de dialog Proprietăți nou registru. în fila "General". vă, precum și în toate elementele de preferință luate în considerare în ciclul curent al articolului, puteți alege una dintre cele patru acțiuni standard:
- Creați - creați un nou parametru sau cheie de registry;
- Înlocuiți - ștergeți și apoi creați un parametru existent sau cheia de registry cu toți parametrii imbricați și subchei;
- Actualizare - actualizați preferințele setărilor de registry definite în articol fără a șterge cele precedente;
- Ștergere - șterge opțiunea specificată sau cheia de registry.
Trebuie menționat că acțiunea implicită este "Actualizare". care este cel mai bine lăsat neatins în majoritatea scenariilor de lucru cu elementul curent de preferință GPO.
După ce selectați acțiunea dorită, trebuie să specificați în noul element de preferință o secțiune a registrului de sistem, un parametru și valoarea sa.
În lista drop-down "Hive:", selectați registrul unde se află parametrul care urmează să fie schimbat. Puteți alege oricare dintre cele cinci disponibile, și presupun registrilor celebre. Merită acordată atenție faptului că, deoarece elementul de preferință a fost inițial creat în secțiunea "Configurația utilizatorilor". lista drop-down în mod implicit «HKEY_CURRENT_USER» secțiune vor fi selectate (în caz contrar, HKEY_LOCAL_MACHINE va fi selectat).
Caseta de text "Căi de înregistrare" vă permite să specificați partiția care conține intrarea din registry necesară. Trebuie să vă reamintim că în această casetă de text nu este necesar să specificați un stup și nici nu trebuie să specificați o bară înaintea secțiunii părinte, deoarece în caz contrar partiția nu va fi găsită. De exemplu, în acest caz, trebuie să specificați secțiunea "Software # 92; Adobe # 92; Acrobat Reader # 92; 9.0 # 92; AVDisplay".
În grupul "Nume parametru", puteți specifica o opțiune care va fi supusă modificării. Dacă modificați opțiunea "Implicit" (@), bifați caseta de selectare cu opțiunea cu același nume. Deoarece în majoritatea cazurilor nu este necesar să modificați setarea implicită, puteți introduce numele parametrului în câmpul de text corespunzător.
Lista meniul drop-down „Tip de parametru“ vă permite să selectați tipul parametrului. Deși există un total de 15 tipuri de date, în cele mai multe cazuri sunt utilizate numai REG_DWORD, REG_BINARY și REG_SZ. Aveți grijă atunci când selectați un tip de parametru, deoarece, în cel mai bun caz, dacă specificați un tip de parametru incorect, modificările dvs. nu vor fi aplicate utilizatorilor finali. Această listă verticală, după cum probabil ați ghicit deja, este disponibilă doar atunci când acțiuni cum ar fi „New“. „Schimbarea“. și, de asemenea, "Actualizare".
Ultimul câmp text disponibil în această filă, câmpul Valoare, vă permite să specificați valori pentru setarea registrului de sistem selectat.
Toate aceste câmpuri trebuie completate dacă parametrul de registry dorit nu poate fi găsit pe calculatorul pe care este creat elementul de preferință. Dacă acest parametru este prezent pe acest computer, puteți crea un element de preferințe, completând doar câmpul cu valoarea parametrului dvs. Pentru a face acest lucru, apelați caseta de dialog "Înregistrări în registru browser" făcând clic pe butonul "...". Selectați în acest browser cheia de registry care conține parametrul solicitat (în acest caz, aceasta este secțiunea "Software # 92; Adobe # 92; Acrobat Reader # 92; 9.0 # 92; AVDisplay"). În partea de jos a casetei de dialog, sunt afișați toți parametrii din secțiunea selectată. Selectați opțiunea "bSmoothZooming". despre care am vorbit mai devreme. În ciuda confortului acestui browser, puteți găsi aici o parolă orizontală incomprehensibilă, complet inutilă :). Caseta de dialog Registry Browser cu acest scroller suplimentar poate fi văzută mai jos:
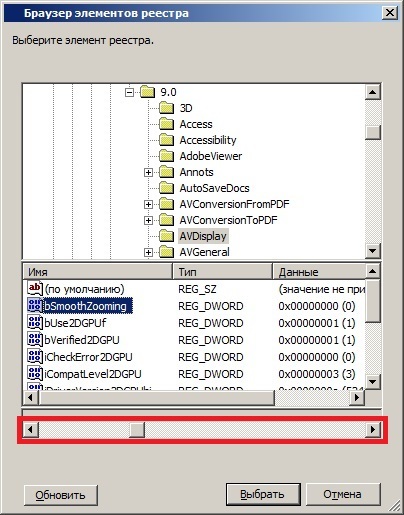
Fig. 5. Caseta de dialog pentru browserul cheie de registru
După ce selectați setarea registrului dorit, faceți clic pe butonul "Selectare". După cum puteți vedea, toate câmpurile au fost completate automat. Acum, specificați valoarea parametrului selectat (în cazul nostru valoarea trebuie să fie 00000001 în hexazecimal) și faceți clic pe butonul "OK" pentru a salva modificările. Deoarece acest GPO va conține elemente de preferință multiple care sunt împărțite în mai multe colecții, parametrii obișnuiți, împreună cu direcționarea nivelului elementului, nu trebuie să fie configurați separat pentru fiecare element de registry. Setările generale vor fi configurate numai pentru elementele de colectare. Caseta de dialog Proprietăți element de preferință în registru este afișată în următoarea ilustrație:
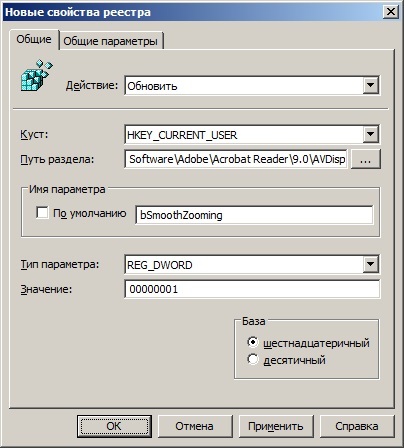
Fig. 6. Caseta de dialog Proprietăți element de preferință în registru
Deoarece în această etapă vor fi create nu una, ci 6 preferințe elemente de registru, și, toate aceste setări de registry sunt prezente pe acest controler de domeniu și în mai multe secțiuni au nevoie pentru a schimba doi sau mai mulți parametri, este recomandabil să se utilizeze o altă metodă de a crea elemente ale preferințelor de registru - "Stăpânul registrului."
Pentru a face acest lucru, selectați colecția creată anterior în copacul consolei, faceți clic dreapta pe colecție, iar din meniul contextual selectați comenzile "New" și "Wizard Registry". Pe prima pagină a expertului, selectați computerul din care să preluați setările necesare. Deoarece acești parametri pot fi găsiți pe computerul local, adică controlerul de domeniu, setați comutatorul la opțiunea "Computer local" și faceți clic pe butonul "Următorul". după cum urmează:

Fig. 7. Prima pagină a vrăjitorului de registru
În a doua pagină a expertului, va trebui să selectați partiția necesară și să setați casetele de selectare ale acelor setări ale registrului ale căror valori vor fi modificate. În acest stadiu puteți selecta doar parametrii, adică veți schimba valorile lor puțin mai târziu. Merită menționat că, dacă trebuie să creați doar o partiție, verificați cheia de registry. Setările de registry selectate pentru prima configurare sunt prezentate în următoarea ilustrație:
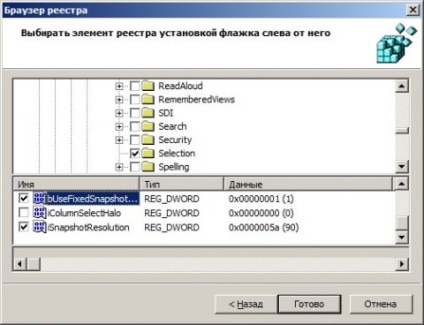
Fig. 8. Alegerea setărilor de registry
Faceți clic pe butonul "Finalizare". În folderul dvs. vor fi create subfoldere, ale căror nume trebuie să coincidă cu întreaga ierarhie a cheilor de registry. În acest exemplu, este suficient un dosar de colecție, deci selectați elementele bUseFixedSnapshotResolution și iSnapshotResolution și apoi mutați-le în directorul Setări generale. După aceasta, puteți șterge dosarul "Values of the Wizard Registry". Deschideți ambele preferințe de registru și introduceți valorile necesare în ele. După ce s-au făcut toate modificările, dosarul "Setări generale" ar trebui să arate astfel:
Fig. 9. Dosarul "Setări generale" cu toate modificările
Fig. 11. Dimensiunea minimă a memorii cache a utilizatorului "Development"
Fig. 12. dimensiunea minimă a cache-ului de utilizator al unității "Testing"
concluzie
Din acest articol, ați aflat despre următoarea extindere a părții client a Preferințelor politicii de grup "Registru". care vă permite să gestionați flexibil setările sistemului de operare și ale aplicațiilor utilizând registrul de sistem. În exemplul prezentat în articol, a fost luată în considerare partea de setare a programului Adobe Reader prin modificarea valorilor parametrilor partiției HKEY_CURRENT_USER din registrul de sistem. Considerat, de asemenea, pe scurt, a fost un element nou de direcționare a preferințelor pentru nivelul elementului, care permite distribuirea setărilor preferințelor numai pentru utilizatorii care sunt membri ai unei anumite subdiviziuni.