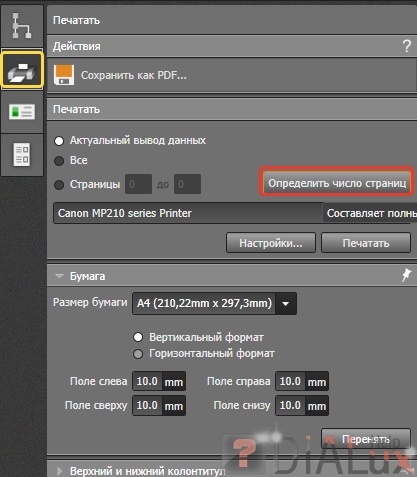Buna ziua tuturor!
Astăzi vă voi spune cum să creați o cameră în DIALux EVO.
Pentru a nu suferi și nu pentru a aspira desen de mână, mai ales în cazul în care acesta este în format electronic, în DIALux EVO-a dat seama abilitatea de a insera DWG-desen.
1. Porniți DIALux EVO și faceți clic pe "Import DWG / DXF"
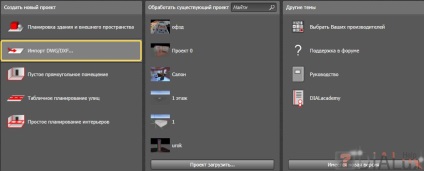
Imaginea este redusă. Faceți clic pentru a vedea originalul.
2. Selectați desenul.
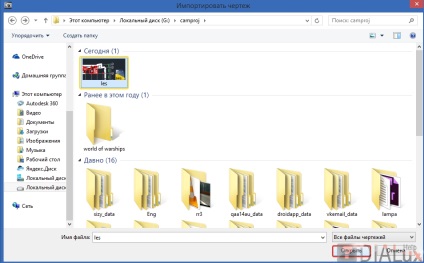
Imaginea este redusă. Faceți clic pentru a vedea originalul.
3. Programul de desen importat deschide o fereastră spre stânga, în tab-ul „Scalarea“ din lista drop-down „unitate“, puteți selecta unitățile în care este creat desenul. De obicei, este „frumos“, adică Milimetri.
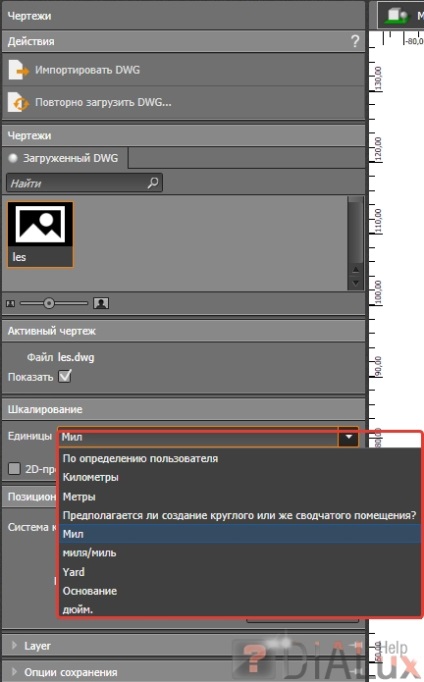
Imaginea este redusă. Faceți clic pentru a vedea originalul.
4. Se poate întâmpla ca desenul nu se află la originea, prin urmare, faceți clic pe „mutare Desen“ punct stabilit pe marginea conturului clădirii, și apoi la originea.
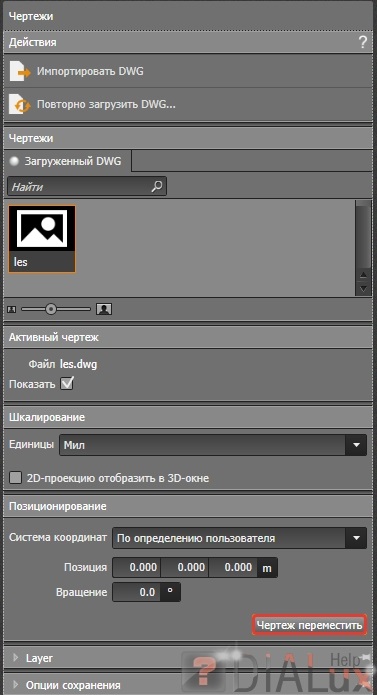
Imaginea este redusă. Faceți clic pentru a vedea originalul.
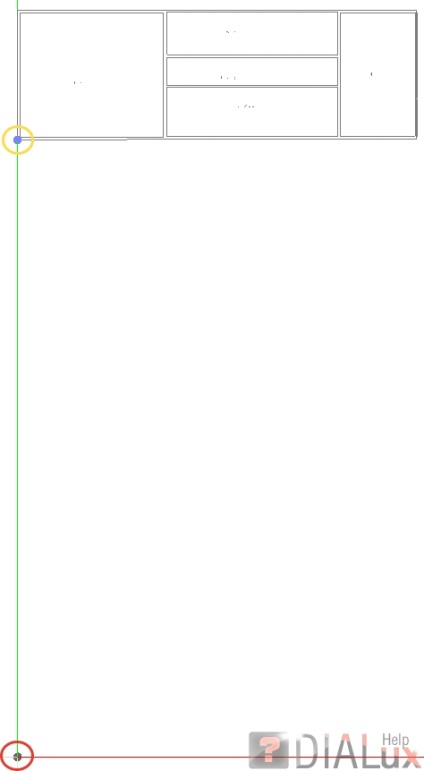
Imaginea este redusă. Faceți clic pentru a vedea originalul.
Crearea unei clădiri și a unor spații
1. În fila "Terrain", selectați "Afișați clădirea nouă".
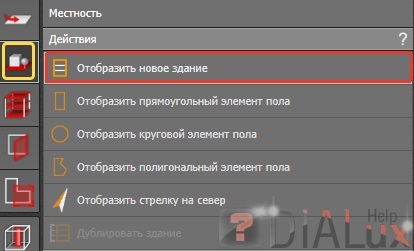
2. Va apărea tab-ul "Clădire nouă" unde putem seta înălțimea totală și numărul de etaje din clădire.
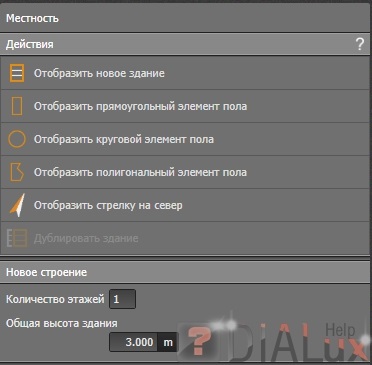
3. Acum începeți să faceți clic pe colțurile clădirii, urmărindu-i astfel contururile. Pentru a închide calea, faceți clic pe primul punct sau faceți clic dreapta și selectați "poligon închis".
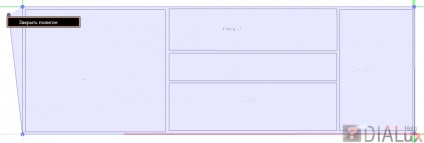
Imaginea este redusă. Faceți clic pentru a vedea originalul.
4. După crearea conturului, programul va merge la fila "Construcția podelelor și clădirilor". Vom crea spații interne în același mod ca și conturul camerei, selectând "Afișați noi contururi ale camerei interioare".
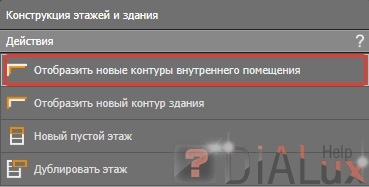
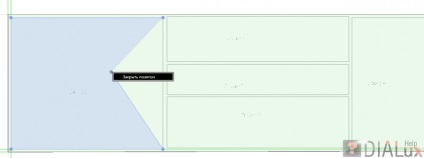
Imaginea este redusă. Faceți clic pentru a vedea originalul.
1. Mergeți la fila "Deschideri clădiri" și apăsați butonul "Selectare".
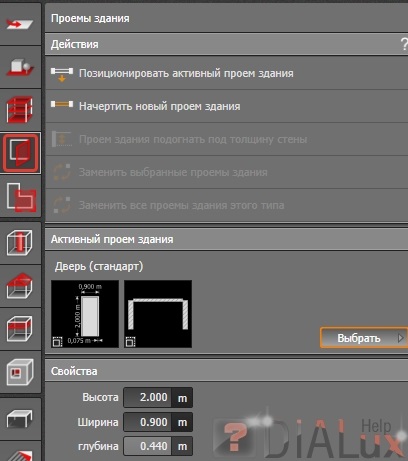
2. Alegeți ușa dorită făcând clic pe ea de 2 ori.
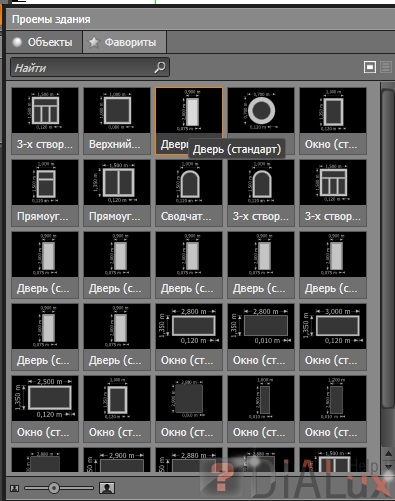
3. Faceți clic pe "Poziționarea deschiderii clădirii active".
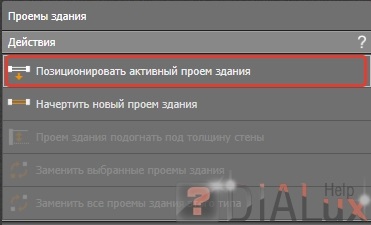
4. Faceți clic pe perete și vom crea o ușă. Vom face același lucru și cu toate camerele.
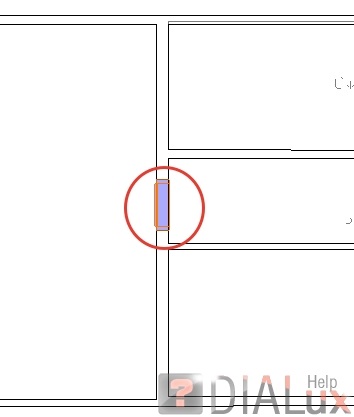
5. Faceți elementele anterioare pentru ferestre.
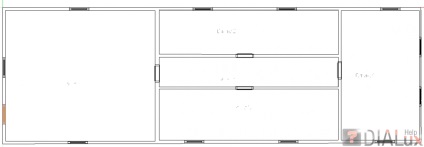
Imaginea este redusă. Faceți clic pentru a vedea originalul.
1. Mergeți la "mobilier și obiecte" și faceți clic pentru a alege.
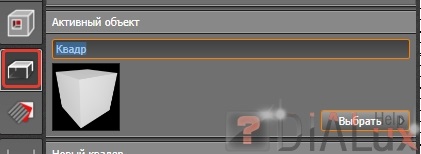
2. În "Catalog", faceți dublu clic pe "catalogul obiectelor".
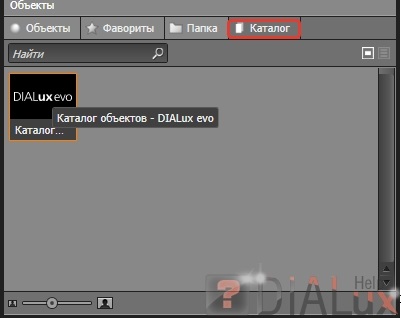
3. Faceți dublu clic pe "mobilier de birou".
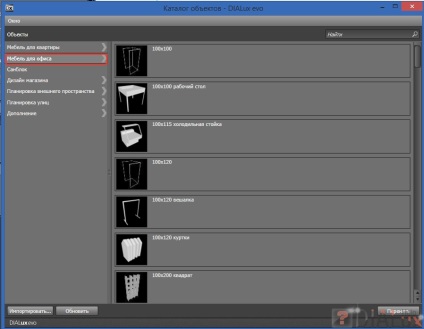
Imaginea este redusă. Faceți clic pentru a vedea originalul.
4. Alegeți "Tabele", selectați tabelul dorit și apăsați "adoptați".
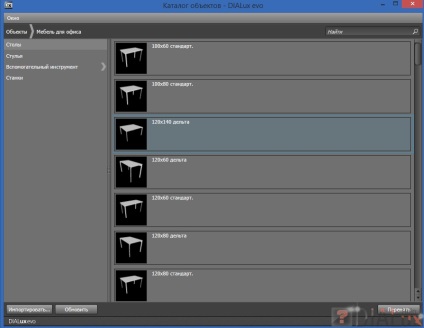
Imaginea este redusă. Faceți clic pentru a vedea originalul.
5. Faceți clic pe "Plasați un obiect separat" și faceți clic undeva pe spațiul liber din cameră.
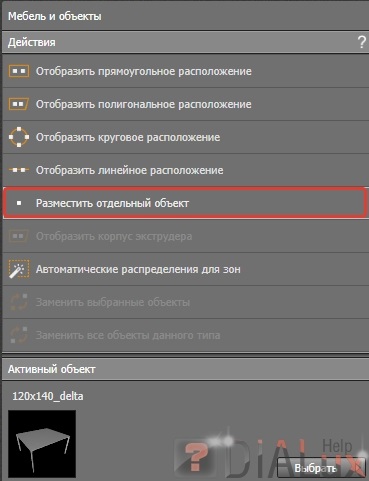
Editarea dimensiunii și poziției obiectelor
1. Acum putem schimba și amesteca obiectul nostru fie prin schimbarea numerelor din stânga, fie prin tragerea în spatele săgeților.
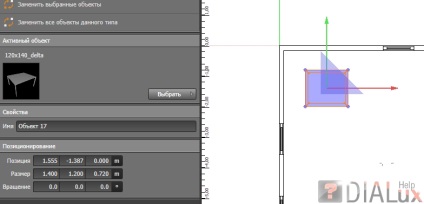
Imaginea este redusă. Faceți clic pentru a vedea originalul.
2. Pentru a vă ajuta să lucrați cu instrumente grafice pentru deplasare / rotire și redimensionare, mergeți la vizualizarea 3D selectând "3D-visualization".
3. Acum avem o vedere 3D și ne putem mișca obiectul oriunde vrem să mergem.
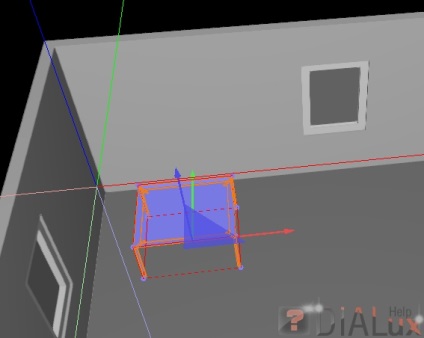
4. Să rotind obiectul selectând "Rotate" din panoul superior.
5. Acum, indicând cursorul la oricare dintre puncte și ținând apăsat butonul stâng al mouse-ului, putem roti obiectul.
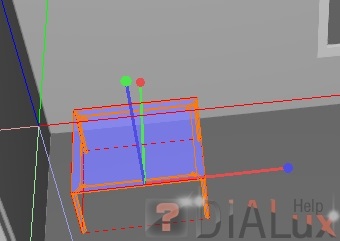
6. Să trecem la ultimul instrument pentru schimbarea obiectelor, și anume redimensionarea. Alegeți "scară".
7. Acum masa noastră este închisă într-un cub albastru translucid. Arătând cursorul pe ambele părți sau pe colțuri, tragem cursorul mouse-ului pe o parte, schimbând astfel dimensiunea obiectului.
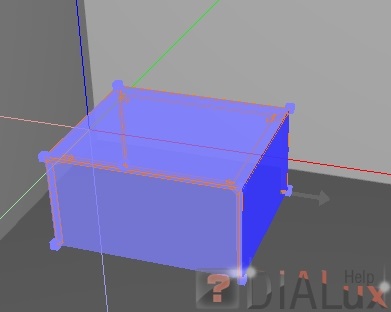
1. Mergeți la fila "copie și aranja" și mergeți pentru confort în "vizualizarea într-o proiecție orizontală".
2. Alegeți "copie de-a lungul liniei". . Obiectul copiat trebuie selectat.
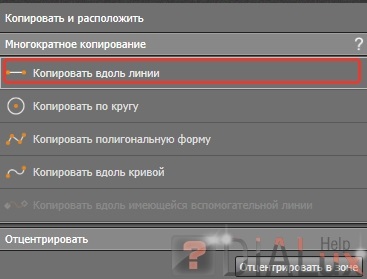
3. Faceți clic în punctul de pornire (în roșu) și apoi în final (în galben).
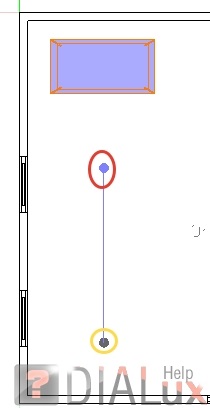
4. În fila din dreapta, puteți specifica manual lungimea totală a liniei și distanța dintre copii și numărul de copii. Faceți două copii și faceți clic pe "Redirecționare".
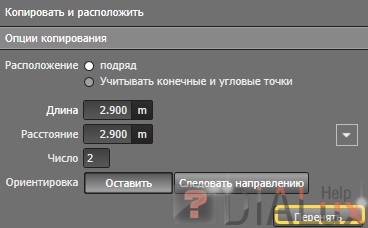
5. Ajungem la o astfel de imagine.
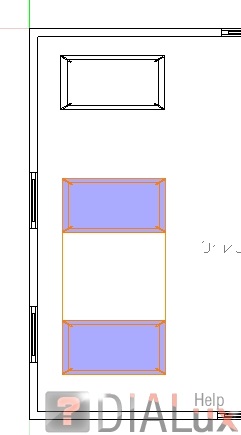
6. Repetați toți pașii cu obiectele și scaunele și asta ar trebui să se întâmple în cele din urmă.
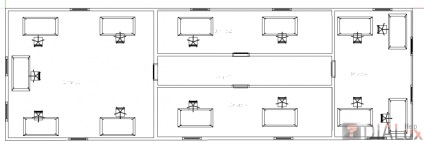
Imaginea este redusă. Faceți clic pentru a vedea originalul.
Editarea tipului de cameră
1. Alegeți "sectoare".
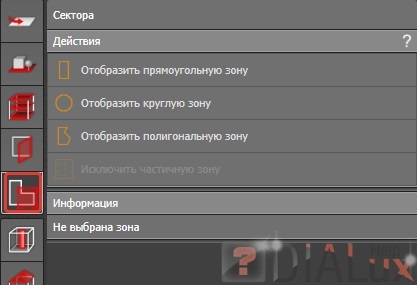
2. Faceți clic pe zona galbenă din cameră.
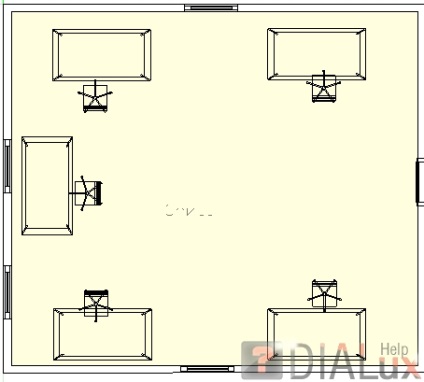
3. În fila din stânga, suntem interesați de "profilul eficient activ".
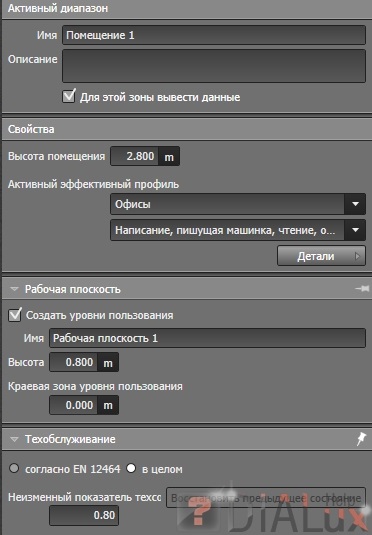
4. Din listele derulante, selectați setările corespunzătoare pentru cameră. În acest caz, am selectat birourile în mod implicit și acest lucru ne convine.
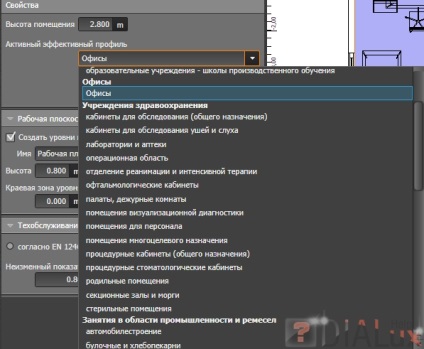
5. Facem totul cu camera din mijloc, care este coridorul din camera noastră, dar în acest caz vom alege ceva mai potrivit, și anume "vestibuluri" în profil.
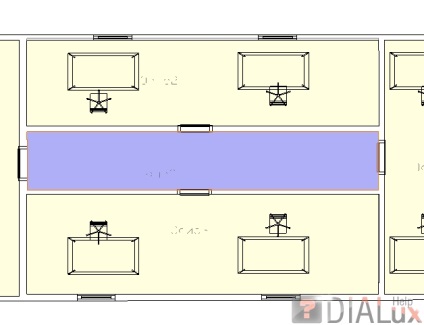

6. Pentru restul locațiilor lăsăm tipul de birouri.
1. Mergeți la "materiale" și faceți clic pe "Selectați".
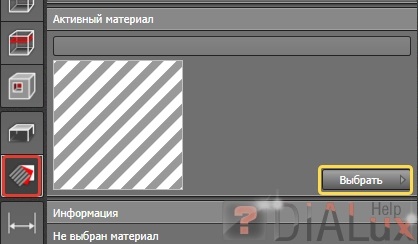
2. În "catalog" alegem "catalogul materialelor".
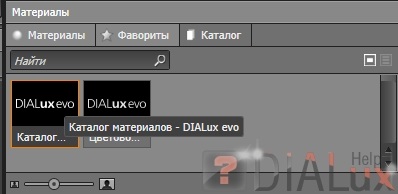
3. Mergeți la "Inside-Wall-Finish" faceți clic pe ipsosul necesar și faceți clic pe "adoptă".
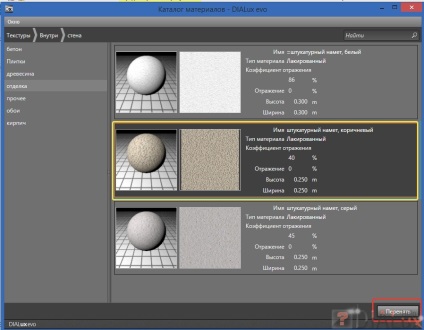
Imaginea este redusă. Faceți clic pentru a vedea originalul.
4. Dacă nu vrem să pictezi toți pereții dintr-o dată, alegeți "Material pentru vopsea", apoi faceți clic pe perete. Ca rezultat, numai un perete va schimba culoarea.
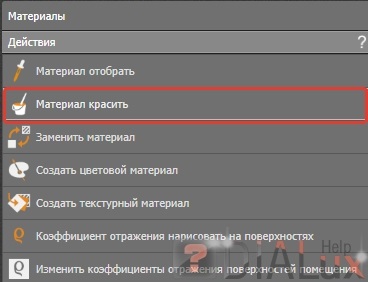
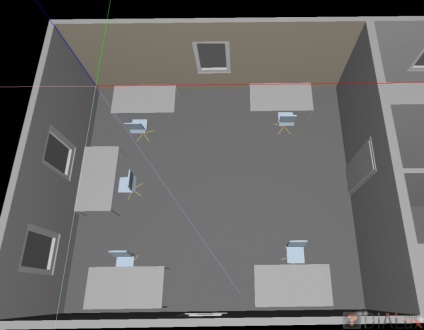
Imaginea este redusă. Faceți clic pentru a vedea originalul.
5. Dacă vrem să acoperim toți pereții cu materiale diferite (pereții trebuie să aibă inițial aceeași textura), atunci luați și trageți această sferă pe pereții cenușii. Acum toate zidurile s-au schimbat în culori.


Imaginea este redusă. Faceți clic pentru a vedea originalul.
Adăugați corpuri de iluminat și calculați
1. Alegeți "lumină".
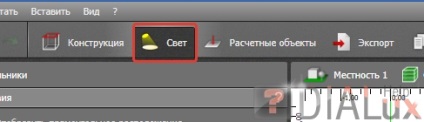
2. Faceți clic pe "Selectați".
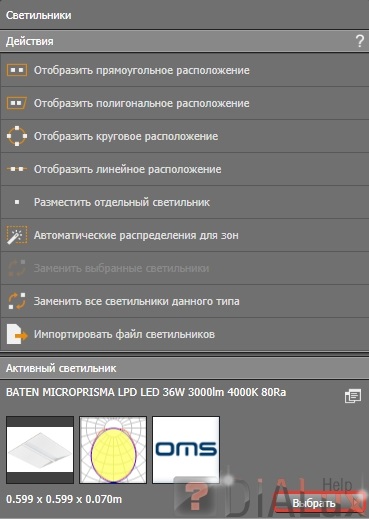
3. Mergeți la "Folder" și faceți clic pe "select folder".
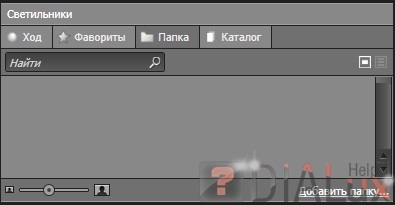
4. Căutați un dosar pe computer cu fișierele de fixare și faceți clic pe "OK".
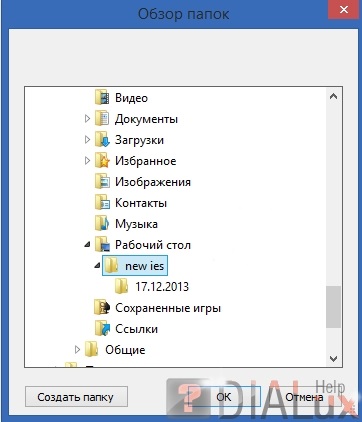
5. În folderul deschis, faceți clic pe lampa care ne interesează și apoi faceți clic pe "Transfer".
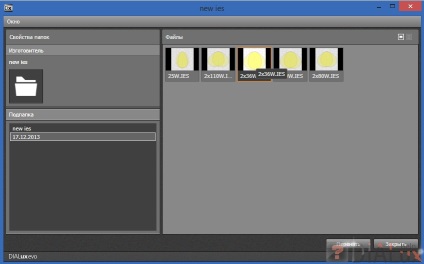
Imaginea este redusă. Faceți clic pentru a vedea originalul.
6. Faceți clic pe "Distribuții automate pentru zone", apoi faceți clic pe cameră.
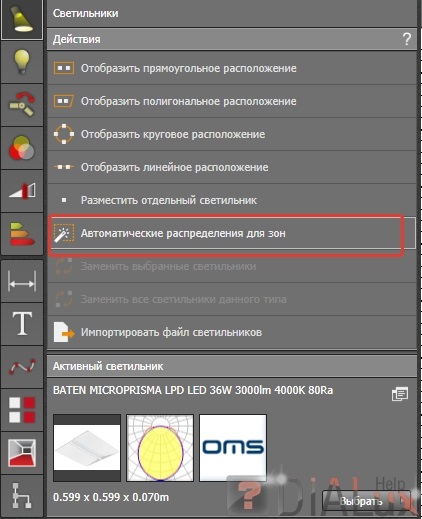
7. În colțul din stânga, dacă doriți, puteți schimba numărul corpurilor de iluminat.
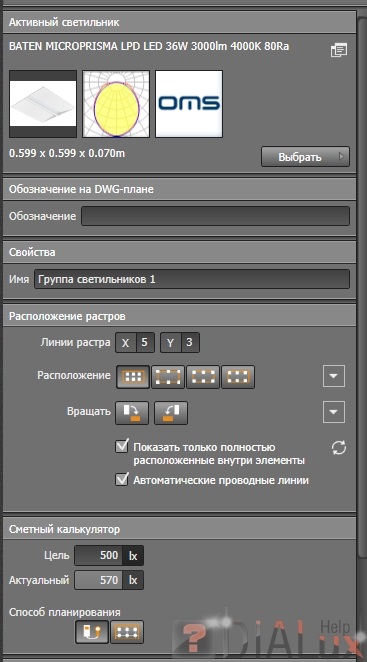
Imaginea este redusă. Faceți clic pentru a vedea originalul.
8. Faceți clic pe butonul pentru a începe calculul.
9. După finalizarea calculului, se va deschide în partea dreaptă "Rezumatul rezultatelor", unde puteți vedea ce fel de iluminare în locurile pe care le-am obținut.
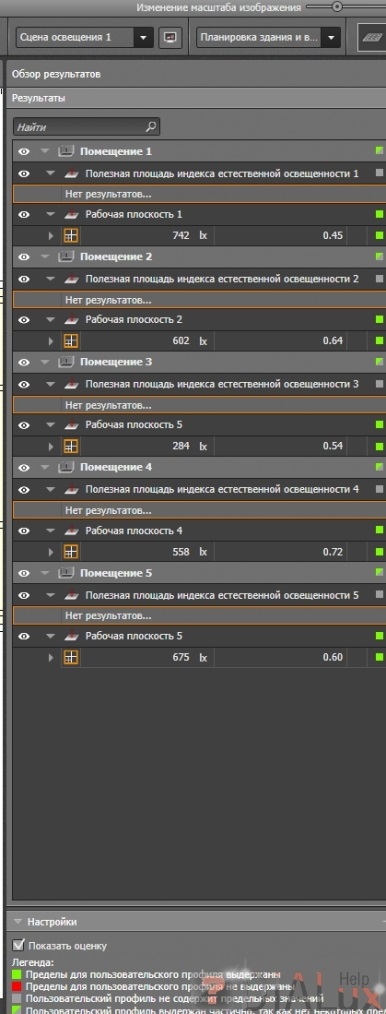
Imaginea este redusă. Faceți clic pentru a vedea originalul.
1. Selectați "documentație" apoi "Informații despre proiect". În aceste domenii, puteți completa informații despre proiect.
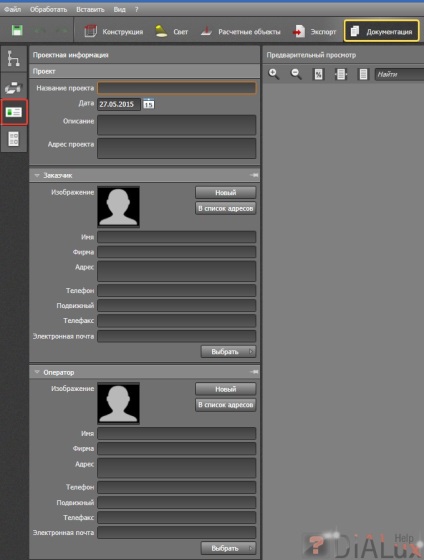
Imaginea este redusă. Faceți clic pentru a vedea originalul.
2. În "ieșirile de date selectate" faceți clic pe "selectați" și selectați "cameră separată".
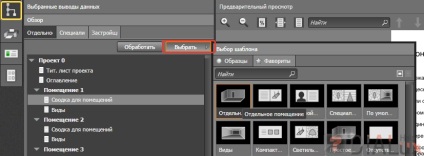
Imaginea este redusă. Faceți clic pentru a vedea originalul.
3. Pentru imprimare mergeți la "print", faceți clic pe "definește numărul de pagini" și faceți clic pe "Save to PDF" sau "print".