Aplicațiile reprezintă o parte importantă a Windows 10. Unii utilizatori ne-au scris că nu pot deschide aplicații pe computerul lor care rulează Windows 10, iar aplicațiile Windows nu funcționează, așa că vă vom arăta cum să rezolvați această problemă.
Verificați dacă se execută serviciul Windows Update
În Windows 10, aplicația nu se va deschide dacă serviciul Windows Update nu funcționează, deci trebuie să verificați starea serviciului Windows Update. Pentru aceasta, urmați acești pași:
1. Apăsați tastele Windows + R pentru a deschide caseta de dialog Executare. Când se deschide caseta de dialog Executare. introduceți services.msc în câmpul de introducere și apăsați Enter sau butonul OK.
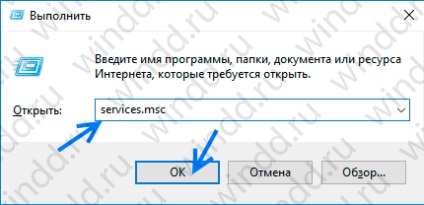
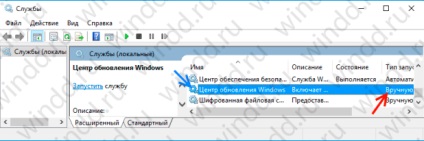
3. Dacă nu este, faceți dublu clic pe serviciul Windows Update. pentru a-și deschide proprietățile.
4. Când se deschide fereastra Proprietăți Windows Properties (Computer Local), găsiți secțiunea Tip de pornire: și selectați Manual sau automat din listă.
Modificarea proprietatii unității C:
Uneori, o aplicație pe Windows 10 nu se deschide din cauza problemelor de proprietate, dar o puteți rezolva cu ușurință. Pentru a schimba proprietarul unui dosar sau al unei partiții de hard disk, urmați acești pași:
1. Deschideți My Computer (Computerul meu) și localizați unitatea pe care este instalat Windows OS 10. În mod implicit, acesta trebuie să fie un drive C:
2. Faceți clic cu butonul din dreapta pe unitatea Windows 10, apoi faceți clic pe Proprietăți.
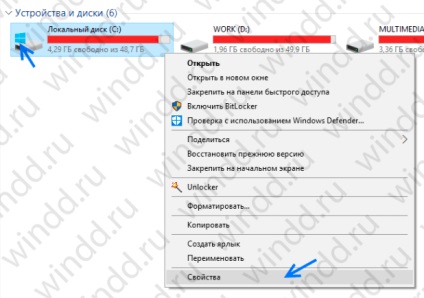
3. Faceți clic pe fila Securitate, apoi faceți clic pe Avansat.
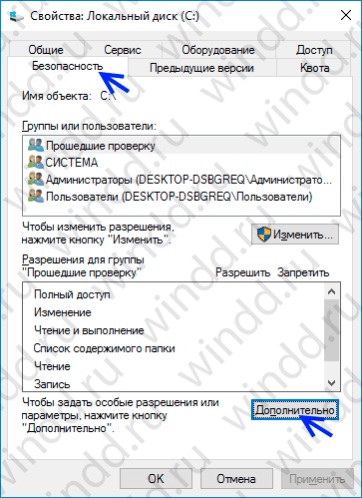
4. Localizați linia de proprietar: și faceți clic pe butonul Editare din partea dreaptă a acestuia.

5. Se deschide fereastra Select: "Utilizator" sau "Grup". Faceți clic pe butonul Avansat.
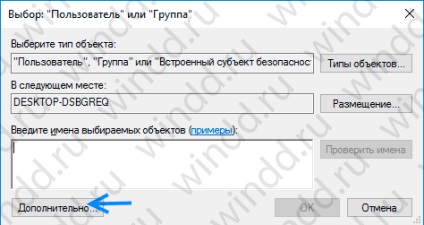
6. Faceți clic pe butonul Căutați. Apare o listă de utilizatori și grupuri de utilizatori. Faceți clic pe grupul Administratori, apoi pe OK.
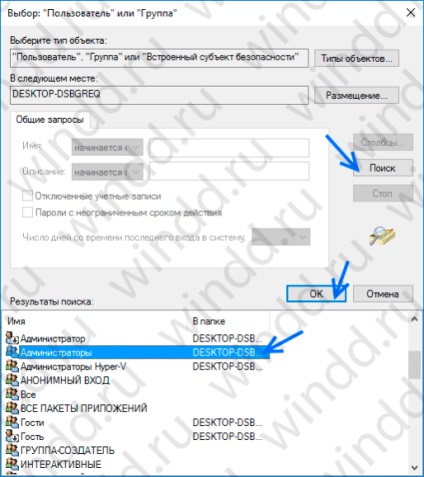
7. În caseta de dialog Select User or User (Selectare utilizator sau grup), faceți clic pe OK.
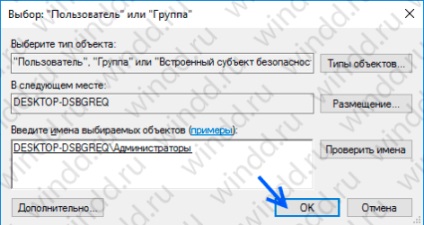
8. În setările avansate de securitate pentru ... bifați caseta de selectare Înlocuiți proprietarul subcontainerii și obiectelor.
9. Faceți clic pe Aplicare și pe OK. Așteptați până la terminarea procesului.
Asigurați-vă că aplicațiile sunt actualizate
Uneori, aplicațiile nu vor porni dacă nu sunt actualizate la ultima versiune. Pentru a remedia acest lucru, trebuie să faceți următoarele:
1. Deschideți aplicația Stocare. Puteți face acest lucru apăsând Windows + S și introduceți cuvântul Shop în câmpul de căutare. Apoi porniți Magazinul.
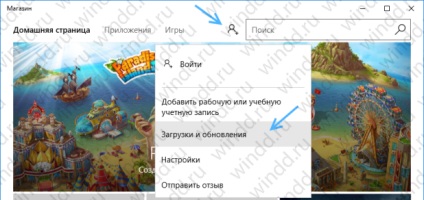
3. Faceți clic pe Verificați pentru actualizări. Apoi, faceți clic pe Actualizați toate.

Dacă aplicația Store nu funcționează, puteți încerca aceleași acțiuni cu un alt cont de utilizator pe computer. De asemenea, puteți utiliza linia de comandă pentru a actualiza aplicațiile. Puteți face acest lucru urmând acești pași:
1. Apăsați tastele Windows + X și selectați Command Prompt din meniu.
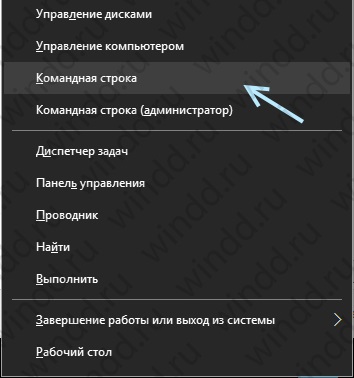
2. La promptul de comandă, tastați următoarea linie, apoi apăsați Enter:
schtasks / run / tn "\ Microsoft \ Windows \ WindowsUpdate \ Actualizare automată a aplicației"