Principiile generale de corectare a culorii sunt după cum urmează. Este necesar să găsiți în imagine un punct care trebuie să fie absolut alb, un punct negru și un punct neutru de gri și să regleze culorile imaginii astfel încât aceste puncte să devină cu adevărat albe, negre și gri. Vom efectua corectarea culorii în spațiul de culoare RGB. Aici, amintiți-vă, părți egale ale fiecărei culori ne dau culori neutre - alb, negru și diverse nuanțe de gri. În plus, este general acceptat să setați luminile, umbrele și gri neutru în următoarele valori. Umbre - R12 G12 B12, lumină - R240 G240 B240, culoare gri - R128 G128 B128. Puteți obține alte valori ale acestor parametri, dar acest lucru nu schimbă cazul.
Acum vom încerca să editați imaginea, care este prezentată în Fig. 4. pastă color.
Înainte de a începe editarea, trebuie să definiți punctele negre, albe și gri ale imaginii. Pentru aceasta, executați comanda Image> Correction> Threshold. Instrumentul Prag afișează imaginea alb-negru.
Acum deplasați cursorul sub histograma distribuției luminozității în poziția din dreapta. Imaginea va deveni neagră. Apoi deplasați încet cursorul spre stânga - va începe zonele care apar ale imaginii - unul dintre ei a pus marker de proofing (se poate face fără a părăsi fereastra de prag - apăsați tasta Shift de pe tastatură și veți obține instrumentul Color Sampler). Deoarece punctul alb nu ar trebui să fie selectate parte a imaginii atribuită culminant - astfel încât să nu obțineți informații reale cu privire la schimbarea culorii. În Fig. 3.11. puteți vedea procesul de găsire a unui punct alb.
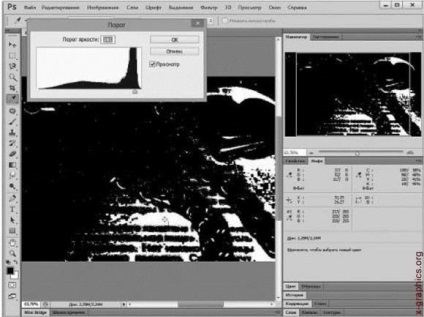
punct alb pe imagine
Este ușor să vedem că în punctul nostru alb (R217, G255, B255) nu este suficient roșu, albastru și verde - în mod egal.
În scopul de a găsi un punct de imagine negru - este necesar să se traducă cursorul spre stânga - întreaga imagine va deveni alb - și apoi mutați-l la dreapta, atâta timp cât nu încep să apară primele porțiuni întunecate - una dintre ele va fi un punct negru (Fig 3.12. ) ..
Punctul neagră are o schimbare foarte puternică spre culoarea albastră - R14, G24, B75. În momentul în care se găsesc punctele și se plasează marcajele, fereastra Threshold poate fi închisă făcând clic pe butonul Anulare, deoarece este necesar doar pentru noi la etapa preliminară de pregătire a imaginii. Este timpul să rulați instrumentul Niveluri (Imagine> Ajustări> Niveluri). Dar, înainte de a utiliza instrumentul niveluri pentru corecție, trebuie să fie configurat. În fereastra de instrumente, faceți clic pe butonul Opțiuni. O fereastră va apărea pentru setarea proprietăților corecției automate a culorii (Figura 3.13.).
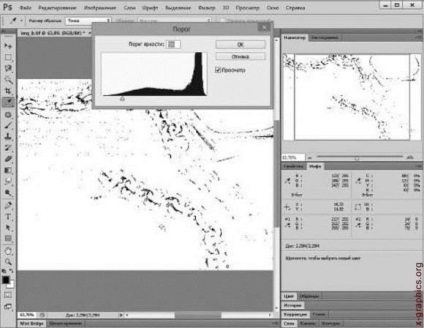
Aici trebuie să setăm opțiunea Îmbunătățire contrast canal din grupul Model și apoi să ajustăm parametrii în grupul Culori țintă și Culoare pierderi. Adică, vom ajusta culorile pe care punctele alb, negru și gri vor lua după corectare. Pentru a ajusta culorile, faceți clic pe mostrele lor (dreptunghiuri negre, gri și albe) și setați parametrii necesari în fereastra care apare.
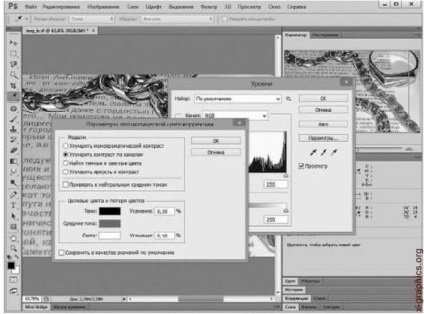
proprietățile corecției automate a culorii prin intermediul nivelurilor
Setați opțiunile de culoare la următoarele (am vorbit deja despre acestea mai sus) - negru - R12 G12 B12, alb - R240 G240 B240, culoare gri - R128 G128 B128.
De exemplu, făcând clic pe dreptunghiul negru, vedem o fereastră pentru selectarea culorii (a se vedea Figura 3.14.).
În câmpurile pentru introducerea parametrilor de culoare pentru modelul RGB, introduceți figura 12 pentru fiecare dintre culori. În mod similar, vom lucra și cu alte culori.
După pregătirea preliminară, începem corectarea. Anume - apăsăm butonul cu pipeta neagră și faceți clic pe marcajul plasat pe punctul negru atunci când lucrați cu instrumentul Threshold, luați cel alb și faceți clic pe marcatorul "alb". Și apoi - luăm o pipetă gri și începem să privim imaginea pentru un punct gri. Se va afla în această imagine undeva în zona umbrei aruncate de ornamente pe hârtie. Nu există multe astfel de zone, dar am găsit unul dintre ele. Acesta este modul în care fereastra Photoshop arată în timpul corecției (Figura 3.15.).

pentru selectarea culorii
În Fig. 4. Introduceți culoarea (în partea inferioară a acesteia) puteți vedea rezultatele corecției acestei imagini.
Această metodă de corecție se aplică la foarte multe imagini. Dar există mai multe metode interesante de editare. De exemplu - prin editarea curbelor de culoare.