
Pentru mine, am identificat trei motive principale pentru această eroare:
- hardware de virtualizare dezactivat;
- Se rulează un alt sistem de virtualizare, care nu oferă acces VirtualBox la resurse hardware;
- VirtualBox nu poate scrie starea aparatului în fișierul vbox.
În acest articol, vom examina metodele de corectare a erorii în toate cele trei cazuri.
Virtualizarea hardware-ului
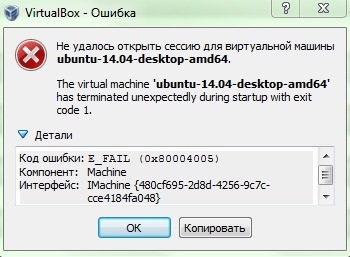
Pentru a activa virtualizarea hardware, trebuie să intrați în BIOS și să găsiți Intel Virtualization Technology sau AMD-V, în funcție de chipset.
Numele pot fi altele. De exemplu, Intel VT. Tehnologia de virtualizare sau doar virtualizarea. Valoarea parametrului trebuie să fie activată.
Nu există o locație strict definită pentru acest element în BIOS. Poate fi în fila Avansat. Configurația sistemului. Procesor sau altele.
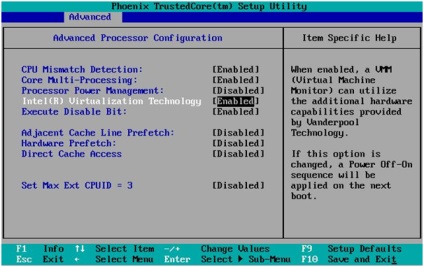
Dacă includerea virtualizării hardware nu a ajutat, vom trece peste următoarele puncte.
Conflicte cu alte sisteme de virtualizare
VirtualBox, desigur, este departe de singura soluție de virtualizare și poate intra în conflict cu alte programe de virtualizare pentru accesarea hypervisorului. Ieșiți în acest caz - eliminați alt software pentru virtualizare.
Pentru a dezactiva rolul Hyper-V, trebuie să deschideți Server Manager. accesați secțiunea Roluri și faceți clic pe Eliminați rolurile.
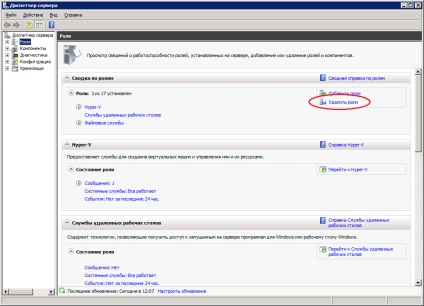
Se pornește Expertul pentru ștergerea rolurilor. Rolurile atribuite serverului vor fi bifate. Trebuie să eliminați bifarea de la Hyper-V.
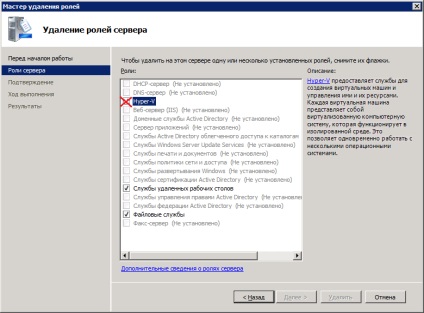
După eliminare, serverul va necesita o repornire.
Ventilatoarele de lovire pe chei vor aprecia abilitatea de a dezactiva rolurile prin PowerShell.
Pentru aceasta, porniți Windows PowerShell cu drepturi de administrator și încărcați modulul Server Manager:
După aceasta, puteți lucra cu Server Manager de la PowerShell. În special, ștergeți rolurile. Pentru a elimina rolul Hyper-V, tastați:
Parametrul -restart este necesar pentru repornirea automată și puteți face fără el.
O alternativă la PowerShell poate fi linia de comandă, care trebuie, de asemenea, să fie administrată ca administrator. Următoarea comandă vă va ajuta să eliminați Hyper-V:
Ca și în cazul PowerShell, opțiunea -restart este opțională.
Dacă doriți să salvați Hyper-V Hyper-V, sau pentru un motiv oarecare, rolul nu este șters din sistem (cum se întâmplă, de asemenea, din păcate), puteți merge în altă parte și opriți hipervizorul când pornește Windows.
Puteți face acest lucru prin editarea încărcătorului de încărcare Windows. Din nefericire, a trecut timpul când editarea încărcătorului de boot a avut loc prin modificarea unui fișier text simplu boot.ini. Acum trebuie să urcăm în linia de comandă și să folosim utilitarul bcdedit.exe.
La toate operațiile cu sistemul de operare bootloader este rezonabil să faceți mai întâi o copie de rezervă a încărcătorului și numai apoi să efectuați modificări.
Rulați linia de comandă ca administrator. Pentru a crea o copie de rezervă, utilizați comanda:
Calea spre fișier și numele fișierului Puteți specifica orice. Singura rafinare este directorul în care va fi descărcată copia de rezervă. ar trebui să existe deja. Deci, mai întâi creați un dosar (sau utilizați unul existent), apoi executați comanda.
Dacă există spații în calea fișierului, ar trebui să utilizați ghilimele:
În acest caz, încărcătorul poate fi restabilit cu comanda:
Acum că bootloader-ul a fost susținut, puteți dezactiva folosirea hypervisorului prin el.
După aceasta, va trebui să reporniți sistemul. Acest lucru va face ca rolul Hyper-V din Windows să rămână, puteți intra în shell-ul Hyper-V, dar nu veți putea să porniți mașinile virtuale create acolo. Dar puteți să porniți mașinile virtuale în VirtualBox.
Pentru a activa utilizarea hypervisorului, folosiți comanda:
După această comandă, trebuie să reporniți sistemul.
Dacă conflictul dintre sistemele de virtualizare nu este cazul nostru, să ne îndreptăm spre un alt motiv posibil.
A apărut o eroare în încercarea de a salva starea mașinii virtuale
Uneori VirtualBox nu poate salva starea aparatului într-un fișier. Aceasta poate fi dacă fișierul este corupt sau ocupat cu alt proces. În acest caz, VirtualBox încearcă să salveze starea aparatului în fișiere cu același nume, dar cu adăugarea lui -prev sau -tmp la extensia fișierului. Prin urmare, dacă mașina virtuală nu se încarcă, puteți încerca să încărcați starea acesteia din aceste fișiere.
Accesați cataloagele:
C: \ Users \ [numele utilizatorului] \ VirtualBox VMs \ [numele aparatului]
Calea spre directorul cu mașinile poate diferi de cea implicită, dacă ați schimbat-o singură.
În directorul cu mașini, puteți găsi fișiere cu .vbox-prev sau .vbox-tmp la sfârșit.
Dacă există, copiați undeva un fișier din .vbox la sfârșit și din fișierul cu .vbox-prev eliminați -prev, înlocuind astfel fișierul de stare al aparatului.
În plus, verificați ambele foldere pentru fișierele cu .xml-prev și .xml-tmp la sfârșit. Dacă există astfel de fișiere, rotiți aceeași operație cu ele ca și cu fișierele cu extensia .vbox.
După aceasta, trebuie să reporniți computerul. S-ar putea ca rădăcina problemei să fie acoperită de astfel de lucruri.