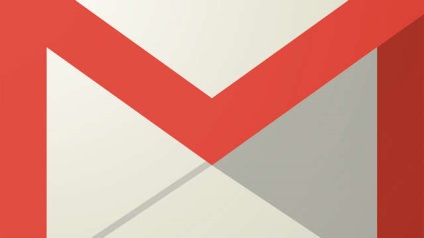Poate că veți lucra mult cu ecranul inițial al Windows 8, astfel încât să îl puteți personaliza după preferințele dvs. În această lecție, vă vom arăta câteva modalități diferite de personalizare a ecranului inițial Windows 8, de exemplu, schimbarea culorilor de fundal și ecran, modificarea ordinii aplicațiilor, securizarea aplicațiilor și crearea grupurilor de aplicații.
Pentru a schimba fundalul ecranului inițial:
- Deplasați mouse-ul peste colțul din dreapta jos și deschideți panoul Charms, selectați pictograma Opțiuni.
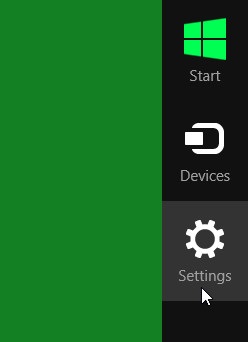
- Faceți clic pe Personalizare.
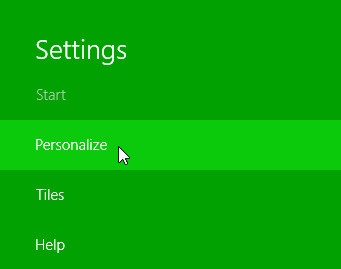
- Selectați o imagine de fundal și o schemă de culori.
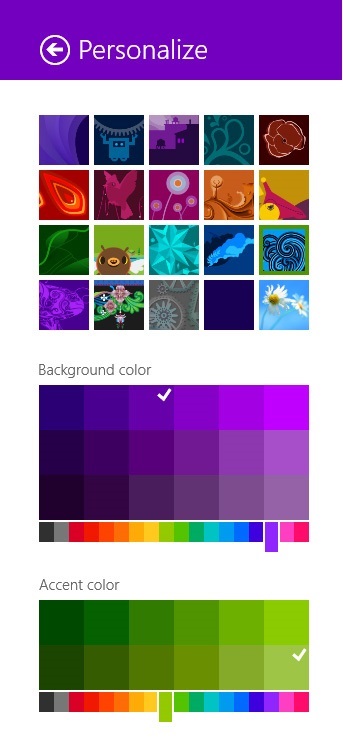
Pentru a schimba imaginea pe ecranul de blocare:
- Deplasați mouse-ul peste colțul din dreapta jos și deschideți panoul Charms și selectați Opțiuni.
- Faceți clic pe Modificare setări PC.
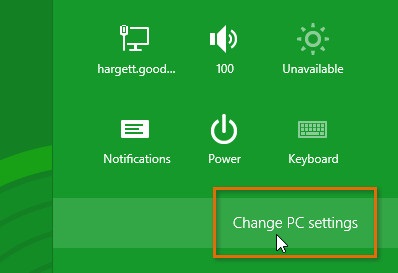
- Selectați ecranul Blocare în partea de sus a ecranului.
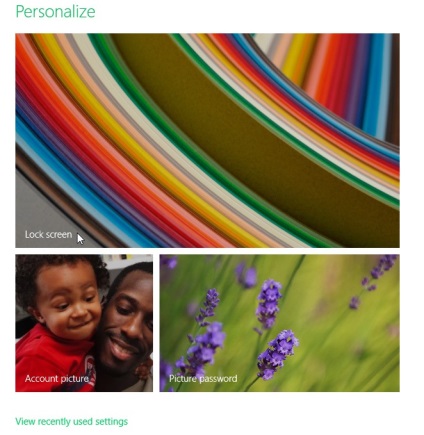
- Selectați imaginea dorită din lista de miniaturi. Sau puteți să faceți clic pe Răsfoiți și să selectați fotografia.
Ecranul de blocare este afișat când computerul este blocat. Acest lucru se întâmplă automat după câteva minute de inactivitate. Puteți bloca computerul făcând clic pe numele contului și selectând "blocare".
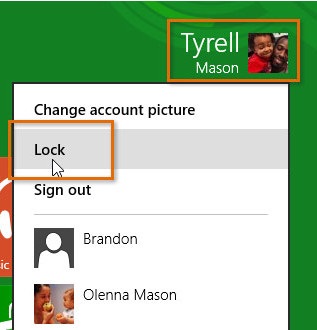
Pentru a modifica imaginea de profil:
- Deplasați mouse-ul peste colțul din dreapta jos și deschideți panoul Charms, selectați pictograma Opțiuni.
- Faceți clic pe Modificare setări PC, apoi faceți clic pe Imagine profil.
- Faceți clic pe Parcurgere.
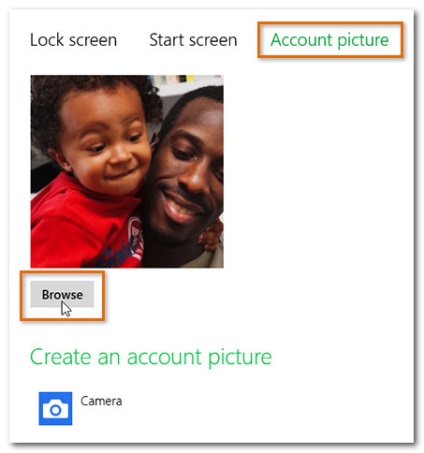
- Apare o listă de directoare. Selectați fotografia dorită de pe computer sau faceți clic pe săgeata din partea de sus a ecranului pentru a schimba locația de căutare. În exemplu, am adăugat fotografii din SkyDrive.
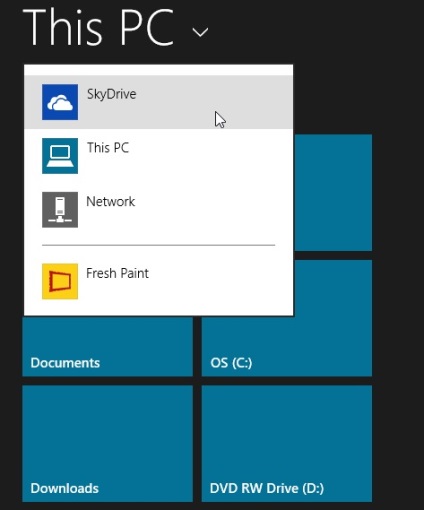
- După ce ați selectat o fotografie, faceți clic pe Selectare imagine.
Dacă computerul sau tableta are o cameră încorporată, puteți să faceți clic pe Camera și să faceți fotografia.
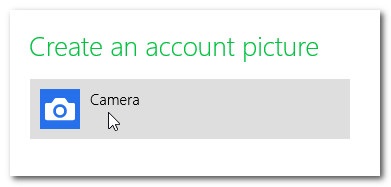
Personalizarea aplicațiilor pentru ecranul inițial
Dacă nu vă place ordinea în care sunt afișate aplicațiile pe ecranul inițial, îl puteți modifica. De asemenea, s-ar putea să credeți că animatele "plăci vii" sunt prea distragătoare de la locul de muncă, atunci le puteți dezactiva, adică vor avea un fundal simplu fără animație.
Nu porniți magazinul în ferestre 10
Pentru a muta o aplicație:
- Faceți clic pe țiglă și, ținând apăsat butonul stâng al mouse-ului, trageți-l în locația dorită.
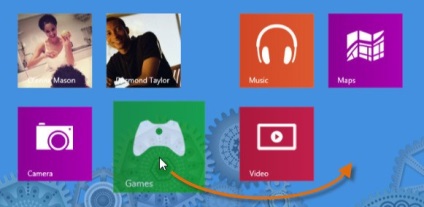
- Eliberați butonul mouse-ului. Aplicația se va muta într-o locație nouă.
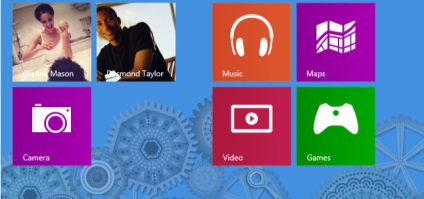
Pentru a dezactiva plăcile live:
- Faceți clic dreapta pe aplicația dorită.
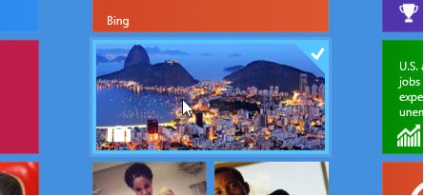
- În partea inferioară a ecranului apare o bară de instrumente. Faceți clic pe Dezactivați plăcile live. Fundalul plăcii va fi simplu, fără animație.
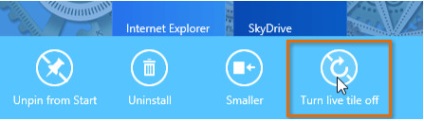
Pentru a atașa aplicațiile pe ecranul de întâmpinare
În mod prestabilit, nu toate aplicațiile de pe computer sunt afișate pe ecranul de pornire. Cu toate acestea, puteți atașa aplicațiile preferate pe ecranul inițial, astfel încât acestea să fie întotdeauna vizibile și să aibă acces rapid la ele.
Pentru a ancora aplicația pe ecranul inițial:
- Faceți clic pe săgeata din colțul din stânga jos al ecranului de pornire pentru a vedea o listă cu toate aplicațiile instalate pe computer.
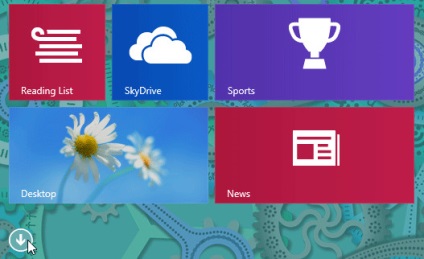
- Localizați și faceți clic dreapta pe aplicația dorită.
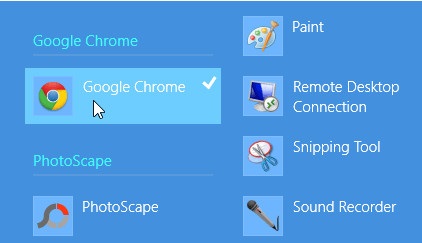
- În partea de jos a ecranului, faceți clic pe Snap pe ecranul de pornire.
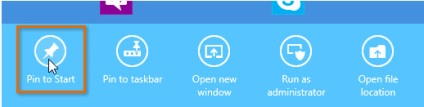
- Faceți clic pe colțul din stânga jos pentru a reveni la ecranul inițial. Aplicația dvs. va apărea pe ecranul de întâmpinare.
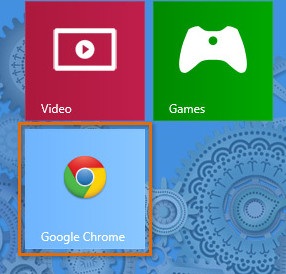
Pentru a dezactiva o aplicație:
- Din ecranul inițial, faceți clic dreapta pe aplicația dorită.
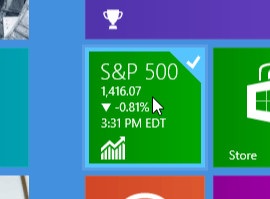
- În partea de jos a ecranului, dați clic pe Deblocați din ecranul de pornire. Aplicația dispare din ecranul inițial.
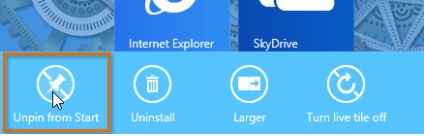
Creați grupuri de aplicații
Pentru o organizare convenabilă a muncii cu aplicații, le puteți combina în grupuri. Puteți da nume grupurilor dvs., acestea vor fi afișate deasupra grupurilor.
Pentru a crea un nou grup:
- Faceți clic pe aplicație și țineți apăsat butonul stâng al mouse-ului, glisați aplicația în spațiul liber al ecranului inițial.
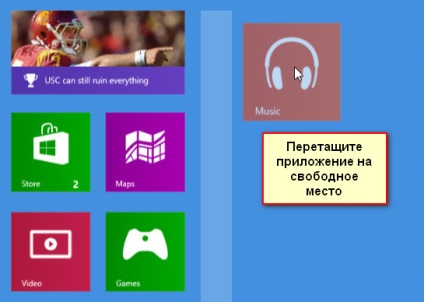
- Eliberați butonul mouse-ului. Acum, aplicația din grupul său, între ea și alte grupuri, vedeți un spațiu liber. Acest lucru ajută la împărțirea vizuală a diferitelor grupuri.
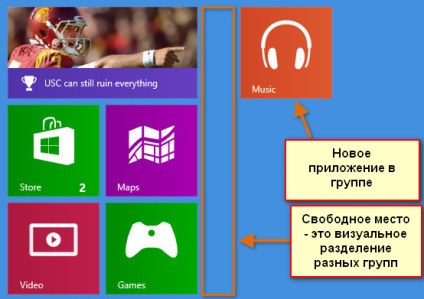
- Acum puteți transfera alte aplicații unui nou grup.
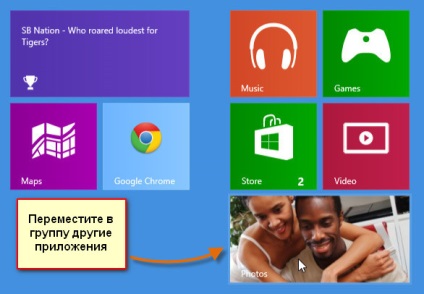
Mărimea sistemului de operare Windows din diferite versiuni
Pentru a numi grupul:
- Faceți clic dreapta pe orice aplicație de pe ecranul inițial, faceți clic pe numele grupului deasupra grupului dorit.
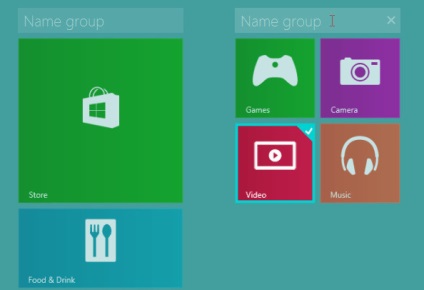
- Introduceți un titlu. Este mai bine să folosiți nume scurte, cu un singur cuvânt. Apoi apăsați Enter.
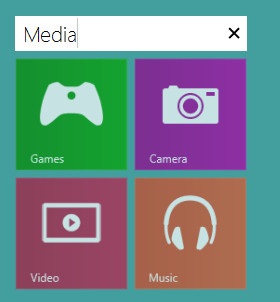
- Faceți clic pe spațiul liber din ecranul de întâmpinare pentru a reveni la vizualizarea normală. Numele nou apare deasupra grupului.
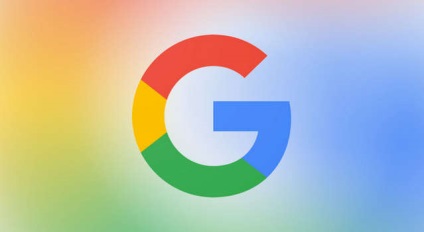

Care este sistemul de operare? Tipuri de sisteme de operare
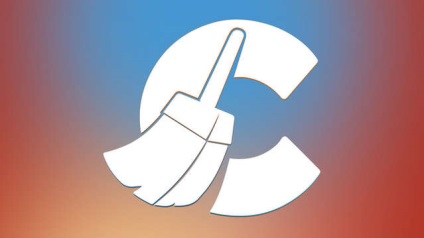
Ccleaner - cum să vă curățați calculatorul de gunoi?

Cum se înregistrează poșta electronică Yandex

Windows Controls parental și conturi 10
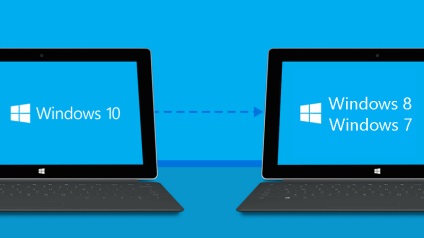
Cum să revin Windows 10 în Windows 7 sau 8.1

Cum se repară erorile isdone.dll și unarc.dll