Jaguar F-Pace «» (WWCOTY). 17.
Ochii sunt oglinda sufletului. Și astăzi vom decora această "oglindă"! Adică, face ochii modelului nostru mai vii și mai mult. La urma urmei, de unde băieții încearcă să-și îndrepte atenția atunci când se uită la o fotografie? Și nu vorbesc despre fotografii sincere :). Și nu este în zadar să se concentreze atunci când trage pe ochi. Calea, apropo, este foarte ușoară, dar eficientă.
Apropo, am vrut să vă dau un alt mod, chiar am găsit fotografia. Dar, în ultima clipă, și-a schimbat mințile. De ce face același lucru, dar petrec mai mult timp? De fapt, în timp ce lecțiile mele sunt concepute special pentru începători.
Facem o fotografie a unei fete frumoase și facem ochii expresivi în Photoshop. Pentru partea masculină a audienței a fost plăcut să realizăm această lecție.
Nu poți să te uiți, dar o poți lua de la mine.
Pasul 1. Deschideți submeniul "Expunere" din panoul "Corectare". Dacă nu aveți acest panou, atunci ar trebui să mergeți la "Window" -> "Correction".
Pasul 2. Creșteți valoarea expunerii la 2-3. În funcție de situație. Oricum, va trebui să corectăm această valoare mai târziu.
Pasul 3. Acum mergeți la "Imagine" -> "Corecție" -> "Inversiune".
Pasul 4. Acum măriți fotografia pentru a putea lucra cu ochii. Și alegeți o pensulă. Reglați dimensiunea astfel încât să puteți picta irisul ochiului.
Și, de fapt, pictează irisul, fără a atinge pupilele și strălucirea.
Da, pare înfricoșător
Pasul 5. Revenim la setările de expunere, numai că deja reglează gama. Undeva până la 0.4-0.6.
Și, de asemenea, corectăm expunerea astfel încât ochii noștri să pară mai naturali și fără lumină suplimentară.
Și în cele din urmă ar trebui să ajungem astfel:
Pentru comparație (după partea de sus):
Evaluați-vă, vă apreciez:
Ochii sunt oglinda sufletului. Și astăzi vom decora această "oglindă"! Adică, face ochii modelului nostru mai vii și mai mult. La urma urmei, de unde băieții încearcă să-și îndrepte atenția atunci când se uită la o fotografie? Și nu vorbesc despre fotografii sincere :). Și nu este în zadar să se concentreze atunci când trage pe ochi. Calea, apropo, este foarte ușoară, dar eficientă.
Apropo, am vrut să vă dau un alt mod, chiar am găsit fotografia. Dar, în ultima clipă, și-a schimbat mințile. De ce face același lucru, dar petrec mai mult timp? De fapt, în timp ce lecțiile mele sunt concepute special pentru începători.
Facem o fotografie a unei fete frumoase și facem ochii expresivi în Photoshop. Pentru partea masculină a audienței a fost plăcut să realizăm această lecție.
Nu poți să te uiți, dar o poți lua de la mine.
Pasul 1. Deschideți submeniul "Expunere" din panoul "Corectare". Dacă nu aveți acest panou, atunci ar trebui să mergeți la "Window" -> "Correction".
Pasul 2. Creșteți valoarea expunerii la 2-3. În funcție de situație. Oricum, va trebui să corectăm această valoare mai târziu.
Pasul 3. Acum mergeți la "Imagine" -> "Corecție" -> "Inversiune".
Pasul 4. Acum măriți fotografia pentru a putea lucra cu ochii. Și alegeți o pensulă. Reglați dimensiunea astfel încât să puteți picta irisul ochiului.
Și, de fapt, pictează irisul, fără a atinge pupilele și strălucirea.
Da, pare înfricoșător
Pasul 5. Revenim la setările de expunere, numai că deja reglează gama. Undeva până la 0.4-0.6.
Și, de asemenea, corectăm expunerea astfel încât ochii noștri să pară mai naturali și fără lumină suplimentară.
Și în cele din urmă ar trebui să ajungem astfel:
Pentru comparație (după partea de sus):
Evaluați-vă, vă apreciez:

Înainte să luăm mouse-ul și să procesăm ochii, să ne gândim la asta. De ce arată ceva expresiv și ceva nu. Cel puțin, de ce percepem lucrurile așa. Voi da un exemplu simplu. Iată două pătrate. Gri pe alb și gri pe gri. Este posibil să afirmăm că Piața 1 pare mai expresivă decât Piața 2. și dacă da, de ce este mai expresiv? Evident, expresivitatea este rezultatul unei diferențe mai mari de culoare. Asta este, contrastul. Și toate cosmeticele despre asta - fac buzele mai roșii, genele sunt mai negre, obrajii sunt mai albi.
Pentru a-ți exprima ochii în Photoshop, ai nevoie de doar câteva culori, dacă nu doar unul. Este suficient să utilizați nivelurile obișnuite de nivele sau curbe curbe. pentru a obține un rezultat izbitoare. În aceeași lecție, voi demonstra puterea completă de corecție a culorilor în Photoshop când lucrez cu straturi de corecție a culorii, măști și moduri de amestecare. Ca de obicei, la sfârșitul lecției puteți descărca fișierul meu de lucru cu toate straturile și puteți roti singur singur.
În zona de lucru avem cel mai comun ochi noroi gri-brun-crimson. Dacă deschideți panoul Histogramă din Windows> Histogramă, veți vedea că în fotografie nu există tonuri albe neregulate și pronunțate. Toată tonalitatea se învârte în jurul tonurilor gri și noi, acum, le vom corecta. Vă sfătuiesc să păstrați histograma deschisă și să urmăriți schimbarea programului de distribuție a culorilor, pe măsură ce procedăm.
Alb-negru
Creați un strat alb-negru. În modul de amestecare, setați Soft Light. Lumina ușoară este același lucru ca suprapunerea este doar mai moale și mai slabă. Sarcina sa principală este de a elimina nuanțele gri de pe fotografie și de a spori culorile luminoase și întunecate.
Unii oameni o vor găsi probabil români, ca și în corecția culorilor, puteți schimba modul de amestecare. Este o corecție, nu are pixeli care interacționează cu straturile subiacente. Linia de fund este că atunci când creăm un strat de corecție a culorii, Photoshop îl vede ca o duplicare a imaginii de mai jos. Doar această imagine cu abdomene speciale, răsucire pe care le puteți schimba culoarea. Prin urmare, pe straturile de corecție a culorilor, se aplică și modurile de amestecare. Puteți să creați un strat de corecție a culorii, să nu modificați nimic în acesta, să schimbați modul de amestecare la Multiplicare, iar efectul va fi același ca și cum am duplicat imaginea și l-am pus pe Multiply, dar am deviat.
Acum, când setați modul Lumină ușoară pentru stratul alb-negru, schimbați glisoarele Negru și Alb și apreciați zgomotele variabile în zbor.
Dacă a fost creată o corecție de culoare fără o mască, creați o mască de mascare "Layer> Mask Layer> Hide All" sau creați o mască normală și o vopsiți. Acum, că ați creat o schimbare de culoare în nivelurile de corecție de culoare și purtând un strat de mască neagră, selectați Perie instrument cu margini moi, alb și 50% din invizibilitate și încet începe să deschidă masca în locații din jurul pupilei, și în jurul ochilor.
Acum vreau să subliniez elevul. Creați o corecție a culorii Luminozitate și o valoare Brightnes 5 Contrast 60. Ca și în ultima oară, "închideți masca". Din nou, alege o perie cu margini moi, albe, și începe să „deschidă“ masca în apropiere de granița pupilei, mișcarea lină a mâinii pentru a crea un model de mască și de culoare de fundal subliniind proteine corneei.
În planurile mele de a evidenția culoarea elevului. Dar, pentru acest scop, este necesară mutarea unei culori a pielii. Creați o corecție de culoare Vibrance cu valoarea Vibrance -66 Acum creați o mască albă și de această dată nu o transformați în negru. Doar trageți pe masca albă cu o perie neagră un cerc mare care acoperă pupila. Vreau Vibrance să mușam culoarea tuturor lucrurilor, cu excepția elevului.
Culoare / Saturație
Creați o corecție de culoare Hue / Saturation. Verificați Colorize. Pentru a picta ochiul într-un ton albastru. În modul de amestecare, setați culoarea pentru acest strat astfel încât efectul de corecție a culorii să afecteze numai nuanța culorii, nu întunericul și luminozitatea pixelilor. Pentru acest strat, aveți nevoie de o mască care rezolvă numai zona ochilor. Cel mai simplu mod de a face acest lucru este să faceți clic pe ALT și să trageți masca deja creată de la Vibrance la Hue / Saturation. Când ALT este fixat, este copiat. Acum, selectați această mască și apăsați CTRL + I. Aceasta inversează culorile din mască făcând opusul.
Filtru foto
Creați un strat filtru de fotografie cu o medie de albastru. În modurile de amestecare, setați ecranul. acest lucru va întări poziția pixelilor lumina și va ucide cele întunecate. Ochiul doar straluceste. Mască pentru copierea acestui strat cu Hue / Saturation
Creați un strat de corecție a culorii Curves Curves și îndoiți curba filtrului astfel încât imaginea să devină mai multă contrast. Acest strat este obișnuit și nu ar trebui să aibă măști. Și acesta este ultimul meu filtru pentru acest tutorial în Photoshop. În ochii mei sa dovedit mult mai expresivă.
Și dacă ți-a plăcut lecția, dă click pe butonul As. Până la următoarele lecții.
În acest articol, vom examina câteva moduri simple de îmbunătățire rapidă a unei fotografii, făcând ochii modelului mai expresivi și eliminând defectele minore, dacă există.
Cred că nu este nevoie să explicăm că focalizarea aproape a oricărui portret este ochii. Cu ei vom lucra astăzi.
Dimensiunea și forma ochilor
Puteți schimba dimensiunea ochilor modelului utilizând instrumentul Free Transform. Firește, ar trebui să ne amintim că o astfel de intervenție va schimba în mod semnificativ aspectul, și acest lucru nu s-ar putea ca oricine. Cu toate acestea, dacă vă plac ochii mari, să începem.
Ne vom lărgi ochii unul câte unul. Mai întâi, selectați ochiul cu instrumentul Lasso (L). Este mai bine să luați zona cu o marjă și asigurați-vă că includeți o sprânceană în selecție!

Apăsând pe Ctrl + J, creăm un strat nou care conține numai zona selectată. Acum, cu comanda rapidă de la tastatură Ctrl + T, accesați modul de transformare liber.

Este mai bine să nu întindeți ochiul cu un șoarece, dar introduceți procentajul pe panoul din partea superioară, pe care dorim să creștem zona selectată:

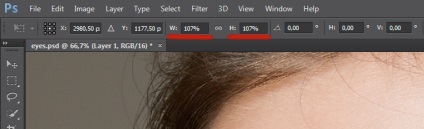
De obicei este suficient să crească cu 5-7% (în acest caz vom introduce un procent mare pentru claritate). Amintiți-vă valoarea introdusă pentru ao aplica ulterior la al doilea ochi.
Acum creați o mască și cu ajutorul unei perii negre cu duritate zero (Duritate: 0%) procesăm marginile zonei mărite, ștergând marginile aparente.
Verificați absența unor limite dure prin oprirea afișării stratului original. Stratul cu ochiul mărit va arăta astfel: 
Mergeți straturile cu tastele Ctrl + E și repetați întreaga secvență cu cel de-al doilea ochi. 
Folosind transformarea liberă, nu numai că puteți mări dimensiunea, dar și ușor împrăștiați ochii prea apropiați de ochi (pentru o mișcare precisă a zonei transformate, este mai bine să utilizați săgețile de pe tastatură). În plus, în unele cazuri, puteți schimba ușor înclinația ochilor pentru a ridica ușor colțurile coborâte.
Clarificarea proteinelor și îndepărtarea dungilor roșii
Dacă există vase de sânge roșu în ochi sau alte vene care nu sunt necesare pentru noi, îndepărtați-le mai întâi. Apropo, este vorba de eliminarea acestor vene, care sunt cele mai des adresate de retușorii de început. Cu toate acestea, trebuie să vă dezamăgesc, nu există o soluție perfectă. Deoarece nu există viclenie, permițând imediat obținerea unui rezultat excelent - este vorba doar de precizia și temeinicia procesului.
După ce am tratat vene, să mergem la clarificare. Spălați proteina în sine în mai multe moduri. Principalul lucru nu este să exagerăm, să nu o facem alb natural și, de asemenea, să nu omorâm pe ea o umbră care creează volum. În caz contrar, ochiul va arăta ca o placă plat introdusă în priza de ochi.
În acest caz, duplicați stratul cu ajutorul tastelor Ctrl + J și selectați modul de acoperire a ecranului pentru acesta (în cazul ochilor luminați inițial, puteți experimenta cu modurile Lumină ușoară și Lumină puternică).
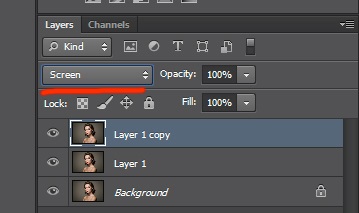
Pentru a crește contrastul pe iris și a face ochiul mai "viu", vom folosi instrumentele lui Dodge și Burn. Ambele sunt bune deoarece au un parametru Gama, care le permite să le aplice numai tonurile luminoase, întunecate sau medii dintr-o fotografie.
Deci, selectați instrumentul Dodge (O) și setați parametrul Range pentru a evidenția. Astfel, vom ușura doar zonele cele mai ușoare. Valoarea expunerii este de 5-7%.

După ce am stabilit o duritate mică (Hardness), vom trece de-a lungul irisului, fără teamă să urcăm pe elev - instrumentul său nu va fi afectat. Dacă există o strălucire în ochi, o puteți consolida și mai mult.
Lumina strălucitoare, să trecem la întunericul cel întunecat. Selectați Burn Tool și setați Range: Shadows. Valoarea expunerii este lăsată în jur de 5%.

Din nou, vom trece de-a lungul irisului. Acordați atenție elevului: atunci când întunecați această metodă, devine mai mare, ceea ce pare mai atractiv. În plus, luând o perie cu diametru mic, puteți întări marginea întunecată de-a lungul conturului irisului (sau trageți-o în cazul în care a fost inițial absent). Acest lucru va da ochilor mai multă profunzime.
Rețineți că, cu excepția ochilor foarte strălucitori, este extrem de important să urmăriți această secvență: primul Dodge, apoi Burn! În caz contrar, dacă începeți cu o întrerupere, toate cele mai fine vene strălucitoare din iris dispar și nu se vor întoarce atunci când se luminează.
Modificarea culorii ochilor
Aceasta, probabil, una dintre cele mai populare manipulări în Adobe Photoshop, este foarte simplă. Trebuie să creați un nou strat gol (Ctrl + Shift + N) și să selectați modul Color Overlay pentru acesta.

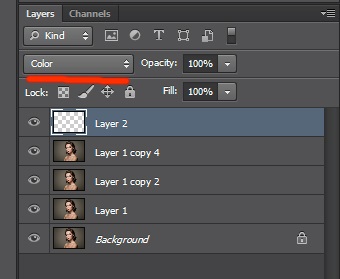
Acum trebuie să alegem culoarea în care ne vom recolora ochii. Cel mai adesea este necesar să nu se schimbe radical culoarea, dar doar ușor pentru a corecta sau întări umbra (de exemplu, pentru a face albastru ochii gri). În aceste cazuri, puteți selecta instrumentul pentru picături (Eyedropper Tool (I)) și alege culoarea originală a ochiului ca culoare inițială. Apoi, în fereastra Color Picker, schimbați culoarea într-una mai saturată:

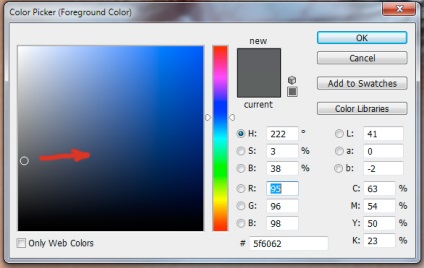

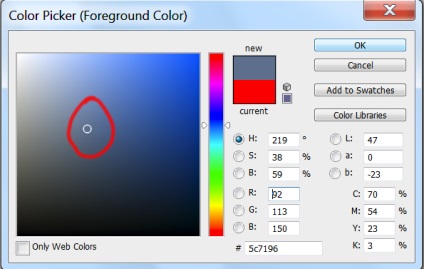
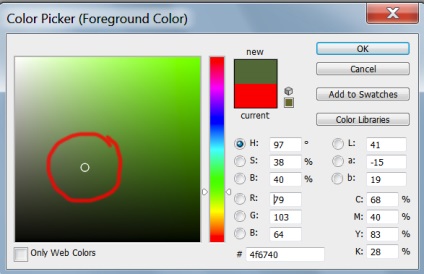
Selectând culoarea, luăm peria obișnuită - Brush Tool (B) și literalmente vopsea peste iris. Apoi, reduceți transparența stratului, atingând gradul necesar de naturalitate.
Dacă umbra nu vă satisface pe deplin, o puteți schimba cu ajutorul instrumentului Hue / Saturation (Ctrl + U)

Nu uitați că prin această metodă schimbăm doar umbra ochilor. Faceți-vă ochii mai întunecați sau mai ușor, dacă aveți nevoie de ea, este necesar înainte de a merge la colorare.
Și o comparație cu ceea ce am avut la început:
Alte articole despre prelucrare:
Jaguar F-Pace. IQ [Al]. F-Pace. F-Pace Ingenium. 2. V6 3. 700 -. 100 / F-Pace 6.2.
F-Pace 3,0- V6. F-Pace Prima ediție S 100 / 5,5. 250.