Salutări pentru dvs., dragi cititori. Astăzi vom vorbi despre managerul gratuit FTP FileZilla, cum să îl folosiți, unde să descărcați, etc.
Scurta descriere: Unul dintre cei mai buni manageri FTP disponibili in momentul de fata cu o interfata multilingvistica clara si comoda, o mare varietate de setari si caracteristici diferite. FileZilla vă va ajuta să încărcați fișiere pe un server FTP și desigur să le descărcați de acolo. Programul este foarte ușor de utilizat, are o interfață multilingvistică și o mulțime de cipuri diferite, cum ar fi: editarea fișierelor la distanță, reluarea transferului de fișiere, suport pentru coadă și multe altele. De asemenea, programul este cross-platform și suportă toate sistemele de operare moderne.
FileZilla, cum să utilizați - un ghid de pornire rapidă
1. Descărcați, instalați și executați FileZilla.
2. Mergeți la fila "Fișier" și selectați "Site Manager":
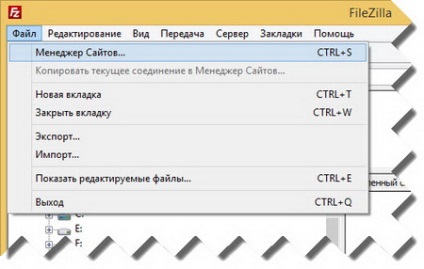
FileZilla - adăugați site-ul ftp
3. Adăugați un site nou. pentru aceasta faceți clic pe butonul "Site nou". introduceți numele acestuia și completați informațiile generale despre ftp primite de la furnizor, în câmpul de tip de intrare pe care vă sfătuiesc să alegeți - "Solicitare parolă". După care faceți clic pe "OK".
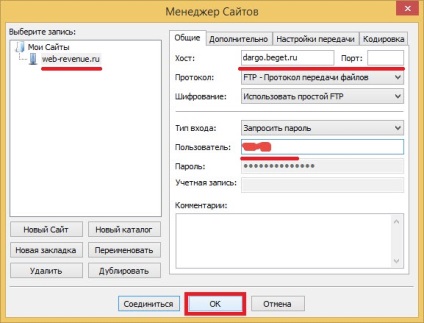
FileZilla - manager de site
4. Conectați-vă la site. Pentru aceasta, faceți clic pe pictograma "Deschideți managerul site-ului", selectați conexiunea pe care tocmai ați creat-o, introduceți parola în fereastra apărută și faceți clic pe "OK". După aceea, dacă ați introdus totul corect, va exista o conexiune la serverul ftp.
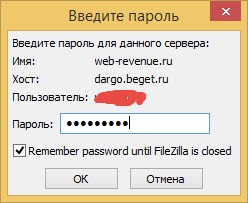
Acum, să aruncăm o privire la navigarea și aspectul ferestrelor programului:
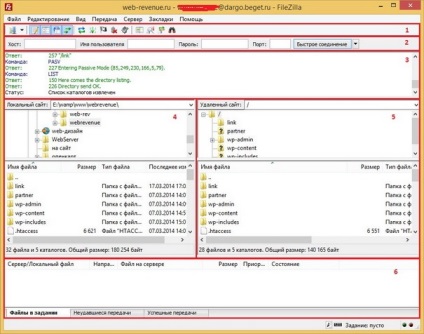
FileZilla - Navigare și localizarea ferestrelor
1. Bara de instrumente - conține butoanele cele mai de bază pentru control.
2. Panou rapid de conectare - cu acesta vă puteți conecta la server fără a accesa administratorul site-ului.
3.Log mesaje - aici se afișează mesaje asociate cu conectarea și transferarea fișierelor.
4. Panou local - afișează directoarele și fișierele de pe computer (fișierele locale).
5. Panou la distanță (server) - afișează fișierele și directoarele serverului.
În ambele coloane, arborele directoarelor este afișat de sus, iar din partea de jos - conținutul directorului curent.
6.File de transfer de viteză - afișează o listă de fișiere care au fost deja descărcate (sau vor fi descărcate).
5. Descărcați sau încărcați fișiere.
Pentru a încărca fișiere pe server, într-un bar local, aveți nevoie pentru a merge la directorul cu fișiere pentru a descărca (de exemplu, mysite /). Și în panoul de server pentru a trece la directorul țintă dorit pe server, și apoi selectați fișierele corespunzătoare / directoarele de pe panoul local și le strângeți într-un panou la distanță (sau click dreapta pe fișierul selectat și faceți clic pe „Încărcare“). După aceea, fișierele vor fi adăugate la coada și va fi afișată în partea de jos a ferestrei și, de acolo (în cazul în care sa întâmplat, fără eroare) vor fi șterse după încărcare pe server.
Descărcarea fișierelor funcționează exact la fel, doar că trebuie să trageți fișierele de pe panoul de la distanță la cea locală.
6. Finalizarea și reluarea activității.
Pentru a vă deconecta de la server, mergeți la fila "Server" și selectați "deconectați".
La următoarea conectare la server, va fi suficient să mergeți la "site manager", să selectați conexiunea pe care ați creat-o mai devreme și să faceți clic pe "Conectare".
7. Modificați atributele fișierelor și directoarelor.
De multe ori este necesar pentru a seta permisiunile pentru fișierele și directoarele de pe server, este foarte simplu, faceți clic pe fișierul (director), faceți clic dreapta și selectați în fereastra „permisiunile de fișiere“. după care puneți drepturile necesare și apăsați "OK"
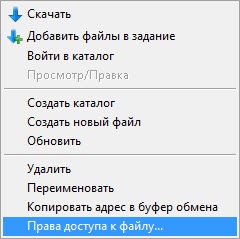
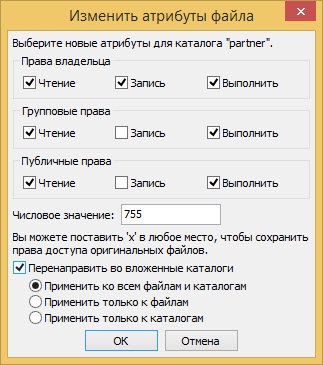
FileZilla - modificați atributele fișierelor