
Dacă transferați sistemul într-o unitate curată, atunci aveți suficiente funcții care oferă o versiune gratuită a programului AOMEI Backupper Standard. Dacă trebuie doar să clonați partiția de sistem, va trebui să utilizați versiunea plătită sau alte programe - de exemplu, Acronis True Image.
La instalarea programului nu există "bonusuri" sub formă de software inutil, astfel încât să puteți instala în siguranță AOMEI Backupper Standard pe calculatorul dumneavoastră.
Singurul dezavantaj al programului este lipsa unei interfețe în limba rusă. Problema este rezolvată prin înlocuirea fișierului lingvistic, deși sarcina de a muta Windows poate fi efectuată și în interfața engleză.
Test Drive
Înainte de a trece la transferul sistemului, conectați cel de-al doilea disc la computer și priviți structura și volumul de partiții. Dacă aveți Windows 8.1 sau Windows 10, apăsați Win + X și porniți instrumentul Disk Management. Pe Windows 7, același instrument poate fi găsit folosind șirul de căutare încorporat pentru expresia "Crearea și formatarea partițiilor".
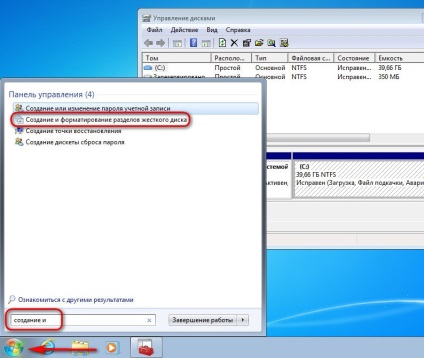
Unitățile conectate în fereastra utilitarului de gestionare vor fi etichetate ca "Disc 0" și "Disk 1". "Disk 0" este unitatea hard disk originală din care veți copia fișierele sistemului. "Disk 1" este o unitate nouă pentru care transferați Windows.

Dacă există o structură de partiție și unele date pe mediul de destinație, acestea vor fi șterse când vechea unitate de disc este clonată. Prin urmare, asigurați-vă că SSD-ul conectat este gol sau conține informații inutile despre care nu este păcat să pierdeți.
Clonarea structurii
Procedura de transfer este identică pentru toate versiunile de Windows:
- Porniți Standard AOMEI Backupper și mergeți la fila Clone. Deschideți secțiunea "Clonare pe disc".
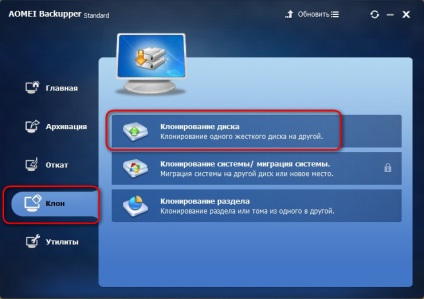
- Faceți clic pe unitatea sursă din care veți transfera Windows. Faceți clic pe OK.
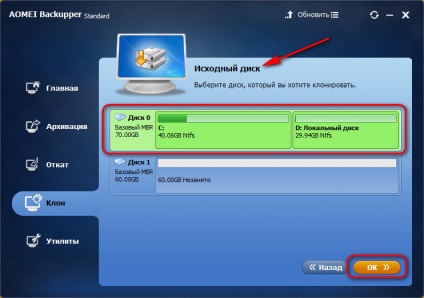
- Faceți clic pe unitatea destinație pentru ao selecta. Faceți clic pe OK.
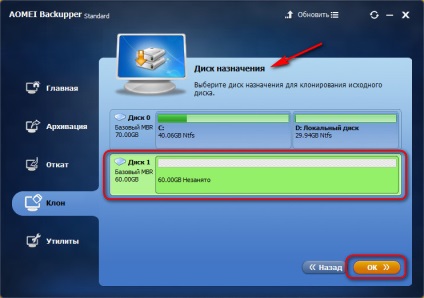
Dacă structura discului vă convine și doriți să o clonați la o unitate nouă, dar în fereastra "Rezumatul operațiunii", faceți clic pe "Start". Dacă doriți să configurați manual structura, faceți clic pe Editați partițiile.
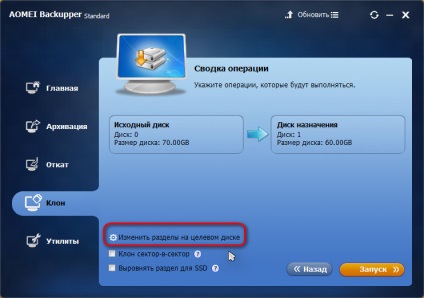
În mod implicit, AOMEI Backupper Standard afișează un parametru pentru dimensionarea volumelor în cazul în care volumul unității sursă și al discului de destinație este diferit. Pentru a schimba manual structura media, selectați elementul "Editați partițiile".
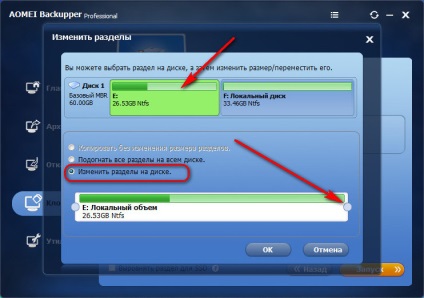
Selectați volumul și utilizați cursorul pentru a ajusta dimensiunea acestuia.
Piesa "înfundată" va deveni un spațiu nealocat - vă veți da seama după clonarea cu utilitarul de gestionare a discurilor încorporat.
După configurarea unei structuri de partiție potrivite, faceți clic pe "Ok". Fereastra "Rezumatul operațiunilor" va apărea din nou. Dacă transferați Windows pe un SSD, verificați elementul "Aliniere partiție pentru SSD". Porniți clonarea.
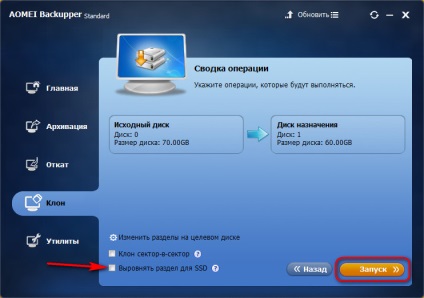
După terminarea clonării, faceți clic pe "Finalizați". Sistemul este mutat într-o unitate nouă cu aceeași structură de partiție pe care ați specificat-o în setări. Pentru a porni sistemul de pe o nouă unitate de disc, trebuie să modificați ordinea de încărcare din BIOS sau să dezactivați vechea unitate.
Distribuția spațiului
De când configurați structura de partiție, ați creat un spațiu nealocat, trebuie să completați distribuția cu instrumente standard Windows. Creați un volum nou pentru fișierele utilizator în locul spațiului nealocat. Dacă nu ați modificat structura partiției, copiind complet de pe vechiul disc, atunci nu este nevoie să distribuiți nimic.
- Porniți instrumentul Disk Management.
- Selectați unitatea la care ați transferat Windows (Disc 1). Faceți clic dreapta pe spațiul nealocat și faceți clic pe Creați un volum simplu.
- Treceți prin vrăjitorul de creare a volumului la toți pașii, formând partiția în NTFS.
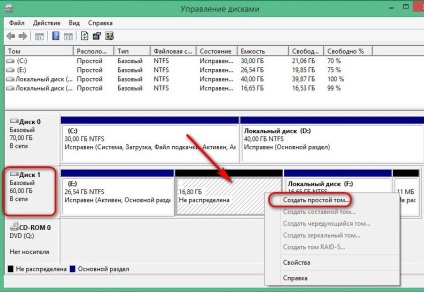
Dacă vă schimbați opinia despre crearea unei noi partiții, atașați spațiul nealocat unui alt volum:
- Faceți clic dreapta pe volumul pe care doriți să îl măriți. Alegeți Extensie volum.
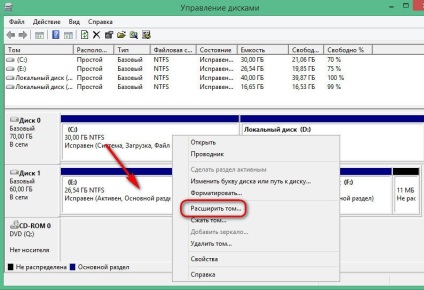
- În fereastra Expert extensie, specificați volumul pe care doriți să îl atașați la partiție. Implicit, dimensiunea ferestrei întregului spațiu nealocat este fixată.
După ce ați terminat lucrul cu instrumentul de gestionare a discurilor, veți primi o nouă unitate pe care sistemul va fi de pe vechea dvs. hard disk, cu toate fișierele și setările utilizatorului.
Cum se transferă Windows cu ajutorul programului Acronis True Image plătit: