3. Panoul Standard
4. Bara de instrumente Formatare
Panoul de tabele și panouri
6. Desena bara de instrumente
7. Zona de lucru, rigle (orizontale și verticale), bare de derulare (orizontale și verticale)
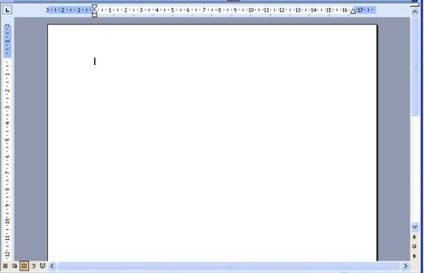
Pentru fereastra procesor de text Microsoft Word au bara de instrumente Standard, formatare, tabele și chenarele, desen rulați comanda View - Toolbars și setați „spectacol“ despre numele respective ale acestor panouri.
Pentru a modifica setările paginii, precum și orientarea foii, trebuie să executați comanda Fișier - Setare pagină.
Pentru a lucra cu succes în programul de aplicații Microsoft Word (procesor de text), trebuie să înțelegeți următoarele domenii:
ü Editarea și formatarea simbolurilor și paragrafelor;
ü Crearea și formatarea listelor;
ü Introducerea unui tabel într-un document, formatarea acestuia și completarea datelor;
ü Introducerea formulelor în document; desene, numere de pagină, anteturi și subsoluri.
Editarea și formatarea simbolurilor și paragrafelor.
procesul de corectare a erorilor în documentul (folosind tastele de la tastatură și backspace Ștergere), ceea ce face modificări în document (se taie o bucată de text, se introduce o porțiune decupată la o altă locație, copiați fragmentul) - Editare.
Formatarea - dând documentului un aspect frumos, complet.
Pentru a formata documentul, trebuie să îl selectați cu mouse-ul și să utilizați instrumentele corespunzătoare din bara de format (font, dimensiune font, stil font, aliniere text, etc.).
Caracterele text pot conține indexuri superioare și inferioare. De exemplu, a2 sau H2O. Pentru a face acest lucru, trebuie mai întâi doar să tastați toate caracterele, apoi selectați caracterul pe care trebuie să fie în partea de sus sau de jos a textului principal (în acest caz, figura 2) și executa Format de comandă - Font ... În caseta de dialog care rezultă Font, setați „căpușa“ de lângă cuvântul superscript sau indicele corespunzător.
Crearea și formatarea listelor.
Există trei tipuri de liste: numerotate, marcate și pe mai multe niveluri. Pentru a crea o listă, trebuie să executați comanda Format-List. iar în dialogul Listă care apare, selectați tipul listei.
Notă: Pentru a crea o listă pe mai multe niveluri, selectați tipul listei, selectați un rând de nivel inferior și selectați instrumentul Increase Indent din bara de format.
Introducerea unui tabel într-un document, formatarea acestuia și umflarea lui cu date.
Pentru a crea o tabelă, trebuie să executați comanda Table - Insert - Table. În caseta de dialog Insert Table care apare, specificați numărul de coloane și rânduri pentru tabelul viitor. Dacă este necesar, puteți adăuga rânduri și coloane în tabel. Pentru a face acest lucru, selectați rândul sau coloana după care doriți să inserați un rând nou sau o coloană, și executați tabelul - Insert - rândurile de mai sus / jos coloanele din stânga / dreapta. Pentru a șterge rândurile sau coloanele unui tabel, selectați rândul sau coloana și executați comanda Table - Ștergere - Rânduri / Coloane. Pentru a îmbina mai multe celule de tabel, trebuie să le selectați, să faceți clic dreapta și să selectați comanda "Merge Cells". Puteți sorta datele într-un tabel (în ordine alfabetică, în ordine ascendentă sau descendentă etc.). Pentru a face acest lucru, trebuie să plasați cursorul pe rândul sau coloana corespunzătoare și în panoul Tabele și Fronturi selectați instrumentul
Sortează în ordine crescătoare sau Sortează în ordine descrescătoare.
Introducerea formulelor, desenelor, numerelor paginilor, anteturilor și subsolurilor în document.
Toate obiectele de mai sus sunt create folosind comanda Insert row row. Pentru a insera o fotografie sau o fotografie în document, trebuie să utilizați comanda Insert - Picture - Din fișier ... Apoi, selectați succesiv fișierul imagine dorit. Puteți introduce o imagine din Colecția de Clipuri Microsoft Office utilizând Insert - Picture - Pictures ... Panoul Clip Collection apare în partea dreaptă. trebuie să faceți clic pe butonul Start și să alegeți desenul cel mai potrivit. După ce desenul este plasat în document, acesta poate fi convertit. Pentru a face acest lucru, faceți clic dreapta pe el și selectați Format imagine. În caseta de dialog Format imagine care apare, accesați fila Poziție și selectați, de exemplu, În spatele textului. Astfel, desenul și textul nu se vor "amesteca" între ele.
Pentru a introduce o formulă (dificil de scris), puteți executa comanda Insert-Object .... Se va afișa caseta de dialog Insert Object. Selectați Microsoft Equation3.0 Apare bara de formule. Acest panou este împărțit în grupuri. Din instrucțiunile de pe mouse, citiți numele fiecărui grup, selectați unul corespunzător, inserați-l în document.
Dacă s-a întâmplat ceva, există întotdeauna o opțiune de revenire (revenire) la pasul anterior folosind butonul Anulare sau Redirecționare din panoul Standard.